Независимо дали използвате Microsoft Teams за бизнес или учебни цели, ние сме сигурни, че искате да изглеждате най-добре във видео разговори. Ето защо да виждате себе си по време на разговори е много важно.
Възможността да виждате себе си ви прави по-наясно с образа, който предавате на другите. Например, можете да държите под око тази подвижна яка и да я пренареждате, когато е необходимо. Или може би се чувствате по-уверени, когато можете да се видите в по-голяма част от прозореца на срещата.
Как да видите себе си по време на срещи на екипи
Използвайте Spotlight
Функцията Spotlight позволява на презентаторите на Teams да заключват отделна видео емисия и да я фиксират за всички в срещата. След като маркирате себе си като център на прожекторите, вашата видео емисия ще ��тане основното видео, което се показва на всички присъстващи на срещата.
Това е много удобен инструмент за използване, когато се опитвате да подкрепите идея. По този начин можете да сте сигурни, че всички присъстващи ще чуят съобщението ви силно и ясно.
За да активирате Spotlight, щракнете върху видеоклипа си.
След това щракнете върху многоточието до дясната страна на вашето име.
Изберете функцията Spotlight .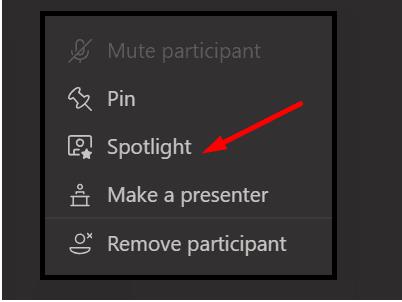
Разбира се, можете също да забележите видео на някой друг. Ако искате да прекратите светлината на прожекторите, щракнете с десния бутон върху видеоклипа и изберете Спиране на прожекторите .
Закачете се в екипи с помощта на приложението Камера
Деактивирайте камерата си в Microsoft Teams.
Отворете приложението Камера на вашия компютър.
Върнете се към Teams и споделете приложението Камера. Вашето видео вече трябва да се показва в по-голяма част от прозореца на срещата.
По този начин можете да увеличите максимално вашата уеб камера, докато използвате Teams. Но за да направите това, трябва да използвате друга програма за заснемане на видео изображения.
Този трик работи, защото Teams позволява на потребителите да споделят всяка програма, изпълнявана на вашия компютър. И така, идеята е да заснемете видеоклипа с помощта на приложението Camera (или всяка друга програма) и след това да споделите това видео в срещата на Teams.
Кажете ни кой метод предпочитате да използвате.

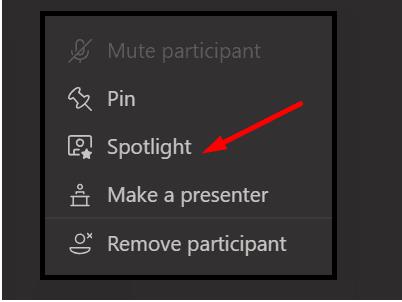



![Екипи на Microsoft: Съжаляваме - срещнахме проблем [Отправен] Екипи на Microsoft: Съжаляваме - срещнахме проблем [Отправен]](https://blog.webtech360.com/resources3/images10/image-424-1008181952263.jpg)




















