Microsoft Teams понякога може да изведе следното съобщение за грешка: „В момента не можете да извършвате или да получавате обаждания. Опитайте да рестартирате приложението. Това може да реши проблема." Това обикновено се случва изневиделица.
Както подсказва сигналът, рестартирането на настолното приложение на Teams помага. Но това е само временно решение. Дори ако рестартирате компютъра си, грешката се връща няколко минути по-късно.
Microsoft Teams казва, че не можете да извършвате или да получавате обаждания точно сега
Изчистете кеша
Изчистването на всички тези временни файлове, съхранявани в папката Teams Cache, може да ви помогне да отстраните този проблем. Като бързо напомняне, кеш файловете може да попречат на някои от функциите на приложението.
Щракнете върху лентата за търсене на Windows и копирайте и поставете %AppData%\Microsoft\teams . Натиснете Enter, за да отворите папката за кеш на Teams.
След това намерете и изтрийте папките, изброени по-долу:
- %AppData%\Microsoft\teams\cache\cache
- %AppData%\Microsoft\teams\blob_storage
- %AppData%\Microsoft\teams\databases
- %AppData%\Microsoft\teams\cache
- %AppData%\Microsoft\teams\gpucache
- %AppData%\Microsoft\teams\Indexeddb
- %AppData%\Microsoft\teams\Local Storage
- %AppData%\Microsoft\teams\tmp
Рестартирайте вашата машина. Стартирайте Teams и проверете дали можете да осъществявате и получавате обаждания.
Проверете правилата за обаждания
Също толкова важно, уверете се, че имате всички необходими разрешения за обаждания, за да извършвате и получавате обаждания в Teams. Например, може би някой наскоро е редактирал правилата. Ако акаунтът ви се управлява от организация, свържете се с вашия ИТ администратор. Уведомете ги за проблема си и те ще извършат необходимите проверки.
Влезте в компютъра си отдалечено
Друго интересно решение се състои в свързване към компютъра ви дистанционно. Това означава, че опитайте да управлявате компютъра си от друг компютър.
Добавете нов потребителски акаунт.
Придвижете се до Настройки → Акаунти → Семейство и други потребители .
След това щракнете върху Добавяне на някой друг към този компютър → добавете потребителското име и домейна.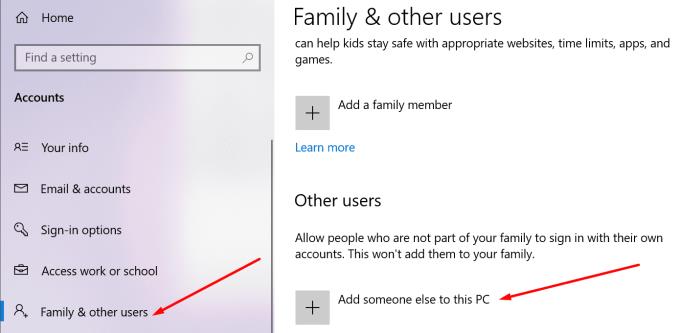
Добавете и този потребителски акаунт към отдалечения работен плот.
Отидете на Настройки → Система → Премахване на работния плот (ляв панел).
Придвижете се до Потребителски акаунти → Изберете потребители, които имат отдалечен достъп до този компютър .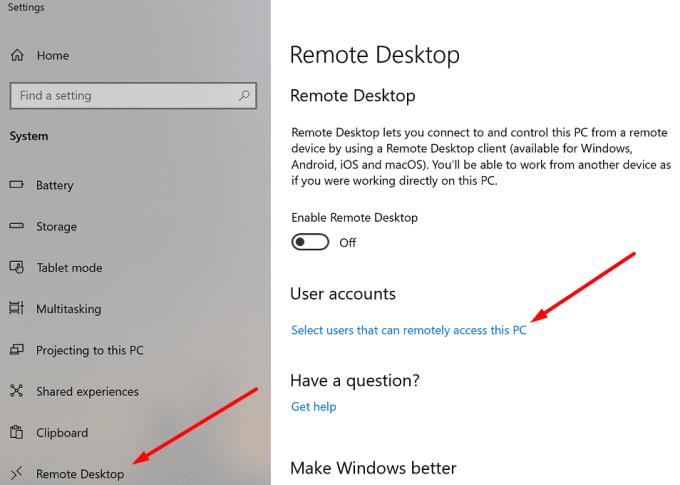
Щракнете върху Добавяне → добавете потребителското име със стандартна роля.
Сега използвайте този акаунт, за да влезете в компютъра си дистанционно. Стартирайте Teams и започнете разговор. След това излезте.
Рестартирайте компютъра си, влезте отново в Teams и проверете дали можете да извършвате и получавате обаждания.
Преинсталирайте Teams
Проверете дали получавате същата грешка на друг компютър. Влезте в акаунта си в Microsoft на друга машина и повторете действието, което първоначално е задействало грешката.
Ако грешката е изчезнала, това означава, че проблемът може да е на първия компютър. Преинсталирането на Teams може да ви помогне да го поправите.
Стартирайте контролния панел , отидете на Програми и изберете Деинсталиране на програма .
Щракнете върху Teams и натиснете бутона Деинсталиране .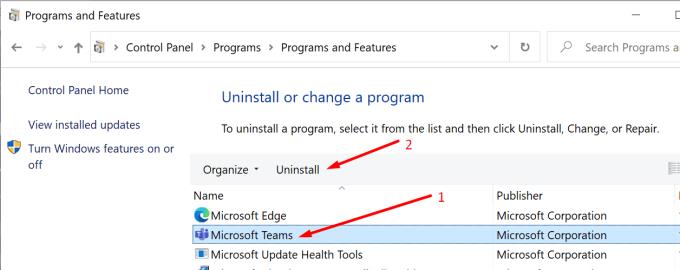
След това отидете до %UserProfile%\AppData\Local\Microsoft\Teams и изтрийте локалните папки.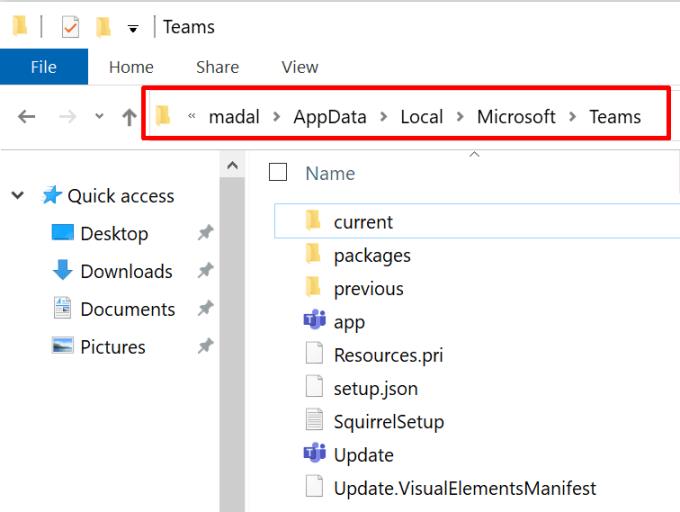
Рестартирайте компютъра си и изтеглете настолното приложение отново.
Надяваме се, че това ръководство ви е помогнало да възстановите пълните функционалности на Microsoft Teams. Какви проблеми ви е причинило невъзможността да се обадите? Споделете своя опит с нас по-долу.


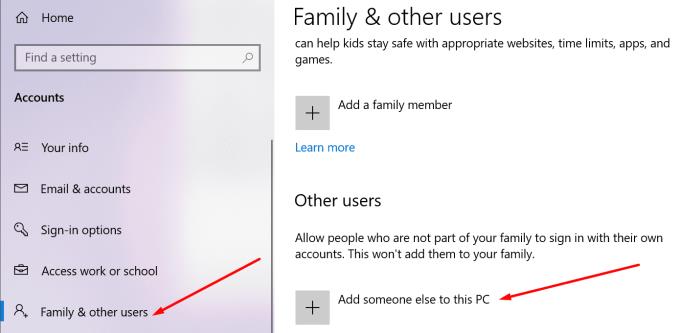
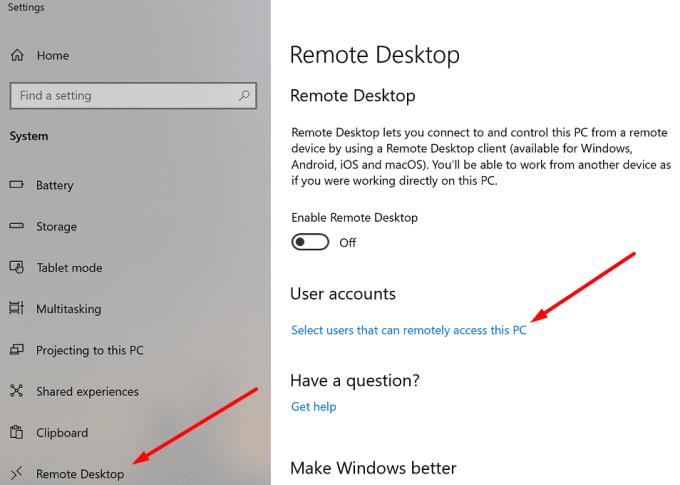
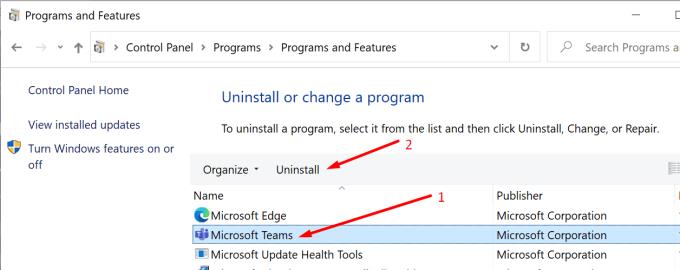
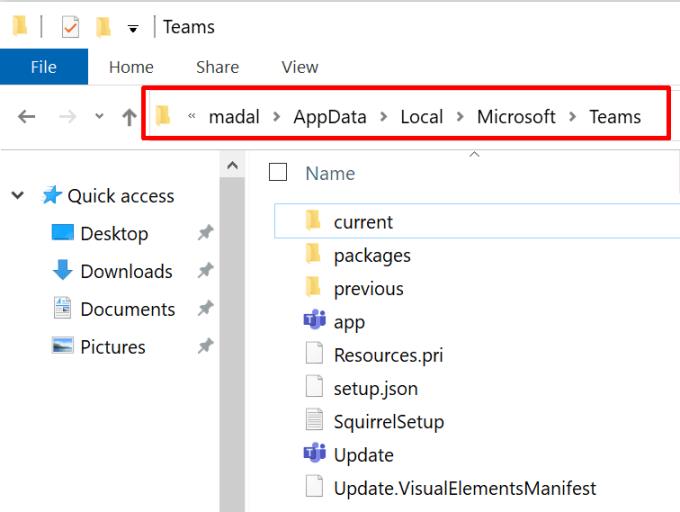



![Екипи на Microsoft: Съжаляваме - срещнахме проблем [Отправен] Екипи на Microsoft: Съжаляваме - срещнахме проблем [Отправен]](https://blog.webtech360.com/resources3/images10/image-424-1008181952263.jpg)




















