Microsoft Word: Как да създадете персонализиран речник

За да създадете персонализиран речник в Microsoft Word, отидете на Файл → Опции Проверка → Персонализирани речници и изберете Нов.
Повечето потребители на Microsoft Word ще бъдат напълно доволни от запазването на всичките си документи във файлов тип „docx“ по подразбиране и може би от време на време да експортират документ като PDF. В работни среди обаче може да има моменти, в които може да се наложи да използвате една от опциите за алтернативни типове файлове, в които Word може да запази.
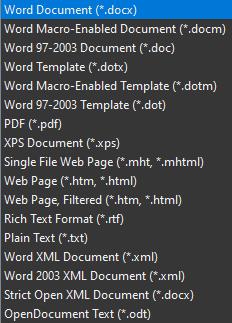
Microsoft Word може да записва документи в седемнадесет различни типа файлове.
Ако трябва да използвате тези опции за алтернативен тип файл само от време на време, вероятно ще бъдете напълно доволни просто да промените разширението на файла, когато отидете да запазите документа. Ако обаче основно трябва да записвате документи на Word, като използвате алтернативен тип файл, може да искате да промените файловия тип по подразбиране, за да си спестите времето да го променяте толкова често.
Как да промените типа файл по подразбиране в Word
Можете да конфигурирате типа файл, в който Word записва документи по подразбиране, като отворите опциите на Word. За да направите това, щракнете върху „Файл“ в горния ляв ъгъл и след това върху „Опции“ в долния ляв ъгъл.
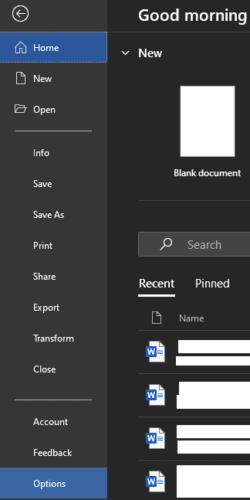
Щракнете върху „Файл“ в горния ляв ъгъл, след което щракнете върху „Опции“ в долния ляв ъгъл, за да отворите опциите на Word.
Веднъж в менюто с опции, превключете към раздела „Запазване“ и щракнете върху първото падащо поле с надпис „Запазване на файлове в този формат“. Тук можете да изберете типа файл, който искате да бъде тип файл по подразбиране за новозаписани документи. След като изберете формата, който искате, щракнете върху „OK“, за да запазите промяната.
Съвет: Трябва да сте наясно, че не всички типове файлове ще поддържат всички функции на Word. Например, по-старият файлов тип „doc” не поддържа всички функции, които „docx” поддържа, така че вашият запазен документ може да не запази всички функции. Освен това не всички типове файлове дори ще могат да бъдат редактирани. Например Word не може да отваря и редактира PDF документи директно, първо трябва да конвертира файла, процес, който не е перфектен и може да загуби някои детайли за форматиране.
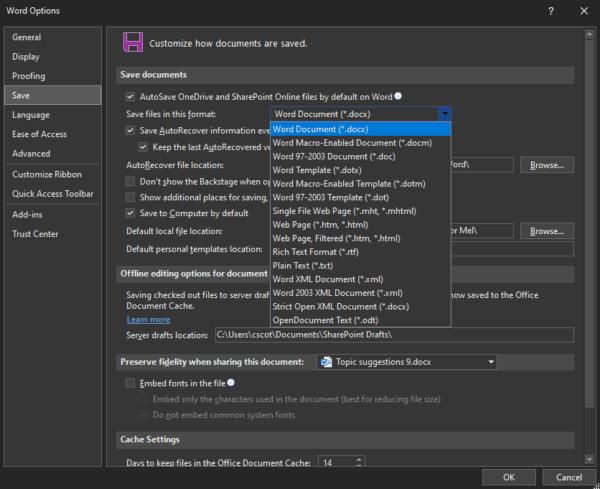
В раздела Запазване изберете нов тип файл по подразбиране от падащото поле „Запазване на файлове в този формат“.
За да създадете персонализиран речник в Microsoft Word, отидете на Файл → Опции Проверка → Персонализирани речници и изберете Нов.
Повечето потребители на Microsoft Word ще бъдат напълно доволни от запазването на всичките си документи във файлов тип „docx“ по подразбиране и може би от време на време да експортират стъпка за запазване всеки път, когато записвате попълване в Microsoft Word, като зададете файла по подразбиране с този урок.
Когато добавяте изображения към документ на Word, трябва да изберете как искате те да взаимодействат с текста в документа. По подразбиране изображенията са „В съответствие с Научете как да направите обвиване на текст по ваш вкус в Microsoft Word с този урок.
Microsoft Word по подразбиране показва вашите скорошни документи, когато сте в екрана „Отваряне на документ“. Списъкът с последните документи е сортиран по документ Можете да зададете броя на последните документи, показвани в Microsoft Word. Просто следвайте този урок, за да го промените.
Спестете ценно време и изтрийте всички изображения във вашия документ на Microsoft Word за по-малко от минута, като следвате тези инструкции.
Когато трябва да редактирате снимки, Microsoft Word може да не е първият ви избор. Но добрата новина е, че има някои основни функции за редактиране на снимки. Трябва да обърнете изображение с главата надолу в Microsoft Word? Въпреки че word не е редактор на изображения, можете да го направите с тези стъпки.
Microsoft Word по подразбиране е със светло сива и синя тема с облачен мотив в горния десен ъгъл. Това вероятно е единствената цветова схема на Word, която най-много персонализира Microsoft Word по ваш вкус, като промените темата с тези стъпки.
Ако искате да сте сигурни, че няма допълнителни интервали между думите във вашия документ, можете да използвате инструмента за намиране и замяна.
Как обединявате коментарите и ревизиите от множество документи на Word? Можете да направите това, като използвате опциите за сравнение и комбиниране.
Microsoft Word е най-популярният софтуер за текстообработка. Едно от нещата, които помагат да направим Word толкова популярен, е наборът от функции. Не само можете да научите как да направите връзка към уеб страница от вашия документ на Microsoft Word с тези стъпки.
Останете организирани и вижте как можете да използвате клавишни комбинации, за да разделите вашите Word документи на различни секции, като следвате съветите в това ръководство.
Ако copy-paste не работи в Microsoft Word, изчистете кеша на клипборда на Windows, стартирайте Word в безопасен режим и проверете резултатите.
Ако Office казва, че исканото от вас действие не може да бъде извършено, обновете и ремонта на Office Suite. Ако проблемът продължава, преинсталирайте Office.
Искате ли да активирате или деактивирате опцията за автоматично възстановяване или автоматично запазване? Научете как да активирате или деактивирате функцията за автоматично възстановяване в Word 2019 или Microsoft 365.
Научете как да създадете макрос в Word, за да улесните изпълнението на най-често използваните функции за по-кратко време.
Какво да направите, когато получите предупреждение, че вашата пощенска кутия в Microsoft Outlook е надхвърлила лимита си за размер.
Урок как да настроите Microsoft PowerPoint 365 да проиграва вашата презентация автоматично, като зададете време за напредване на слайдовете.
Наръчник, който показва методите, които можете да използвате за активиране или деактивиране на добавки или плъгини в Microsoft Outlook 365.
Този урок описва как да добавите номера на страниците към документи в Microsoft Word 365.
Научете как да заключвате и отключвате клетки в Microsoft Excel 365 с този урок.
Microsoft Word 2016 ли пише върху вече съществуващ текст? Научете как да коригирате проблема с "заменянето на текст в Word" с прости и лесни стъпки.
Урок, който помага с проблеми, при които електронните таблици на Microsoft Excel не изчисляват точно.

















