Microsoft Word: Как да създадете персонализиран речник

За да създадете персонализиран речник в Microsoft Word, отидете на Файл → Опции Проверка → Персонализирани речници и изберете Нов.
Когато пишете нещо, понякога трябва да разделите работата си на един или различни раздели. Начинът, по който разделяте работата си, зависи от вас, но знаете ли, че един от начините е да добавите пунктирана линия. Начинът, по който можете да добавите това заложено във всеки документ на Word, е по-лесно, отколкото звучи. С няколко щраквания тук и там ще можете да добавите пунктираната си линия по повече от един начин.
Правенето на неща на вашия компютър с клавишна комбинация винаги е по-лесно и по-бързо. Така че ще се радвате да чуете, че има клавишна комбинация за добавяне на ред към вашия Word документ, за да ви помогне да разделите работата си на толкова секции, колкото ви е необходимо. Ще трябва да добавите три звездички на мястото, където искате да добавите пунктираната линия във вашия документ, за да започнете. След като ги добавите, натиснете Enter и Word трябва да превърне тези три звездички в пунктирана линия. Други символи, които можете да използвате, също са тилди и паунд знаци.

Да предположим, че бутонът със звездичка е счупен на клавиатурата си и трябва да използвате друг клавиш. Трикът работи и с тирета, знаци за равенство, долни черти, хешове и тилди. Не забравяйте, че трябва да добавите три от всичко, което изберете и след това да натиснете клавиша Enter. Ако промените решението си и искате да опитате друг герой, можете да изтриете това, което сте направили, като натиснете CTRL + Z за Windows и ако сте на Mac. Друг начин да премахнете реда е като поставите курсора над реда, който искате да премахнете. Щракнете върху раздела Начало, отидете на Абзац, щракнете върху стрелката надолу за Граници и изберете Без граница.
Колкото повече опции имате да направите нещо, толкова по-добре, нали? В Word можете също да използвате shaped, за да добавите пунктирани линии към вашите документи. Можете да направите това, като щракнете върху раздела Вмъкване , последван от опциите за фигури .
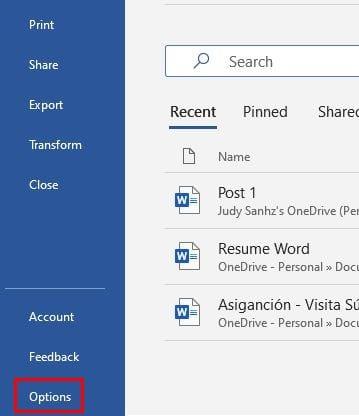
Щракнете върху първата опция под секцията Линии. Хубавото на тази опция е, че ви позволява да правите линията толкова дълга, колкото искате. Начертайте линията си и след това щракнете върху линията, за да я изберете. Изберете Формат на фигури от опциите. Отидете на Shapes Styles и кликнете върху иконата Още с формата на обърната пирамида с линия над нея. В секцията с предварително зададени настройки изберете пунктираната линия. Сега линията, която сте начертали преди, ще се превърне в пунктирана линия, която да изберете наскоро. Когато смятате, че сте имали достатъчно от тези пунктирани линии, можете да ги деактивирате в настройките на Word.
За да изключите тази опция, ще трябва да щракнете върху Файл и когато се появи страничното меню, щракнете върху бутона Опции, който е докрай в долната част. След като сте в Опции, щракнете върху Проверка от опциите вляво и щракнете върху Опции за автоматично коригиране . Когато се появи новият прозорец, щракнете върху раздела AutoFormat As You Type . В секцията Прилагане, докато пишете, премахнете отметката от опцията Borderlines. Ще се върнете към Опции на Word и щракнете върху OK, за да затворите всичко.
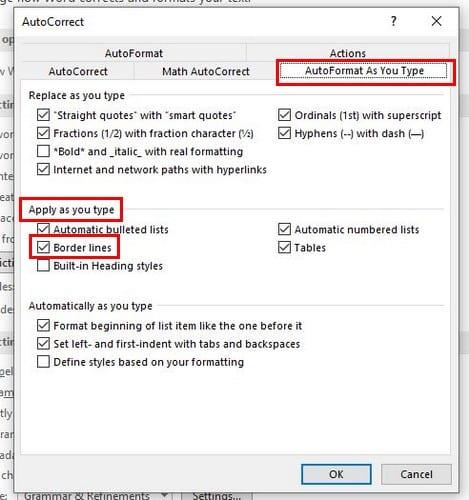
Потребителите имат свои начини да разделят работата си в различни секции. Но ако сте търсили повече начини, да се надяваме, че сте го намерили в тази статия. Можете да изберете да добавите линията, като използвате фигури или други символи. Как мислите, че ще добавяте редовете към вашия Word документ? Споделете вашите мисли в коментарите по-долу и не забравяйте да споделите статията с други в социалните медии.
За да създадете персонализиран речник в Microsoft Word, отидете на Файл → Опции Проверка → Персонализирани речници и изберете Нов.
Повечето потребители на Microsoft Word ще бъдат напълно доволни от запазването на всичките си документи във файлов тип „docx“ по подразбиране и може би от време на време да експортират стъпка за запазване всеки път, когато записвате попълване в Microsoft Word, като зададете файла по подразбиране с този урок.
Когато добавяте изображения към документ на Word, трябва да изберете как искате те да взаимодействат с текста в документа. По подразбиране изображенията са „В съответствие с Научете как да направите обвиване на текст по ваш вкус в Microsoft Word с този урок.
Microsoft Word по подразбиране показва вашите скорошни документи, когато сте в екрана „Отваряне на документ“. Списъкът с последните документи е сортиран по документ Можете да зададете броя на последните документи, показвани в Microsoft Word. Просто следвайте този урок, за да го промените.
Спестете ценно време и изтрийте всички изображения във вашия документ на Microsoft Word за по-малко от минута, като следвате тези инструкции.
Когато трябва да редактирате снимки, Microsoft Word може да не е първият ви избор. Но добрата новина е, че има някои основни функции за редактиране на снимки. Трябва да обърнете изображение с главата надолу в Microsoft Word? Въпреки че word не е редактор на изображения, можете да го направите с тези стъпки.
Microsoft Word по подразбиране е със светло сива и синя тема с облачен мотив в горния десен ъгъл. Това вероятно е единствената цветова схема на Word, която най-много персонализира Microsoft Word по ваш вкус, като промените темата с тези стъпки.
Ако искате да сте сигурни, че няма допълнителни интервали между думите във вашия документ, можете да използвате инструмента за намиране и замяна.
Как обединявате коментарите и ревизиите от множество документи на Word? Можете да направите това, като използвате опциите за сравнение и комбиниране.
Microsoft Word е най-популярният софтуер за текстообработка. Едно от нещата, които помагат да направим Word толкова популярен, е наборът от функции. Не само можете да научите как да направите връзка към уеб страница от вашия документ на Microsoft Word с тези стъпки.
Останете организирани и вижте как можете да използвате клавишни комбинации, за да разделите вашите Word документи на различни секции, като следвате съветите в това ръководство.
Ако copy-paste не работи в Microsoft Word, изчистете кеша на клипборда на Windows, стартирайте Word в безопасен режим и проверете резултатите.
Научете как да поправите кода за грешка на OneDrive 0x8004de88, за да можете отново да използвате вашето облачно хранилище.
Намерете тук подробни инструкции за промяна на User Agent String в браузъра Apple Safari за MacOS.
Често ли получавате грешката „Съжаляваме, не можахме да се свържем с вас“ в MS Teams? Опитайте тези съвети за отстраняване на проблеми, за да се отървете от този проблем сега!
В момента не е възможно да се деактивират анонимни въпроси в събитията на живо в Microsoft Teams. Дори регистрираните потребители могат да задават анонимни въпроси.
Ако LastPass не успее да се свърже с своите сървъри, изчистете локалния кеш, актуализирайте мениджъра на пароли и деактивирайте разширенията на браузъра си.
Spotify може да бъде досадно, ако се отваря автоматично всеки път, когато стартирате компютъра си. Деактивирайте автоматичното стартиране, като следвате тези стъпки.
За много потребители, актуализацията 24H2 прекратява автоматичния HDR. Тази ръководство обяснява как можете да решите този проблем.
Трябва ли да планирате повтарящи се срещи в MS Teams с едни и същи участници? Научете как да настроите повтаряща се среща в Teams.
Ние ви показваме как да промените цвета на маркирането за текст и текстови полета в Adobe Reader с това ръководство стъпка по стъпка.
Чудите се как да интегрирате ChatGPT в Microsoft Word? Това ръководство показва точно как да го направите с добавката ChatGPT за Word в 3 лесни стъпки.



















