Microsoft Word: Как да създадете персонализиран речник

За да създадете персонализиран речник в Microsoft Word, отидете на Файл → Опции Проверка → Персонализирани речници и изберете Нов.
Microsoft Word ви позволява да правите всякакви неща. Например, можете да правите неща като създаване на персонализиран речник и премахване на всички допълнителни интервали . Друга полезна опция е да премахнете едновременно всички изображения, които имате в документ на Word, когато трябва да направите тази промяна и нямате много време.
Не е нужно да сте експерт по Word, за да премахнете всички изображения от документ. Можете да направите тази промяна с няколко щраквания и след това да се похвалите с нея на приятеля си и може би дори да ги научите.
След като отворите документа на Word, щракнете върху раздела Начало в горния ляв ъгъл. След като се появят опциите, отидете най-вдясно и щракнете върху опцията Замяна .
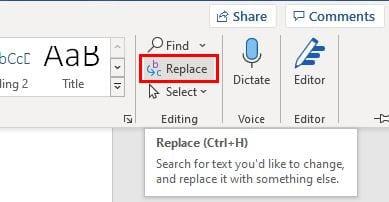
След като щракнете върху тази опция, ще се появи нов прозорец, където ще трябва да въведете специален код. Прозорецът трябва да бъде в раздела Замяна и в полето Find What ще трябва да въведете ^g . Този код ще премахне всички изображения, независимо дали са диаграми или нещо друго.
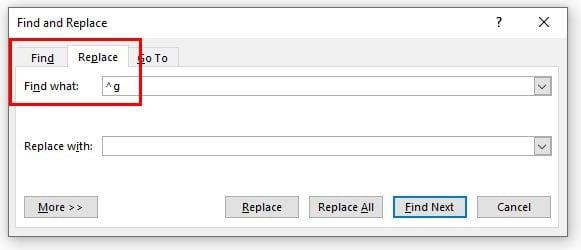
За да продължите, щракнете върху бутона Replace All в долната част. Добрата новина е, че можете да отмените това, ако промените решението си по пътя. За да отмените това Crlt + Z, ако използвате компютър с Windows. Ако използвате Mac, ще трябва да въведете Command + Z . Ако искате да изтриете само няколко изображения, винаги можете да изберете това конкретно изображение и да кликнете върху Изтриване.
Всички правим грешки и ако сте добавили грешни изображения към вашия документ на Word, сега знаете как можете бързо да ги премахнете. Както можете да видите, стъпките са удобни за начинаещи, така че няма нужда да молите технически приятели за помощ. Но дали изображенията, които трябва да изтриете, са свързани с работата? Кажете ми в коментарите по-долу и не забравяйте да споделите статията с други в социалните медии.
За да създадете персонализиран речник в Microsoft Word, отидете на Файл → Опции Проверка → Персонализирани речници и изберете Нов.
Повечето потребители на Microsoft Word ще бъдат напълно доволни от запазването на всичките си документи във файлов тип „docx“ по подразбиране и може би от време на време да експортират стъпка за запазване всеки път, когато записвате попълване в Microsoft Word, като зададете файла по подразбиране с този урок.
Когато добавяте изображения към документ на Word, трябва да изберете как искате те да взаимодействат с текста в документа. По подразбиране изображенията са „В съответствие с Научете как да направите обвиване на текст по ваш вкус в Microsoft Word с този урок.
Microsoft Word по подразбиране показва вашите скорошни документи, когато сте в екрана „Отваряне на документ“. Списъкът с последните документи е сортиран по документ Можете да зададете броя на последните документи, показвани в Microsoft Word. Просто следвайте този урок, за да го промените.
Спестете ценно време и изтрийте всички изображения във вашия документ на Microsoft Word за по-малко от минута, като следвате тези инструкции.
Когато трябва да редактирате снимки, Microsoft Word може да не е първият ви избор. Но добрата новина е, че има някои основни функции за редактиране на снимки. Трябва да обърнете изображение с главата надолу в Microsoft Word? Въпреки че word не е редактор на изображения, можете да го направите с тези стъпки.
Microsoft Word по подразбиране е със светло сива и синя тема с облачен мотив в горния десен ъгъл. Това вероятно е единствената цветова схема на Word, която най-много персонализира Microsoft Word по ваш вкус, като промените темата с тези стъпки.
Ако искате да сте сигурни, че няма допълнителни интервали между думите във вашия документ, можете да използвате инструмента за намиране и замяна.
Как обединявате коментарите и ревизиите от множество документи на Word? Можете да направите това, като използвате опциите за сравнение и комбиниране.
Microsoft Word е най-популярният софтуер за текстообработка. Едно от нещата, които помагат да направим Word толкова популярен, е наборът от функции. Не само можете да научите как да направите връзка към уеб страница от вашия документ на Microsoft Word с тези стъпки.
Останете организирани и вижте как можете да използвате клавишни комбинации, за да разделите вашите Word документи на различни секции, като следвате съветите в това ръководство.
Ако copy-paste не работи в Microsoft Word, изчистете кеша на клипборда на Windows, стартирайте Word в безопасен режим и проверете резултатите.
Има много причини, поради които вашият лаптоп не може да се свърже с WiFi и следователно има много начини за отстраняване на грешката. Ако вашият лаптоп не може да се свърже с WiFi, можете да опитате следните начини за отстраняване на този проблем.
След като създадат USB зареждане за инсталиране на Windows, потребителите трябва да проверят производителността на USB зареждането, за да видят дали е създадено успешно или не.
Няколко безплатни инструмента могат да предскажат повреди на устройството, преди да се случат, което ви дава време да архивирате данните си и да смените устройството навреме.
С правилните инструменти можете да сканирате системата си и да премахнете шпионски софтуер, рекламен софтуер и други злонамерени програми, които може да се крият във вашата система.
Когато компютър, мобилно устройство или принтер се опита да се свърже с компютър с Microsoft Windows по мрежа, например, може да се появи съобщение за грешка „мрежовият път не е намерен — грешка 0x80070035“.
Синият екран на смъртта (BSOD) е често срещана и не нова грешка в Windows, която се появява, когато компютърът претърпи някаква сериозна системна грешка.
Вместо да извършваме ръчни операции и операции с директен достъп в Windows, можем да ги заменим с налични CMD команди за по-бърз достъп.
След безброй часове, прекарани в използване на лаптопа и настолните си високоговорители, много хора откриват, че няколко умни подобрения могат да превърнат тясното им общежитие в най-добрия стрийминг център, без да разоряват бюджета си.
От Windows 11 Internet Explorer ще бъде премахнат. В тази статия WebTech360 ще ви насочи как да използвате Internet Explorer в Windows 11.
Тъчпадът на лаптопа не е само за посочване, щракване и мащабиране. Правоъгълната повърхност поддържа и жестове, които ви позволяват да превключвате между приложения, да контролирате възпроизвеждането на медии, да управлявате файлове и дори да преглеждате известия.




















