Как да активирате режима на проследяване на промените в Word 2016

Как да активирате и използвате функцията Проследяване на промените в Microsoft Word 2016.
Научете как лесно да вмъквате номера на страници в горните или долните полета на вашите документи на Microsoft Word 2016 с този урок.
Изберете раздела „ Вмъкване “ и след това изберете иконата „ Номер на страница .
Изберете местоположение, в което искате да се показва номерът на страницата.
Изберете стила на номера, който искате да използвате.
Ако искате да промените стила на номериране или началния номер, изберете „ Форматиране на номера на страници “. Когато сте готови, изберете „ OK “.
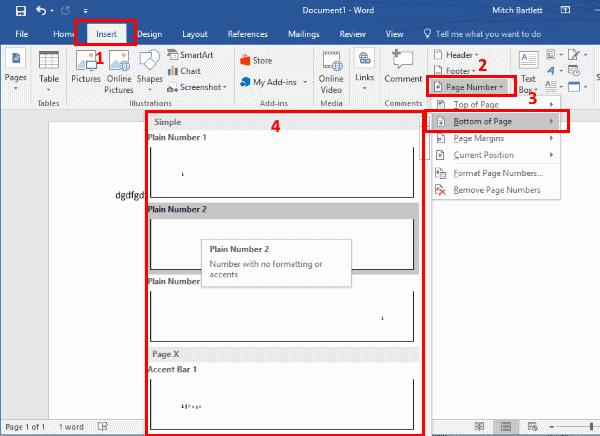
Номерата на страниците ще се генерират автоматично и ще останат последователни, дори когато вмъкнете или премахнете страница от вашия Word документ.
Забележка: В Word 2016 можете да персонализирате опциите на всеки раздел. Ако опцията „Номера на страници“ липсва в Word, може да е премахната. Можете да го добавите обратно, като изберете стрелката „Персонализиране на бърз достъп“, след което изберете „Още команди…“ в горната лява част на прозореца. От там изберете „Лента с инструменти за бърз достъп“, за да промените наличните опции. Ако искате да поемете по лесния начин, просто изберете бутона „Нулиране“.
Защо номерата на страниците ми не се отпечатват?
Може да се наложи да коригирате полетата. Изберете “ Файл ” > “ Печат ” > “ Настройка на страницата “ (в долната част) > “ Поля “. Опитайте да зададете всички полета на 0″ .
Как да активирате и използвате функцията Проследяване на промените в Microsoft Word 2016.
Научете как да промените функцията за проверка на правописа в Microsoft Word 2019, 2016 или 365 с този урок.
Няколко опции за настройка на фон в документ на Microsoft Word 2016.
Как да деактивирате автоматичното номериране и водещи символи в Microsoft Word 2016, 2013, 2010 и 2007.
Този урок подробно описва как да добавяте номера на страници към документи в Microsoft Word 2016
Как да добавите опцията Изпращане до получател на поща към лентата с инструменти на Microsoft Excel и Word 2019.
Този урок ви показва как да добавяте персонализирани думи към речника на Microsoft Word 2016.
Научете как да промените цвета на хипервръзките във вашия документ на Microsoft Word 2019, 2016 или 2013.
Намерете настройката в Microsoft Word 2016, която контролира пренаписването на текст.
Как да активирате или деактивирате настройката DEP в Microsoft Outlook 2016 или 2013.
Използвайте лесно Microsoft Word 2016, за да създадете подробна автобиография с тези стъпки.
Активирайте или деактивирайте опциите за видимия клипборд в Microsoft Office 2016 или 2013.
Как да покажете или скриете скрит текст в документ на Microsoft Word 2019 или 2016.
Как да разделите вашия документ на Microsoft Word 2016 или 2013 на колони.
Разберете колко думи, знаци, абзаци и редове има във вашия документ на Microsoft Word 2016 или 2013.
Стъпки за това как да защитите с парола документ в Microsoft Word 2016.
Активирайте редактора на уравнения в Microsoft Word 2016, 2013, 2010 и 2007.
Как да вмъкнете дата в документ на Microsoft Word 2019 или 2016, който автоматично се актуализира.
Показваме ви стъпките за създаване на пейзаж на една страница в Microsoft Word 2019 и 2016.
Как да включите или изключите автоматичното изписване с главни букви в Microsoft Word 2016 или 2013.
Ако Office казва, че исканото от вас действие не може да бъде извършено, обновете и ремонта на Office Suite. Ако проблемът продължава, преинсталирайте Office.
Искате ли да активирате или деактивирате опцията за автоматично възстановяване или автоматично запазване? Научете как да активирате или деактивирате функцията за автоматично възстановяване в Word 2019 или Microsoft 365.
Научете как да създадете макрос в Word, за да улесните изпълнението на най-често използваните функции за по-кратко време.
Какво да направите, когато получите предупреждение, че вашата пощенска кутия в Microsoft Outlook е надхвърлила лимита си за размер.
Урок как да настроите Microsoft PowerPoint 365 да проиграва вашата презентация автоматично, като зададете време за напредване на слайдовете.
Наръчник, който показва методите, които можете да използвате за активиране или деактивиране на добавки или плъгини в Microsoft Outlook 365.
Този урок описва как да добавите номера на страниците към документи в Microsoft Word 365.
Научете как да заключвате и отключвате клетки в Microsoft Excel 365 с този урок.
Microsoft Word 2016 ли пише върху вече съществуващ текст? Научете как да коригирате проблема с "заменянето на текст в Word" с прости и лесни стъпки.
Урок, който помага с проблеми, при които електронните таблици на Microsoft Excel не изчисляват точно.

























