Как да деактивирате автоматичното номериране и маркиране в Word

Как да деактивирате автоматичното номериране и водещи символи в Microsoft Word 2016, 2013, 2010 и 2007.
Функциите за автоматично номериране и маркиране в Microsoft Word могат да бъдат абсолютно вбесяващи. Ще пишете с удоволствие, карайки документа си да изглежда точно както искате, а след това изведнъж Word решава неочаквано да добави число или куршум към това, което пишете.
Оценявам софтуера, който се опитва да улесни нещата за мен, но през повечето време отгатва погрешно. За щастие тази функция може да бъде изключена. Деактивирайте функцията в Word, която автоматично започва да въвежда номериран или с водещи символи текст вместо вас.
Изберете менюто „ Файл ”.
Изберете „ Опции “.
Изберете раздела „ Проверка “ в левия прозорец.
Изберете „ Опции за автокоригиране… “.
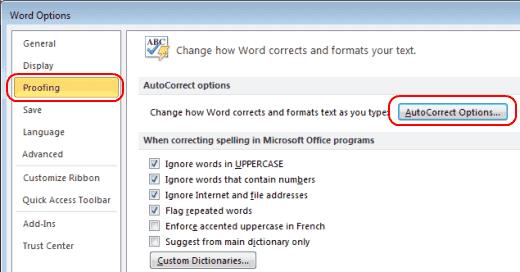
Изберете раздела „ Автоформатиране, докато пишете “.
Премахнете отметката от опциите „ Автоматични списъци с водещи символи “ и „ Автоматични номерирани списъци “. Щракнете върху „ OK “.
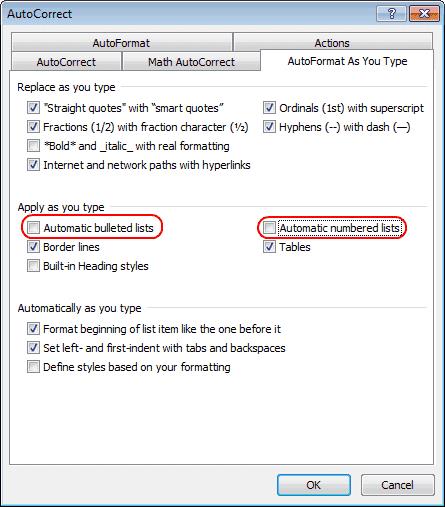
От менюто „ Бутон Office “ изберете „ Опции за Word “.
Щракнете върху „ Проверка “.
Щракнете върху „ Опции за автоматично коригиране “ и след това щракнете върху раздела „ Автоформатиране, докато пишете “.
Под „ Прилагане, докато пишете “, премахнете отметката от „ Автоматични списъци с водещи символи “ и „ Автоматични номерирани списъци “.
Щракнете върху “ OK ” и сте готови.
Вече няма повече досадни автоматични куршуми или цифри, които се появяват, когато пишете.
Как да деактивирате автоматичното номериране и водещи символи в Microsoft Word 2016, 2013, 2010 и 2007.
Как да активирате или деактивирате настройката DEP в Microsoft Outlook 2016 или 2013.
Как да разделите вашия документ на Microsoft Word 2016 или 2013 на колони.
Разберете колко думи, знаци, абзаци и редове има във вашия документ на Microsoft Word 2016 или 2013.
Активирайте редактора на уравнения в Microsoft Word 2016, 2013, 2010 и 2007.
Как да включите или изключите автоматичното изписване с главни букви в Microsoft Word 2016 или 2013.
Ако Office казва, че исканото от вас действие не може да бъде извършено, обновете и ремонта на Office Suite. Ако проблемът продължава, преинсталирайте Office.
Искате ли да активирате или деактивирате опцията за автоматично възстановяване или автоматично запазване? Научете как да активирате или деактивирате функцията за автоматично възстановяване в Word 2019 или Microsoft 365.
Научете как да създадете макрос в Word, за да улесните изпълнението на най-често използваните функции за по-кратко време.
Какво да направите, когато получите предупреждение, че вашата пощенска кутия в Microsoft Outlook е надхвърлила лимита си за размер.
Урок как да настроите Microsoft PowerPoint 365 да проиграва вашата презентация автоматично, като зададете време за напредване на слайдовете.
Наръчник, който показва методите, които можете да използвате за активиране или деактивиране на добавки или плъгини в Microsoft Outlook 365.
Този урок описва как да добавите номера на страниците към документи в Microsoft Word 365.
Научете как да заключвате и отключвате клетки в Microsoft Excel 365 с този урок.
Microsoft Word 2016 ли пише върху вече съществуващ текст? Научете как да коригирате проблема с "заменянето на текст в Word" с прости и лесни стъпки.
Урок, който помага с проблеми, при които електронните таблици на Microsoft Excel не изчисляват точно.











