Как да деактивирате автоматичното номериране и маркиране в Word

Как да деактивирате автоматичното номериране и водещи символи в Microsoft Word 2016, 2013, 2010 и 2007.
Научете как да инсталирате Microsoft Word 2016, 2013, 2010 или 2007 Equation Editor и ще можете да правите математически уравнения в документи на Word.
За Word 2016 или 2013 редакторът на уравнения трябва да е наличен по подразбиране. Просто изберете раздела „ Вмъкване “ и изберете „ Уравнение “ под секцията „ Символи “.
Ако все още не виждате опцията за уравнение, може да се наложи да отидете на “ Файл ” > “ Опции ” > “ Персонализиране на лентата “. Изберете „ Всички команди “ в менюто „ Избор на команди от “, след което добавете „ Символи “ към разделите, изброени от дясната страна на екрана.
Можете също да поемете по мързеливия маршрут и да изберете „ Нулиране “, за да върнете лентата или разделите обратно към техните настройки по подразбиране.
Отворете „ Контролен панел “.
Изберете „ Деинсталиране на програма “ в секцията „ Програми “. (Не се притеснявайте, няма да деинсталираме нищо.)
Изберете вашата инсталация на Microsoft Word или Microsoft Office в списъка и изберете бутона „ Промяна “.
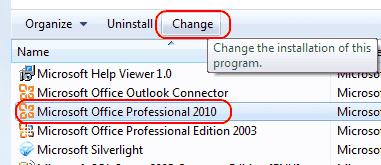
Изберете „ Добавяне или премахване на функции “ и изберете „ Продължи “.
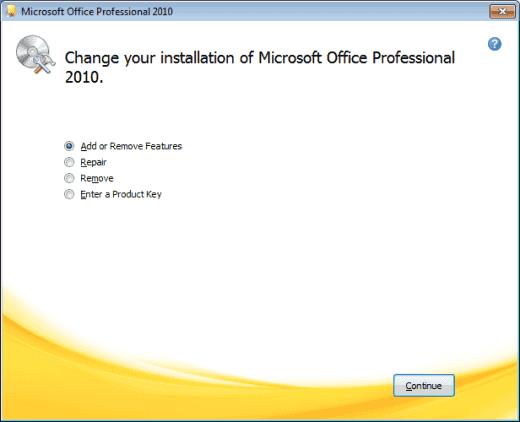
Изберете знака плюс до „ Офис инструменти “, след което изберете „ Редактор на уравнения “ > „ Изпълняване от моя компютър “.
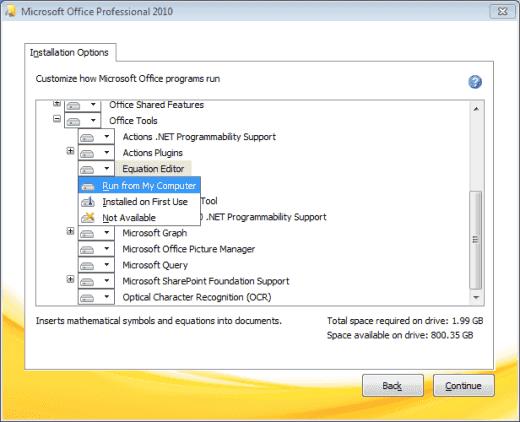
Изберете „ Продължи “ и инсталирането на редактора на уравнения ще отнеме няколко минути. Когато приключите, изберете “ Close ” и той ще бъде наличен в менюто “ Insert ”.
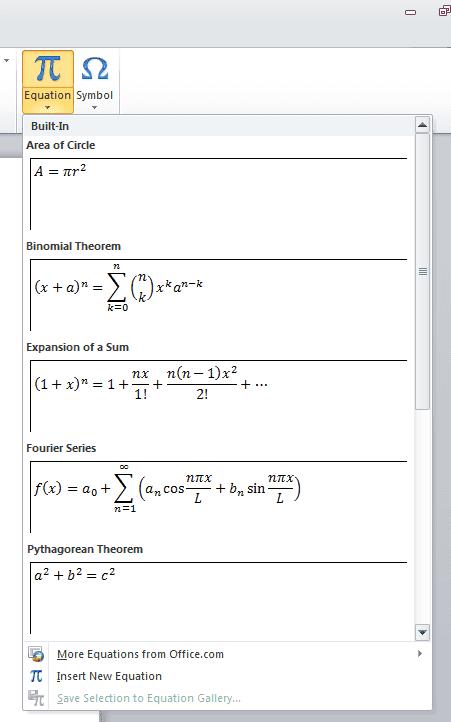
Отидете на „ Контролен панел “.
Щракнете двукратно върху „ Добавяне/Премахване на програми “.
Изберете веднъж в записа „ Microsoft Office 2010/2007 “ и щракнете върху „ Промяна “.
Изберете „Добавяне или премахване на функции “ и щракнете върху „ Продължи “.
Щракнете върху знака плюс до „ Office Tools “.
Щракнете върху „ Редактор на уравнения “ и изберете „ Изпълнение от моя компютър “.
Щракнете върху „ Продължи “. Щракнете върху „ Затвори “, когато инсталацията приключи. Редакторът на уравнения ще бъде наличен под менюто „ Вмъкване “.
Защо изборът на редактор на уравнения е оцветен в сиво?
Може да сте запазили документа си във формат, който не поддържа редактора на уравнения. Опитайте да изберете “ File ” > “ Save As... ” и запишете документа като “ .docx ” файл или “ File ” > “ Convert ”, за да актуализирате документа до най-новия формат.
Като алтернатива можете да създадете ново копие на документа. Изберете “ Save As “ и след това изберете местоположението и папката, където искате да запишете новото копие. Въведете ново име за документа в полето „ Име на файл “ и щракнете върху Word документ в списъка с тип „ Запиши като “. Уверете се, че квадратчето за отметка до „ Поддържане на съвместимост с предишни версии на Word “ е премахнато.
Как да деактивирате автоматичното номериране и водещи символи в Microsoft Word 2016, 2013, 2010 и 2007.
Как да активирате или деактивирате настройката DEP в Microsoft Outlook 2016 или 2013.
Как да разделите вашия документ на Microsoft Word 2016 или 2013 на колони.
Разберете колко думи, знаци, абзаци и редове има във вашия документ на Microsoft Word 2016 или 2013.
Активирайте редактора на уравнения в Microsoft Word 2016, 2013, 2010 и 2007.
Как да включите или изключите автоматичното изписване с главни букви в Microsoft Word 2016 или 2013.
Ако Office казва, че исканото от вас действие не може да бъде извършено, обновете и ремонта на Office Suite. Ако проблемът продължава, преинсталирайте Office.
Искате ли да активирате или деактивирате опцията за автоматично възстановяване или автоматично запазване? Научете как да активирате или деактивирате функцията за автоматично възстановяване в Word 2019 или Microsoft 365.
Научете как да създадете макрос в Word, за да улесните изпълнението на най-често използваните функции за по-кратко време.
Какво да направите, когато получите предупреждение, че вашата пощенска кутия в Microsoft Outlook е надхвърлила лимита си за размер.
Урок как да настроите Microsoft PowerPoint 365 да проиграва вашата презентация автоматично, като зададете време за напредване на слайдовете.
Наръчник, който показва методите, които можете да използвате за активиране или деактивиране на добавки или плъгини в Microsoft Outlook 365.
Този урок описва как да добавите номера на страниците към документи в Microsoft Word 365.
Научете как да заключвате и отключвате клетки в Microsoft Excel 365 с този урок.
Microsoft Word 2016 ли пише върху вече съществуващ текст? Научете как да коригирате проблема с "заменянето на текст в Word" с прости и лесни стъпки.
Урок, който помага с проблеми, при които електронните таблици на Microsoft Excel не изчисляват точно.











