Деактивиране на съобщението "Хипервръзките могат да бъдат опасни за компютъра и данните ви" в Office 365
Предотвратете появата на често предупреждение, когато отваряте файлове чрез хипервръзка в Microsoft Office 365 файлове.
Microsoft OneNote е мощен дигитален бележник. Можете да го използвате, за да водите бележки, да организирате мислите си в дневник и след това да ги преглеждате на всичките си различни устройства. Microsoft непрекъснато актуализира приложението с много нови функции и то се превърна в дефакто приложение за водене на бележки за мнозина.
В това ръководство ще разгледаме някои от любимите ни съвети и трикове, които могат да ви помогнат да превърнете в OneNote Pro. Имайте предвид обаче, че ще говорим за приложението OneNote, изтеглено от Microsoft Store, а не за OneNote 2016.
Подобно на другите приложения на Office 365, OneNote зависи до голяма степен от използването на лента за навигация. Можете обаче да спестите времето си в натоварения си ден и да изпробвате някои клавишни комбинации, за да избегнете необходимостта да щраквате постоянно върху лентата за общи задачи. Някои от любимите ни клавишни комбинации можете да видите по-долу.
| Задача | Клавишна комбинация |
|---|---|
| Добавете нова страница в края на избрания раздел | Ctrl+N |
| Отворете тетрадка | Ctrl+O |
| Създайте нова страница под раздела на текущата страница на същото ниво | Ctrl+Alt+N |
| Преместете или копирайте текущата страница | Ctrl+Alt+M |
| Отворете раздела Начало | Alt+H |
| Отворете раздела Вмъкване | Alt+N |
| Отворете раздела Draw | Alt+D |
| Отворете лентата | Alt |
| Стартирайте математическо уравнение или преобразувайте избрания текст в математическо уравнение | Alt+= |
Има много други преки пътища, които можете да използвате в OneNote, които не споменахме по-горе. Те варират от форматиране, добавяне на елементи към страница, избор на бележки и обекти, маркиране на бележки и др. Можете да видите пълния списък с преки пътища тук в Microsoft.
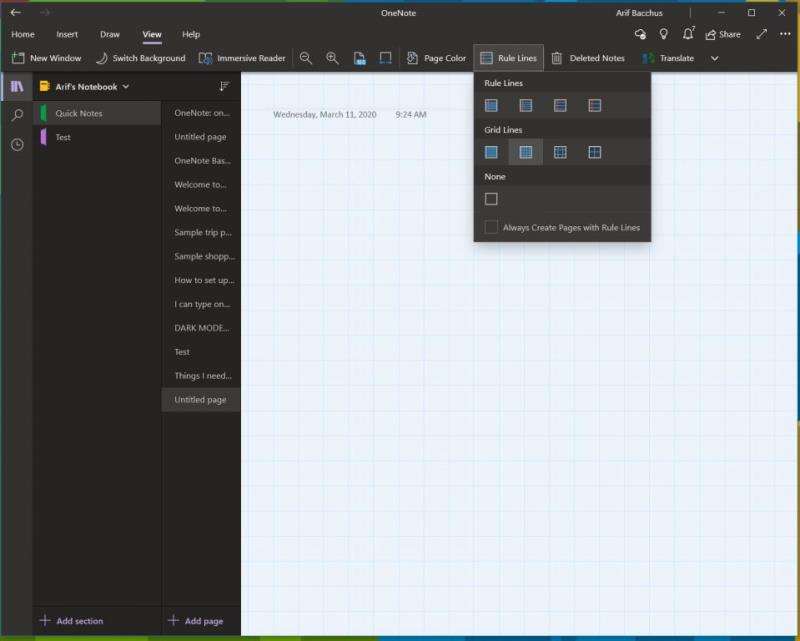
По подразбиране OneNote ви дава празно бяло платно, върху което да работите. Въпреки това, ако отидете в менюто за преглед, можете да избирате от различни типове хартия. Това ще бъде по-полезно за различни ситуации, било то рисуване на графика или просто водене на традиционни бележки в тетрадка с линии. Като отидете на преглед и след това изберете Цвят на страницата, можете да превключвате между различни цветове на страницата. Можете също да добавите линии или решетка към вашата страница, както и за различни видове тетрадки, да речем за изобразяване на графики или водене на действителни бележки. Просто изберете опцията Rule Lines от лентата View, за да направите това.
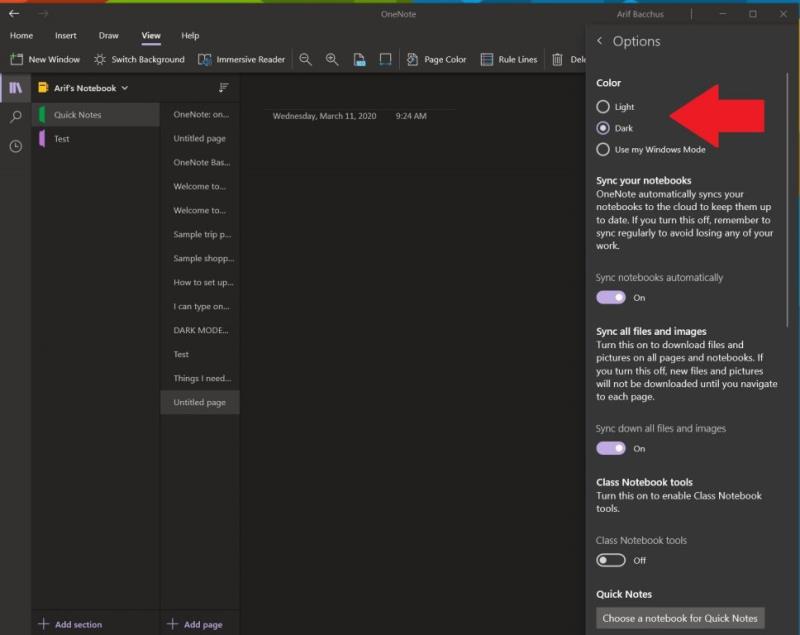
Гледането на бял екран при водене на бележки и използване на OneNote може да бъде трудно за очите. Подобно на другите приложения в Windows 10, OneNote поддържа тъмен режим. Това ще направи много елементи от потребителския интерфейс на OneNote по-лесни за четене и навигация. Страниците ви ще станат тъмни, както и лентата за навигация. Можете да го включите в Windows 10, като щракнете върху . . . Меню Настройки и Още в горния десен ъгъл на екрана и избор на опцията Настройки, последвано от Опции. Ще има опция за тъмен режим и вие ще искате да изберете това.
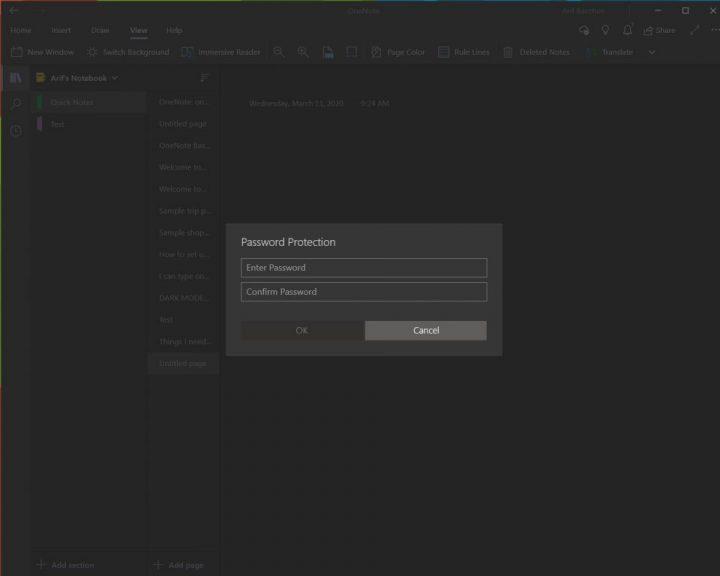
Нищо не е по-ужасно от това някой да наднича в личните ви бележки или суперсекретните ви документи. Подобно на документите на Word и PowerPoint, можете да защитите секциите си в OneNote, за да държите шпионите далеч. Можете да направите това, като щракнете с десния бутон върху името на раздел в страничната лента, изберете Защита с парола и след това изберете Добавяне на парола. След това ще трябва да въведете паролата си два пъти, за да я потвърдите. Говорим повече за защитата с парола в нашето друго ръководство за OneNote тук , така че не забравяйте да го прочетете.
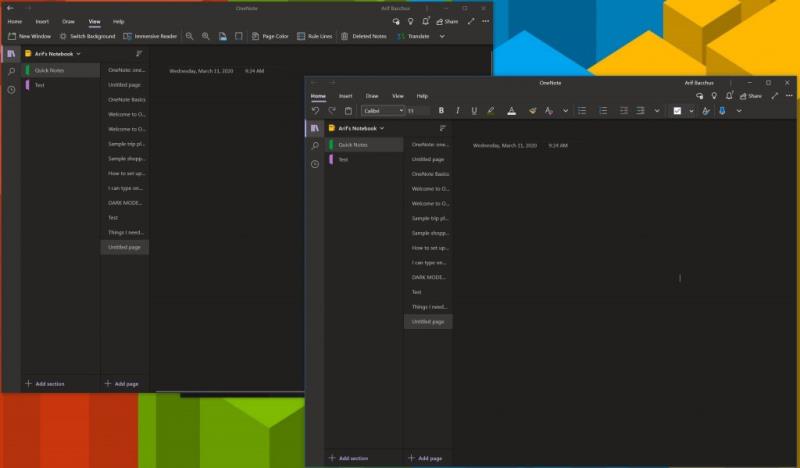
Многозадачността е чудесен начин да спестите време през натоварения си ден. Вече можете да го направите с другите приложения на Office 365 като PowerPoint и Word, като отворите две сесии на една и съща програма една до друга. Но можете да направите това и в OneNote. Всичко, което е необходимо, е да отидете в раздела Изглед и да щракнете върху бутона Нов прозорец в горния ляв ъгъл на този екран. Това ще отвори нов екземпляр на OneNote и ще ви позволи да подредите две версии на приложението една до друга и да свършите повече работа. това е особено полезно, ако копирате бележки или гледате графика и искате все пак да си правите бележки в OneNote.
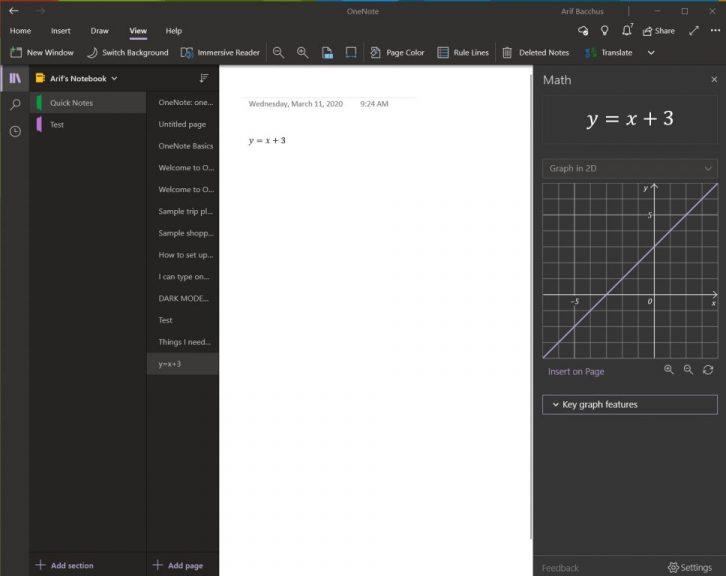
Една област, в която OneNote е по-добър от конкурентните услуги като Evernote, е поддръжката му за математически проблеми. С OneNote можете да напишете математически въпрос и дори да накарате приложението да го реши и да го начертае вместо вас. Разбира се, OneNote не е заместител на учител по математика, но наистина може да помогне, като ви даде инструкции стъпка по стъпка. За да започнете с това, всичко, което трябва да направите, е да започнете, като напишете уравнение, или с мастило с химикалка, или като го напишете.
Когато сте готови, ще искате да щракнете върху раздела Draw и да изберете инструмента Lasso и да начертаете кръг около уравнението. След това можете да щракнете отново върху раздела Draw и да изберете Math. Когато приключите, можете да изберете действие за решаване или графика. Решаването ще ви даде решение стъпка по стъпка, а изобразяването на графики ще ви даде възможност да го вмъкнете на страницата за преглед или мастило.
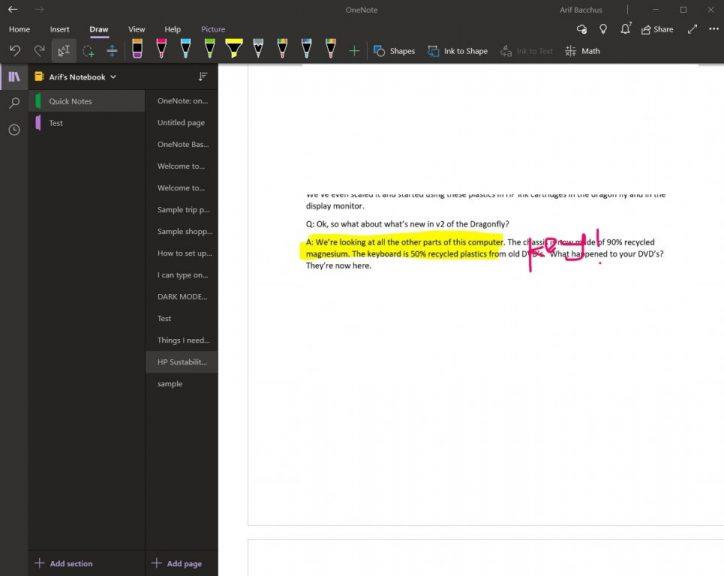
Ако искате да маркирате PDF файл за ваша лична употреба, да речем, може би учебник, OneNote може да ви помогне. С функцията за вмъкване на разпечатка OneNote ще вмъкне файл като картина. Не можете физически да редактирате разпечатката, но можете да рисувате върху нея и да запазите оригиналното форматиране. Можете също да го преместите навсякъде на страницата.
За да направите това, щракнете там, където искате да вмъкнете разпечатката на файла. След това отидете на Вмъкване, последвано от Разпечатване на файл. След това можете да щракнете върху файла, който искате да вмъкнете, и да щракнете върху вмъкване. Когато сте готови, можете да рисувате с мастило върху изображението, както желаете. Можете също да копирате текст от разпечатката, ако желаете, като щракнете с десния бутон върху изображението и след това изберете Копиране на текст от тази страница на разпечатката.
Това са само нашите топ 7 трика за OneNote. Има много други начини, по които можете да използвате приложението за своята производителност, особено ако използвате OneNote 2016 . Вижте нашия център за новини за OneNote за повече и ни уведомете в коментарите по-долу как използвате OneNote!
Предотвратете появата на често предупреждение, когато отваряте файлове чрез хипервръзка в Microsoft Office 365 файлове.
Показваме ви как да активирате или деактивирате видимите опции за клипборд в приложенията на Microsoft Office 365.
Платформата за телефони на Microsoft Teams получи множество надстройки на функции, включително приложението People, надписи на живо и оперативна съвместимост на Teams-Skype.
Microsoft Teams за Android вече поддържа вграден превод на съобщения, за да даде възможност за комуникация между работници, говорещи различни езици.
Asana обяви нова интеграция с Microsoft Teams. Партньорството позволява на потребителите на Teams/Asana да рационализират и автоматизират работните процеси.
Microsoft Teams получава куп нови функции за срещи, включително динамичен изглед, режим Together, видео филтри и реакции на живо.
Microsoft Forms вече ви позволява да споделяте вашите цифрови въпросници или отговори на анкети с конкретни потребители или групи във вашата организация.
Microsoft Teams вече ви позволява да копирате всеки съществуващ план в групи или екипи на Teams. Платформата за сътрудничество е интегрирана с Microsoft Planner.
Microsoft Planner е система за управление на задачи в стил Kanban, насочена към заети екипи и отдалечени работници. Planner може да ви помогне да организирате, възлагате и проследявате задачи
Добавките на Office 2016 ви позволяват да разширите възможностите, функционалността и функциите на клиентите на Office като Word, Excel, PowerPoint и Outlook, като използвате
отидете на страницата „Достъп до работа или училище“Windows 10 включва опростени опции за поддържане на връзка с вашия служебен или училищен акаунт на вашето лично устройство.
Ето някои често срещани проблеми с думите и как можете да ги поправите
Можете да добавяте контакти директно от имейл, от нулата, от файл, excel и много други. В това ръководство добре обяснете как можете да направите точно това.
Искали ли сте някога да вградите документ на Office 365 във вашия уебсайт? В това ръководство разгледайте как можете да направите точно това
Ето как можете да се регистрирате, за да прегледате новото приложение за семейна безопасност на Microsoft на iOS и Android.
С това ръководство ще ви покажем как можете да направите автобиография в Microsoft Word за броени минути.
Наближава времето за завършване, което означава, че много студенти скоро ще загубят достъп до предоставените от училище акаунти в Office 365. Ако в момента използвате
Ако използвате Windows 10, вероятно сте забелязали известие, което се появява от време на време в долния десен ъгъл на екрана и ви моли да опитате
По-рано Microsoft отвори своя пакет от инструменти за продуктивност Office и Office 365 за ограничен брой нетърпеливи тестери малко назад. С меко
Видеото е ефективен начин за споделяне на знания, когато работите от разстояние. Намирането на място, където да направите видео съдържание достъпно за всички, които се нуждаят от него, може да бъде повече
Научете как да промените темата, цветовете и настройките си в Windows 11 за перфектно изживяване на работния плот.
Научете топ 10 съвета и трика за Microsoft Edge, за да извлечете максимума от браузъра с помощта на нови функции и подобрения.
Научете как да активирате връзките на отдалечен работен плот на Windows 10 и получете достъп до вашия компютър от всяко устройство.
Bluetooth ви позволява да свързвате устройства и аксесоари с Windows 10 към вашия компютър без нужда от кабели. Открийте как да решите проблеми с Bluetooth.
Ако мислите как да промените потребителското име в Instagram, вие сте на правилното място. Прочетете блога от началото до края, за да разберете лесните стъпки и полезните съвети.
Синхронизирайте настройките на Windows 10 на всичките си устройства с новото приложение Настройки. Научете как да управлявате настройките за синхронизиране на вашия акаунт в Microsoft.
Открийте как да използвате Bing по-ефективно с нашите 8 съвета и трика. Научете как да подобрите търсенето си в Bing.
Опитвате се да изтриете празна страница в Word? В това ръководство ще ви покажем как да изтриете страница или празна страница в Word.
Това е един от най-големите въпроси, които потребителите задават, ако могат да видят „кой е прегледал техния профил в Instagram“. Научете как да проследите тези, които гледат профила ви!
Въпреки че телевизорът вероятно ще функционира добре без интернет връзка, ако имате кабелен абонамент, американските потребители започнаха да преминават към онлайн

























