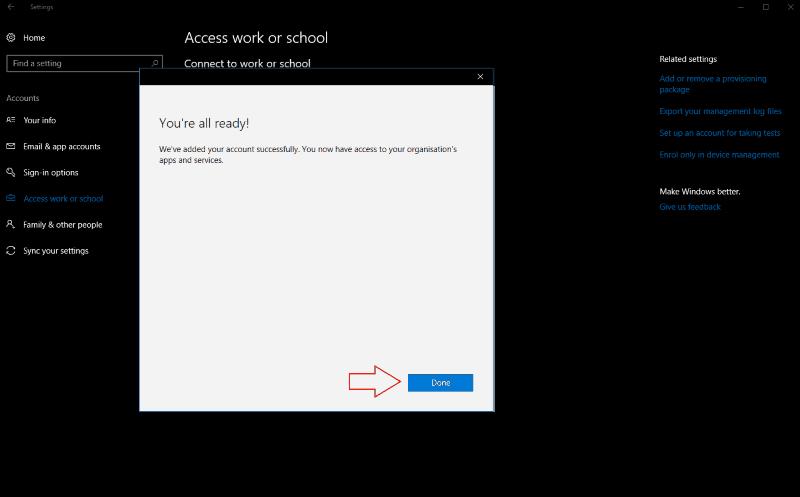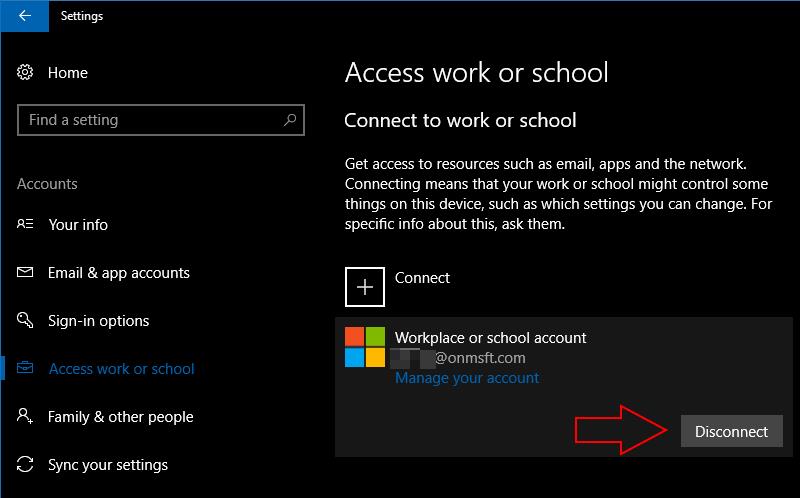Ето как можете да управлявате служебния и училищния си акаунт от Windows 10, без да се налага да превключвате между акаунти
Посетете секцията Акаунти в приложението за настройки на Windows 10
Щракнете върху страницата на Access за работа или училище и щракнете върху Свързване
В подканата за създаване на служебен или образователен акаунт, която се показва, въведете имейл адреса на вашата организация, за да свържете акаунта си
Ако е необходимо, регистрирайте устройството си в Azure Active Directory
отидете на страницата „Достъп до работа или училище“Windows 10 включва опростени опции за поддържане на връзка с вашия служебен или училищен акаунт на вашето лично устройство. За разлика от предишните версии на Windows, можете да използвате файлове и ресурси, предоставени от вашата организация, без да се налага да превключвате потребителски акаунти. Операционната система ви позволява да свържете външни акаунти с вашия основен адрес за вход.
За да започнете, отидете в секцията „Акаунти“ на приложението Настройки. Microsoft промени подредбата на настройките за работен достъп с актуализацията на Windows 10 Creators, така че следващият етап зависи от вашата версия на Windows.
Ако имате инсталирана актуализация за създатели, отидете на страницата „Достъп до работа или училище“ и щракнете върху бутона „Свързване“. В по-старите издания на Windows 10 опцията се нарича „Достъп до работа“. Щракнете върху връзката „Добавяне на служебен или училищен акаунт“, за да започнете процедурата за влизане.
В подканата „Настройте служебен или образователен акаунт“, която се показва, въведете имейл адреса на вашата организация, за да свържете акаунта си. Щракнете върху бутона "Напред" и Windows ще конфигурира новия ви акаунт и ще го добави към системата. Когато процесът приключи, ще имате достъп до служебната или училищната си електронна поща, приложения и мрежови помощни програми на личния си компютър. Акаунтът ще бъде достъпен в приложението Mail, а корпоративните приложения могат да бъдат изтеглени от Windows Store.
В много случаи това ще е всичко, от което се нуждаете, за да получите достъп до вашия служебен или училищен акаунт в Windows 10. В някои случаи може да се наложи да отидете още една стъпка по-далеч. Организациите може да изискват да регистрирате устройството си с техния сървър на Azure Active Directory. Това им дава повече контрол над вашето устройство, включително възможността да извличат файлове и дистанционно да го заключват.
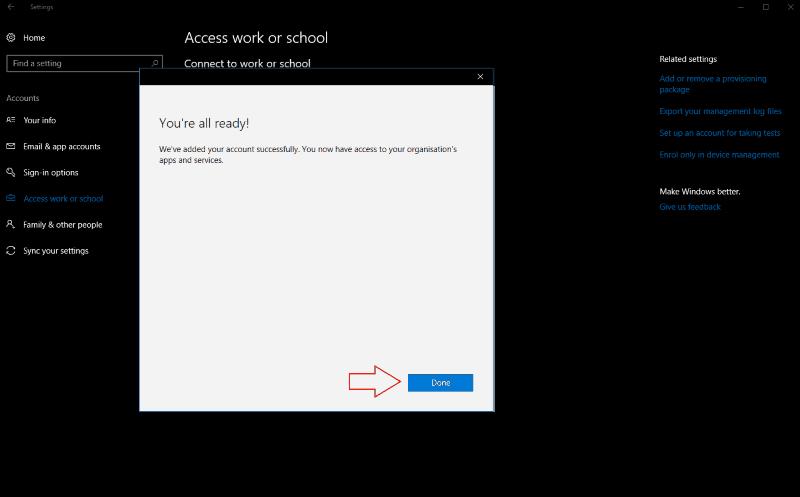
За да се свържете с Azure Active Directory, щракнете върху връзката „Присъединете се към това устройство към Azure Active Directory“ в прозореца на акаунта „Настройте служебен или образователен“. Въведете предоставения от вашата организация имейл адрес на Office 365 и следвайте подканите, за да добавите акаунта. Ако сте в същата мрежа като Active Directory на вашата организация, използвайте връзката „Присъединете се към това устройство към локален домейн на Active Directory“ и посочете името на домейна на сървъра на Azure, към който да се свържете.
И в двата случая ще бъдете подканени да прегледате и приемете новите контроли на вашата организация върху вашето устройство. След като потвърдите правилата на Azure Active Directory, вашето устройство ще бъде свързано с вашата работа или училище. То на практика ще бъде регистрирано като едно от техните устройства, което им дава пълен контрол върху работата му. Ще имате достъп до имейла, фирмените файлове и приложенията на Windows Store for Business, след като акаунтът бъде свързан.
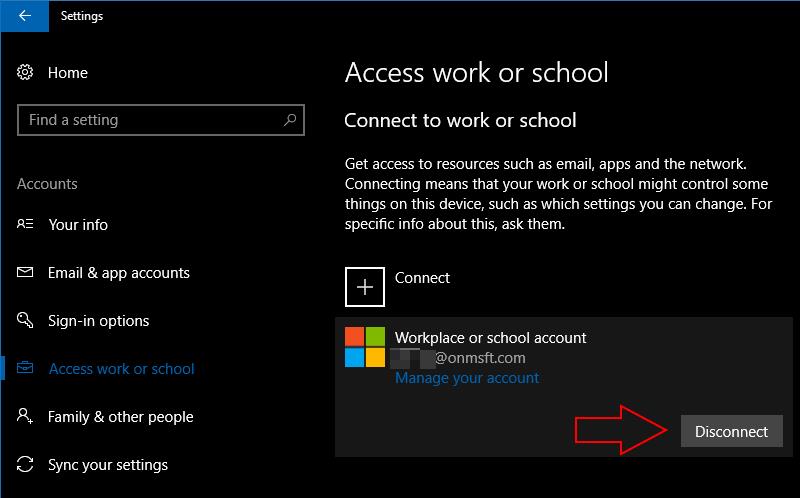
Свързването на служебен или училищен акаунт с Windows 10 ви позволява да използвате ресурсите на вашата компания, без да се ограничавате до уеб приложенията на Office 365. Ако не сте сигурни в настройките, които да използвате, можете да се обърнете към онлайн документацията на Microsoft . Когато се свързвате с Azure Active Directory, ИТ администраторът на вашата организация трябва да може да ви помогне да конфигурирате устройството си с правилните правила.
Ако трябва да премахнете служебен или учебен акаунт, върнете се към секцията „Акаунти“ на приложението Настройки и се придвижете обратно до страницата „Достъп до работа или училище“. Щракнете върху акаунта, който искате да прекратите връзката, и натиснете бутона „Прекъсване на връзката“. Следвайте подканите, за да завършите процеса на премахване на акаунта.