Как да направите професионално изглеждаща автобиография в Word в Office 365

С това ръководство ще ви покажем как можете да направите автобиография в Microsoft Word за броени минути.
Не всеки може да притежава творческите умения, за да изработи професионално изглеждаща автобиография. За щастие, Microsoft прави това лесно като част от Word в Office 365. Ето как.
Стартирайте Microsoft Word
Отидете в менюто Файл и потърсете Възобновяване в лентата в горната част на екрана
Изберете шаблон за автобиография, който отговаря на вашите нужди
Изтеглете шаблона, като щракнете двукратно върху него и натиснете Създаване
Опитайте асистента за резюме на LinkedIn, за да ви помогне при попълването на полета във вашата автобиография
На винаги конкурентния пазар на труда, наличието на отлична автобиография (или автобиография) може да бъде ключът към постигането на мечтана работа. Но въпреки че притежава отлични работни умения, не всеки може да разбере процеса на изработване на професионално изглеждаща автобиография. За щастие Microsoft прави нещата лесни като част от Word в Office 365. С това ръководство ще ви покажем как можете да направите автобиография в Microsoft Word за броени минути.
За да започнете, ще искате да стартирате Microsoft Word. След това на стартовия екран ще искате да изберете Още шаблони. Ако сте деактивирали стартовия екран, можете да отидете на Файл и след това Нов, за да продължите.
След това в полето за търсене ще искате да въведете Resume, за да потърсите някои предварително направени шаблони. Тези шаблони се предлагат в различни стилове и ще ви позволят да замените общ текст и за вашата лична информация. Не забравяйте да изберете този, който е подходящ за вас. Има доста дизайни, от които да избирате. Някои примери, които се виждат тук, включват синьо-сив, модерен хронологичен, полиран, основен модерен или цветен блок.

След като решите кой шаблон за автобиография е подходящ за вас, кликнете върху него. Ако желаете, можете също да щракнете върху иконата на щифт, за да я закачите в горната част на страницата с шаблони за бъдещи справки. За да продължите обаче, ще искате да щракнете двукратно върху името на шаблона. След това Word може да ви подкани да изтеглите и ако това стане, не забравяйте да щракнете върху бутона Създаване в изскачащото поле. И накрая, word ще генерира обща автобиография, която ви позволява да попълните личната си информация.
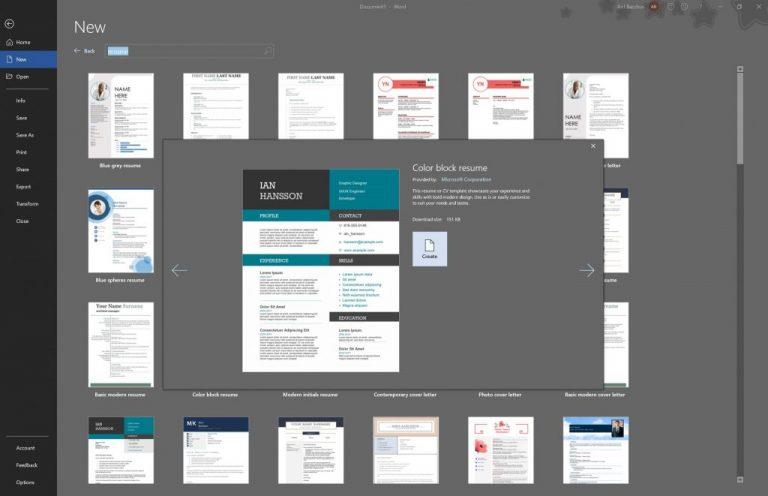
След това може да забележите, че асистентът за възобновяване се появява от дясната страна на Microsoft Word. Този инструмент ще ви помогне да опишете трудовия си опит и да попълните други части от автобиографията си. Ако не сте сигурни как да продължите, това е чудесен начин да създадете професионално изглеждаща автобиография. Щракнете върху бутона Започнете, за да започнете.
След това ще попълните куп полета. Първата от които е вашата роля и индустрия. Използваме Staff Writer и онлайн медии като пример. След това ще видите примери за трудов опит, които можете да промените в собствената си автобиография. Винаги можете да щракнете върху Вижте още примери, ако предложенията не работят за вас. Докато сте там, можете също да видите някои предложени работни места, за които можете да кандидатствате, след като автобиографията ви бъде завършена. След като сте готови, можете да щракнете върху иконата X, за да излезете от Асистент и да завършите процеса на попълване на автобиографията си.
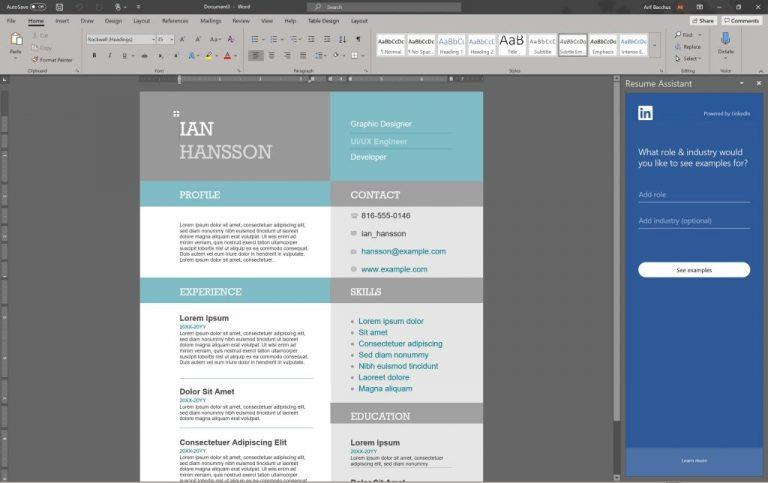
След като приключите с автобиографията си, можете да започнете процеса на намиране на работа в уебсайтове като Indeed, Monster и LinkedIn. По- рано обяснихме как можете да намерите работа в LinkedIn, така че не забравяйте да го проверите. Това е лесен процес и всичко, което трябва да направите, е да актуализирате кариерните интереси, настройките за кандидатстване за работа и след това да използвате лентата за търсене на LinkedIn във ваша полза.
Научете как да промените темата, цветовете и настройките си в Windows 11 за перфектно изживяване на работния плот.
Научете топ 10 съвета и трика за Microsoft Edge, за да извлечете максимума от браузъра с помощта на нови функции и подобрения.
Научете как да активирате връзките на отдалечен работен плот на Windows 10 и получете достъп до вашия компютър от всяко устройство.
Bluetooth ви позволява да свързвате устройства и аксесоари с Windows 10 към вашия компютър без нужда от кабели. Открийте как да решите проблеми с Bluetooth.
Ако мислите как да промените потребителското име в Instagram, вие сте на правилното място. Прочетете блога от началото до края, за да разберете лесните стъпки и полезните съвети.
Синхронизирайте настройките на Windows 10 на всичките си устройства с новото приложение Настройки. Научете как да управлявате настройките за синхронизиране на вашия акаунт в Microsoft.
Открийте как да използвате Bing по-ефективно с нашите 8 съвета и трика. Научете как да подобрите търсенето си в Bing.
Опитвате се да изтриете празна страница в Word? В това ръководство ще ви покажем как да изтриете страница или празна страница в Word.
Това е един от най-големите въпроси, които потребителите задават, ако могат да видят „кой е прегледал техния профил в Instagram“. Научете как да проследите тези, които гледат профила ви!
Въпреки че телевизорът вероятно ще функционира добре без интернет връзка, ако имате кабелен абонамент, американските потребители започнаха да преминават към онлайн







