Как да промените състоянието си на присъствие в Microsoft Teams:
Щракнете върху снимката на потребителския си профил в горния десен ъгъл на приложението.
Задръжте курсора на мишката върху текущото ви състояние, което се показва под вашето име в горната част на менюто.
Изберете ново състояние на присъствие от прозореца, който се показва.
Microsoft Teams има поддръжка за „състояния на присъствие“, които ви позволяват да сигнализирате за наличността си на вашите колеги. Екипите автоматично ще ви превключват между състояния въз основа на вашето използване на приложението – ще се показвате като Отсъства, когато приложението е било във фонов режим за известно време, или Заето, ако срещата в календара ви е блокирана в Outlook.
За да промените ръчно състоянието си, щракнете върху снимката на потребителския си профил в горния десен ъгъл на приложението. Под името си ще видите текущото си състояние. Щракнете или задръжте курсора на мишката върху това, за да видите и изберете наличните режими на присъствие.
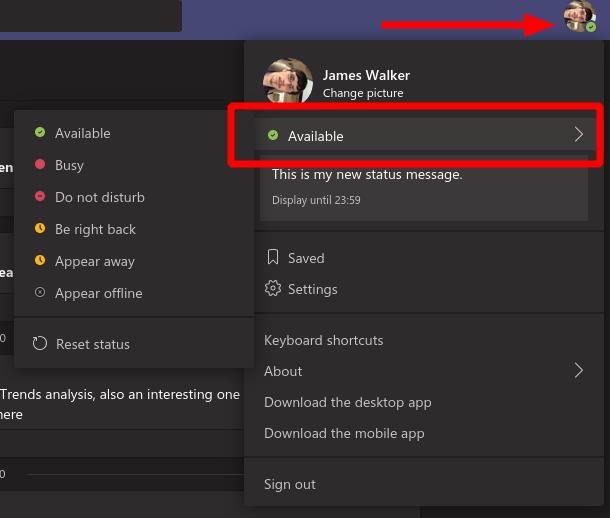
„Наличен“ е по подразбиране и означава, че сте готови да участвате в разговор. „Зает“ показва, че сте концентрирани върху задача, докато „Не безпокойте“ ще потисне известията и ще предаде на вашите колеги, че искате да останете фокусирани. Има също така „Връщам се веднага“ за кратки почивки и „Изглеждайте далеч“ (принудително въведете състоянието „Отдалече“, което се използва, когато приложението е на заден план).
Последната опция, „Показване офлайн“, ще премахне напълно вашето присъствие – другите потребители няма да видят, че сте влезли в приложението. Това може да е полезно, ако проверявате съобщения извън работното време и не искате да бъдете въвлечени в непланиран разговор.
След като бъде зададено, състоянието ви ще се вижда като цветната икона в долния десен ъгъл на снимката на вашия профил. Ще се вижда от всички потребители на Teams. Понастоящем Microsoft работи върху добавянето на поддръжка за изтичане на състоянието във времето, така че да можете да изберете да се отбележите като „Зает“ за следващия час, преди автоматично да се върнете към „Налично“.

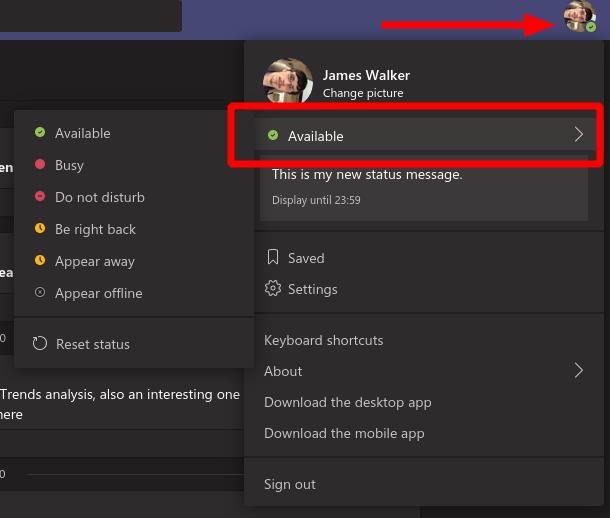



![Екипи на Microsoft: Съжаляваме - срещнахме проблем [Отправен] Екипи на Microsoft: Съжаляваме - срещнахме проблем [Отправен]](https://blog.webtech360.com/resources3/images10/image-424-1008181952263.jpg)






















