Можете да регистрирате приложението си Microsoft Teams в визуализацията за разработчици, за да получите ранен достъп до нови функции. Ето как.
В Windows 10, Mac OS и Linux или в мрежата: Докоснете или щракнете върху снимката на вашия профил в горния десен ъгъл на екрана, след което щракнете върху опцията Информация. Изберете визуализация за програмисти в долната част. Прочетете условията и след това щракнете върху лилавия бутон за превключване за визуализация на програмисти. Влезте отново и след това проверете за актуализации.
На iOS и iPadOS: Докоснете менюто за хамбургер от лявата страна на екрана. След това трябва да докоснете Настройки и да щракнете върху Относно. След това можете да превключите превключвателя в долната част на екрана за предварителен преглед на програмисти в позиция „ВКЛ.“.
На Android: Докоснете менюто за хамбургер в горния ляв ъгъл на екрана. След това ще искате да докоснете Настройки и след това Относно. След това можете да се съгласите с условията и да щракнете върху Превключване и да рестартирате приложението.
Microsoft Teams винаги се актуализира, но какво ще стане, ако искате ранен достъп и да играете с нови области на Teams преди всички останали? Подобно на програмата Windows Insider или Xbox Insider, можете да регистрирате Microsoft Teams в предварителен преглед за разработчици, за да получите ранен достъп до нови функции. Ето как.
Някои важни бележки
Преди да навлезем в подробностите, искаме да споменем, че тази визуализация за разработчици се прилага както за уеб приложението на Teams, така и за настолното приложение на MacOS, Windows и Linux. Можете дори да изберете вашите iOS и Android версии на Teams в предварителния преглед на разработчиците. Въпреки това, избирането на един екземпляр на Teams в визуализацията за разработчици не включва всички екземпляри в него. Ако искате всичките си устройства да са в визуализацията за разработчици на Teams, ще трябва да направите всяко едно поотделно.
Също така искаме да ви предупредим, че функциите в визуализацията за програмисти може да не са пълни и да подлежат на промяна. Всички нови функции, които виждате, се предоставят главно само за бета тестване и може да не стигнат до обикновената версия на Teams. Също така си струва да се отбележи, че активирането на визуализацията за разработчици ще засегне само вашето собствено приложение на Microsoft Teams. Няма да се притеснявате, че ще засегнете цялата си организация.
В Windows 10, Linux, MacOS и уеб приложението
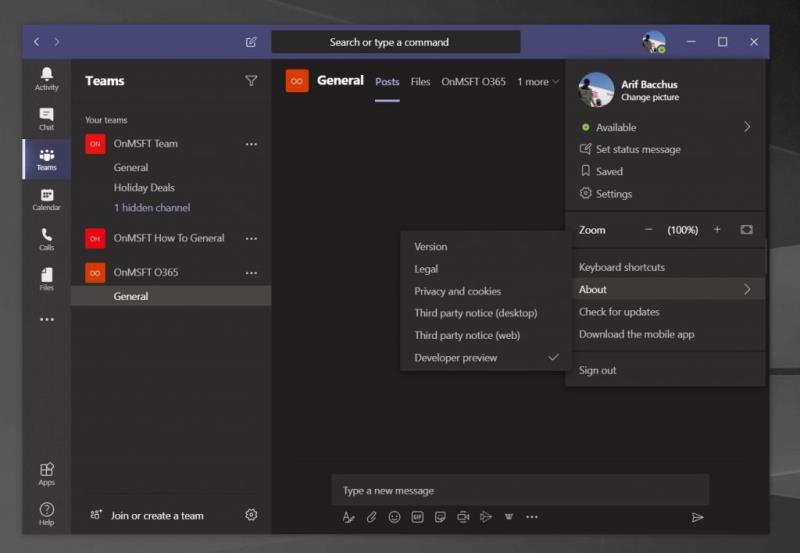
За да започнете да се регистрирате в предварителния преглед на разработчиците на Teams в Windows 10, MacOS и в мрежата, ще искате да докоснете или щракнете върху снимката на вашия профил в горния десен ъгъл на екрана. След като сте готови, превъртете надолу с мишката и щракнете върху опцията About. След това ще искате да щракнете върху визуализация на програмиста в долната част. Прочетете условията и след това щракнете върху лилавия бутон за предварителен преглед на програмисти.
Това след това ще накара Teams да се затвори и да се обнови. Ще бъдете принудени да влезете отново, така че влезте с обичайните си идентификационни данни. След това можете да търсите актуализации, като щракнете още веднъж върху снимката на потребителския си профил и след това щракнете върху Проверка за актуализации. Екипите ще проверяват за актуализации във фонов режим и ще ви подканят да рестартирате приложението, когато е готово да инсталира най-новия преглед на разработчиците.
На iOS и iPad OS
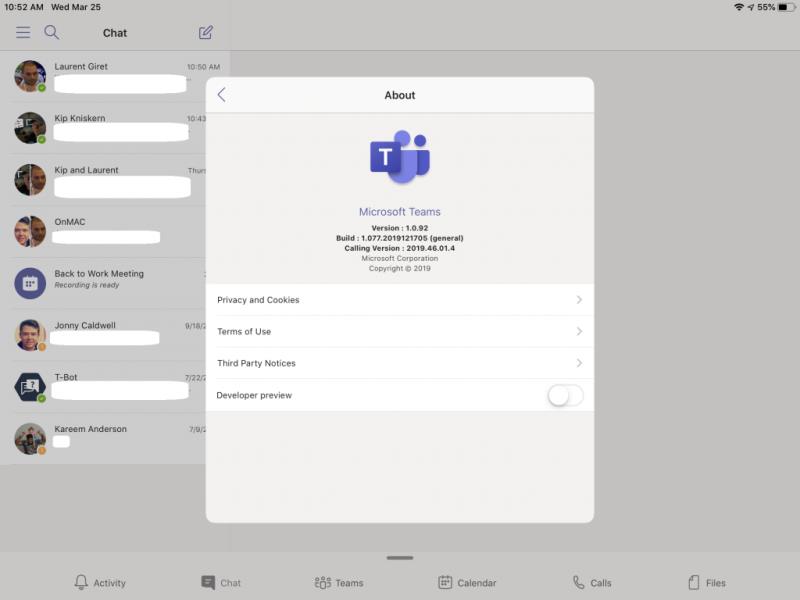
За да регистрирате Teams във визуализацията за разработчици на Teams на iOS и iPad OS, ще искате да докоснете менюто за хамбургер от лявата страна на екрана. След това трябва да докоснете Настройки и да щракнете върху Относно. След това можете да превключите превключвателя в долната част на екрана за предварителен преглед на програмисти в позиция „ВКЛ.“. Ще искате да приемете условията и след това щракнете върху Превключване в горния десен ъгъл на екрана. След това ще трябва да рестартирате приложението.
На Android
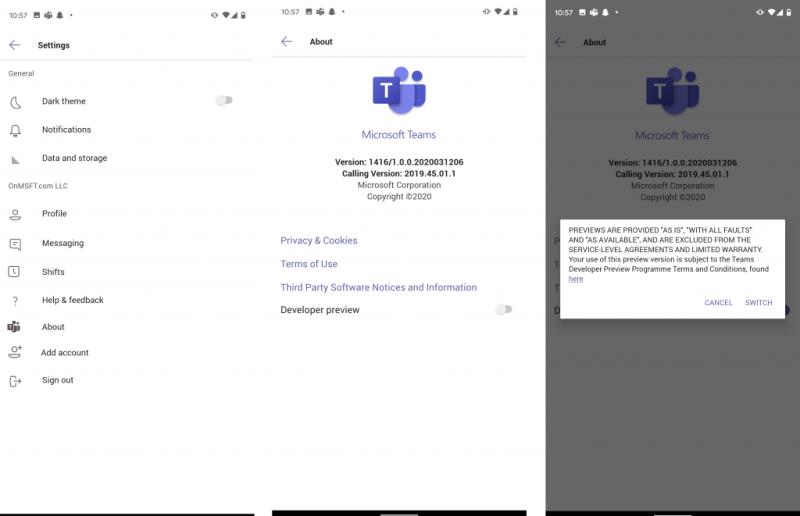
Процесът на записване на Teams в предварителния преглед на разработчиците на Android е доста подобен на iOS. Ще искате да докоснете менюто за хамбургер в горния ляв ъгъл на екрана. След това ще искате да докоснете Настройки и след това Относно. След това можете да се съгласите с условията и да щракнете върху Превключване и да рестартирате приложението.
Заключителни бележки и изключване на визуализацията за програмисти
В случай, че искате да излезете от визуализацията на програмиста, това е доста лесно. Няма нужда да деинсталирате приложението си или да рестартирате от ново. Можете просто да използвате същото меню, както преди, и да следвате стъпките, за да го изключите отново.
За да сте в крак с цялата най-нова информация за Microsoft Teams и да прочетете нашите седмични функции, ви предлагаме да разгледате нашия център за новини . Напомняме ви също, че можете да проверите тази статия на Microsoft, за да видите всички нови функции в предварителния преглед на разработчиците на Teams.

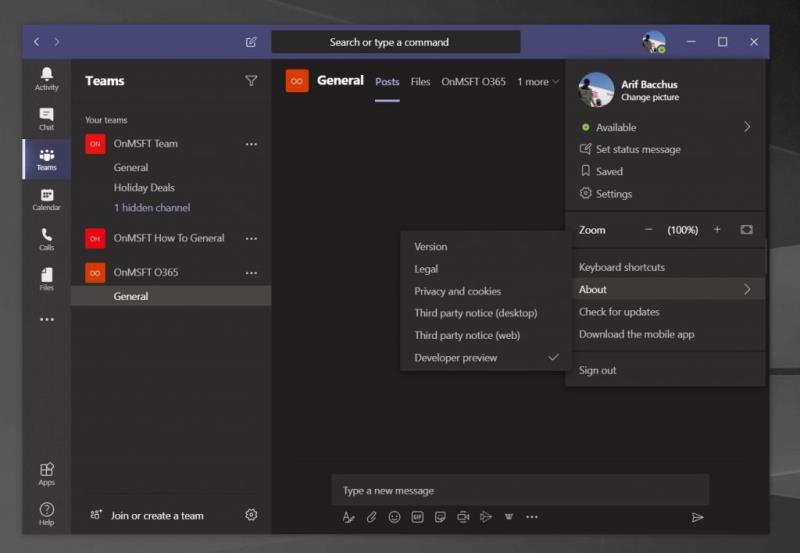
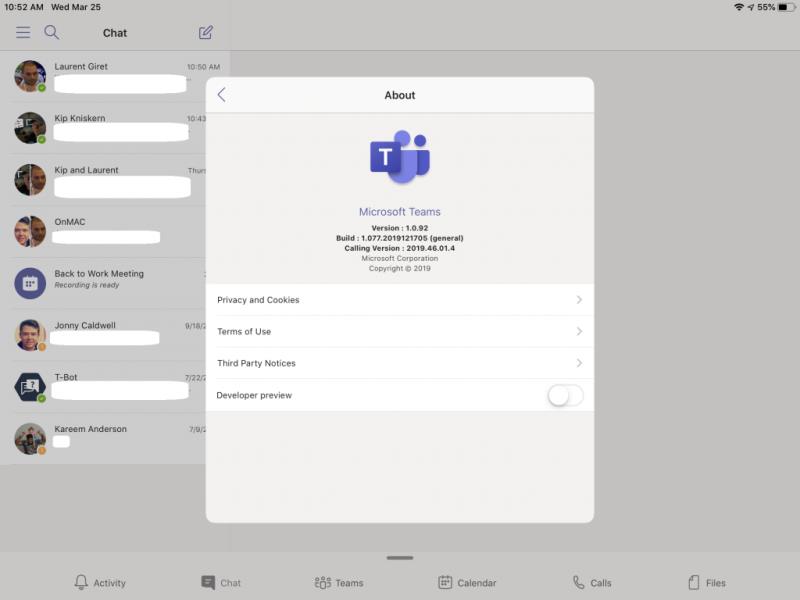
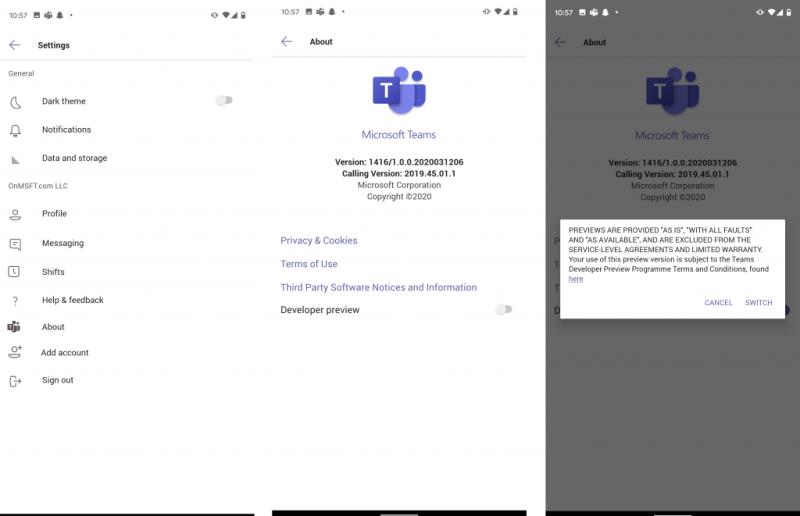



![Екипи на Microsoft: Съжаляваме - срещнахме проблем [Отправен] Екипи на Microsoft: Съжаляваме - срещнахме проблем [Отправен]](https://blog.webtech360.com/resources3/images10/image-424-1008181952263.jpg)






















