За да запазите съобщение в Microsoft Teams:
Задръжте курсора на мишката върху съобщение и щракнете върху иконата с три точки.
Кликнете върху „Запазване на това съобщение“.
За да получите достъп до запазени елементи, щракнете върху снимката на потребителския си профил в горния десен ъгъл, след което щракнете върху „Запазени“ в падащото меню, което се показва.
Каналите на Microsoft Teams могат да бъдат оживени места. Цялата тази дейност със съобщения създава тромаво изживяване, ако се опитвате да прегледате нещо, публикувано преди седмици, дни или дори часове.
Можете да запазвате съобщения, за да ги извадите от безмилостната емисия на канала и да ги запазите безопасно отбелязани с отметки за по-късна справка. Това е малка функция, но такава, която е заровена в контекстно меню, за което може да не сте наясно.

Можете да задържите курсора на мишката върху всяко съобщение в потребителския интерфейс на Teams, за да покажете наслагването на опциите. Щракнете върху иконата с три точки, за да се покаже менюто, след което натиснете „Запазване на това съобщение“. Съобщението ще бъде добавено към вашия запазен списък.
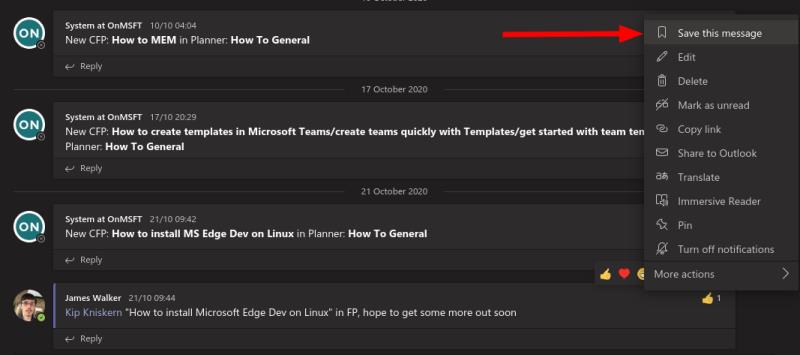
Можете да прегледате отново записите си, като щракнете върху иконата на профила си в горния десен ъгъл и след това щракнете върху елемента „Запазени“ в менюто. Като алтернатива можете да използвате командата "/saved" наклонена черта, за да преминете направо към списъка със запазени.
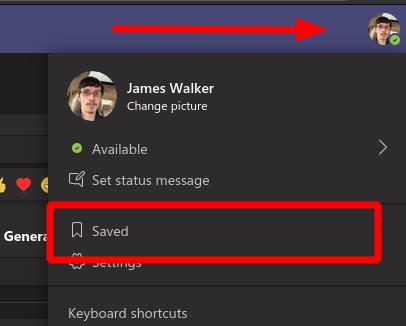
Запазеният екран работи много като интерфейс за отметки. Отляво ще видите списък с всички ваши запазени елементи. Щракването върху едно ще изведе съобщението в контекста на по-широкия разговор.
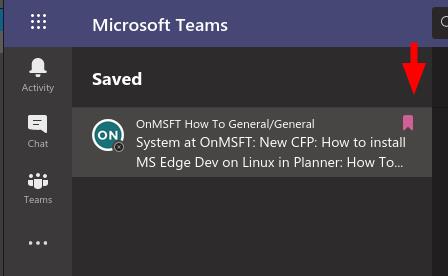
Тази функция ви позволява да оставите настрана важни съобщения, които трябва да прегледате. Можете също да следите прикачените файлове, които ще трябва да направите справка по-късно. След като сте готови, можете да премахнете съобщение от вашия запазен списък, като щракнете върху иконата на отметка до него.
Струва си да се отбележи, че запазването на съобщение всъщност няма да повлияе на това как се запазва историята на разговорите. Елементите ще бъдат премахнати безшумно от запазения ви панел, ако съобщението бъде изтрито обратно в първоначалния разговор. Имайте това предвид, когато използвате функцията - тя е предназначена за краткосрочна бърза справка, а не за постоянно архивиране.


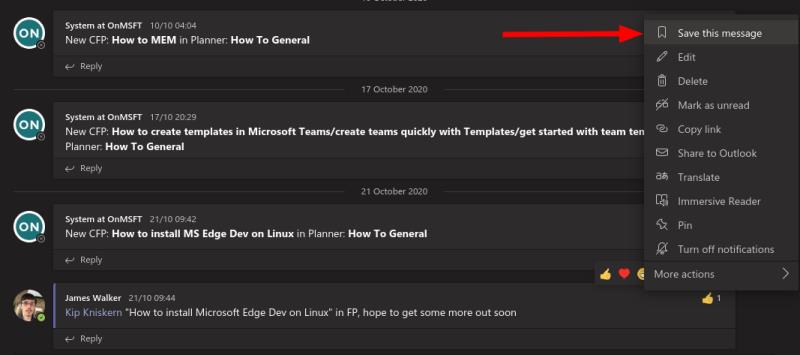
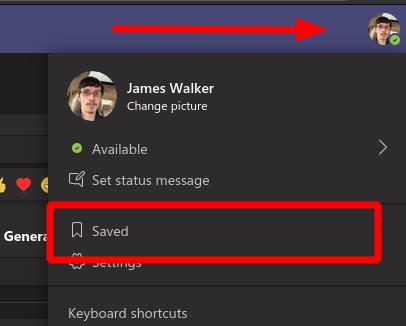
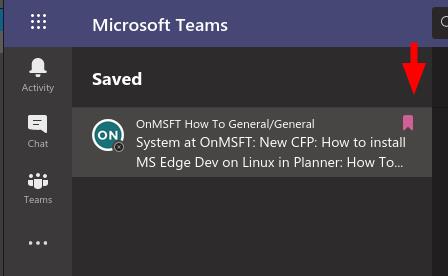



![Екипи на Microsoft: Съжаляваме - срещнахме проблем [Отправен] Екипи на Microsoft: Съжаляваме - срещнахме проблем [Отправен]](https://blog.webtech360.com/resources3/images10/image-424-1008181952263.jpg)






















