Как да включите/изключите режим Инкогнито в YouTube

YouTube има режим Инкогнито, който предотвратява записването на вашите гледания или влиянието им върху списъците ви. Този урок ще ви научи как да го използвате.
Всички операционни системи, включително Windows и macOS, както и различни програми, като приложения на Microsoft Office и World of Mixed Martial Arts 5 (WMMA5), срещат грешката „Run time error 76 Path not found.“ Може да възникне в резултат на проблеми със съвместимостта, несъвместим антивирусен софтуер, липсващи права, повредени файлове или неправилни файлови пътища.
Прочетете също: Как да коригирате грешка по време на изпълнение 217 на компютър с Windows 11/10
Препоръчани от експерти методи за коригиране на грешка по време на изпълнение 76: пътят не е намерен
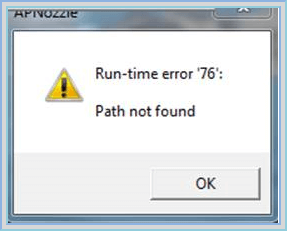
Метод 1: Стартирайте програмата в режим на съвместимост
Стъпка 1: Намерете стартовия панел за повредения софтуер, щракнете с десния бутон върху него и изберете Свойства.
Стъпка 2: Отидете до раздела Съвместимост, изберете по-ранна версия на ОС от падащото меню и поставете отметка в квадратчето за „Стартиране на тази програма в режим на съвместимост“.
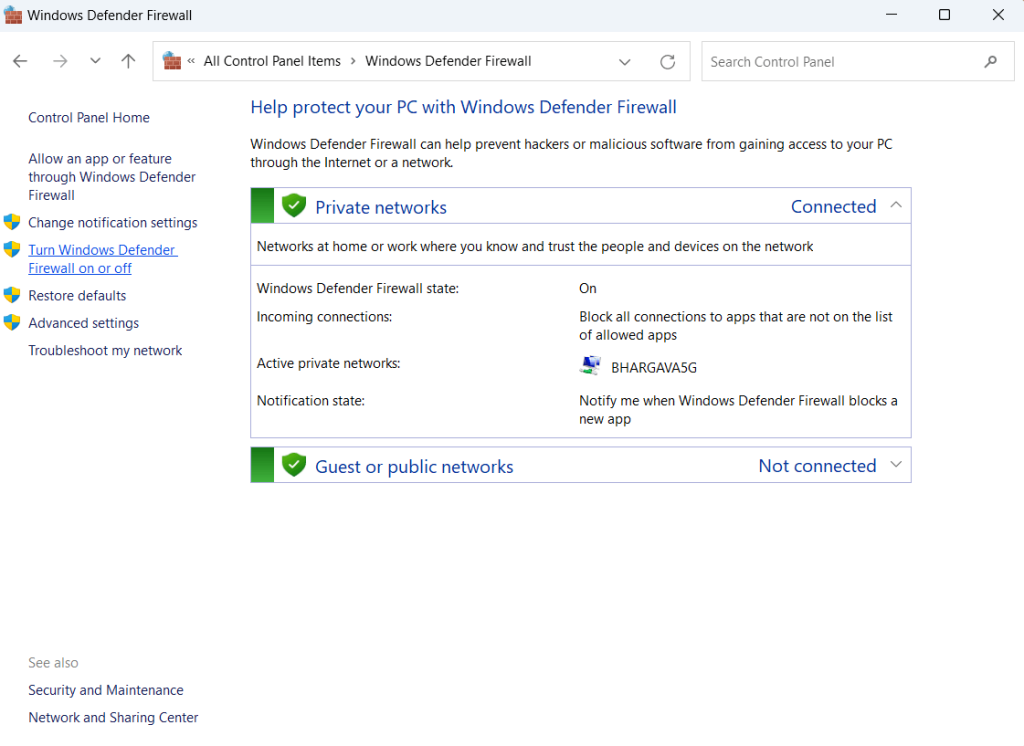
Стъпка 3: След като приключите, щракнете върху Приложи и OK, за да запазите промените и проверете дали съобщението за грешка изчезва.
Прочетете също: Как да коригирате грешката „Изпълнението на кода не може да продължи“ на компютър с Windows?
Метод 2: Върнете се към по-ранната версия на папката
Стъпка 1: Изберете Свойства от контекстното меню, когато щракнете с десния бутон върху папката, съдържаща засегнатата програма.
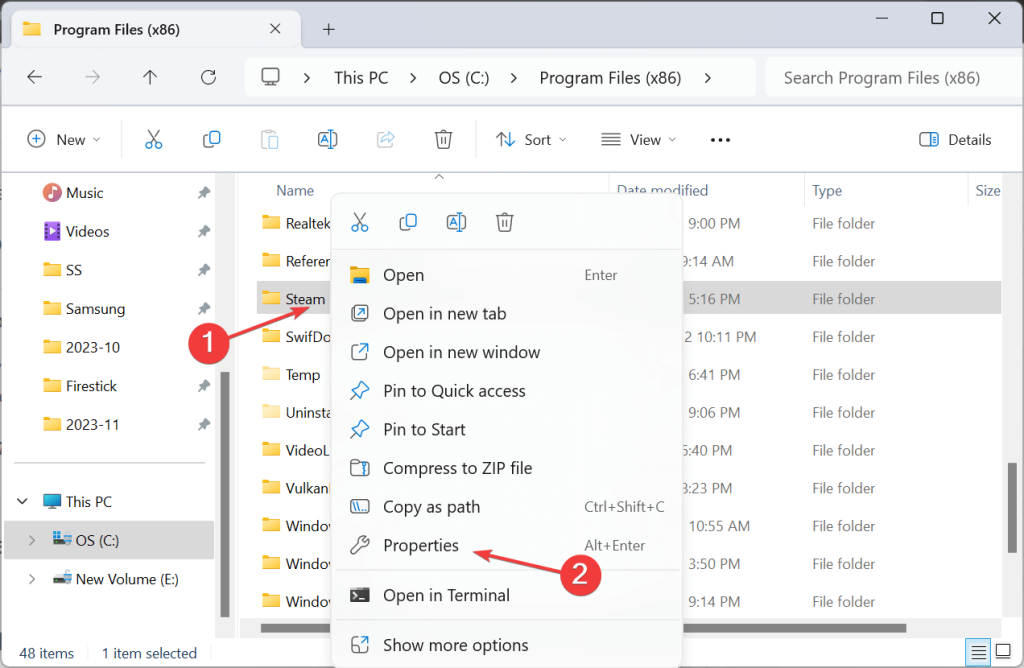
Стъпка 2: Отидете до раздела Предишни версии, изберете най-старата версия в списъка и след това щракнете върху Възстановяване, за да разрешите грешка 76 при изпълнение.
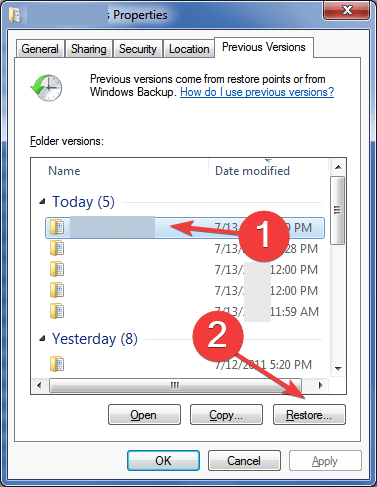
Стъпка 3: Когато се появи полето за потвърждение, изберете Възстановяване, след което дайте известно време, за да завърши процеса.
Стъпка 4: И накрая, рестартирайте устройството, за да видите дали проблемът с грешката по време на изпълнение 76 пътеки не са намерени е разрешен.
Прочетете също: Как да коригирате грешката DirectDraw в Windows 11/10?
Метод 3: Създайте ключ на системния регистър
Стъпка 1: Натиснете Win + R, за да стартирате полето RUN и въведете Regedit, последвано от бутона OK.
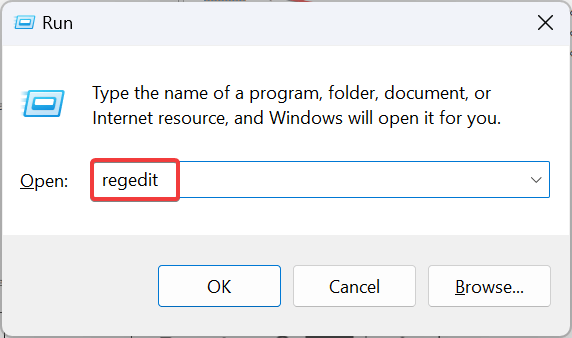
Стъпка 2: Ако се появи подканата UAC (Контрол на потребителския достъп), натиснете бутона OK.
Стъпка 3: Ще се отвори полето на системния регистър на Windows, където трябва да копирате и поставите следния път, последван от клавиша Enter.
HKEY_LOCAL_MACHINE\SOFTWARE\Microsoft\Windows\CurrentVersion\Policies\System

Стъпка 4: Щракнете с десен бутон върху която и да е празна част в десния панел на системния регистър на Windows и изберете Нов от контекстното меню.
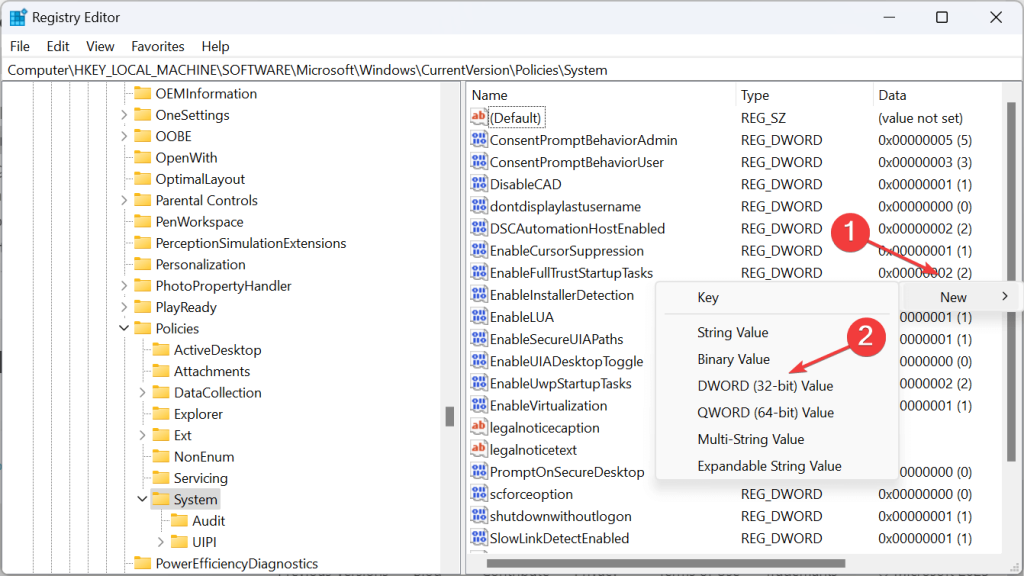
Стъпка 5: Изберете DWORD (32 бита) стойност и ще бъде създаден нов запис. Преименувайте този запис като EnableLinkedConnections.
Стъпка 6: Щракнете двукратно върху този запис и ще се отвори ново поле, където трябва да въведете „1“ под полето за данни за стойността. Кликнете върху бутона OK.
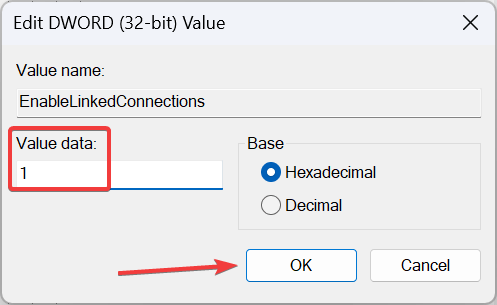
Стъпка 7: Рестартирайте компютъра.
Прочетете също: Как да коригирате върнатата грешка при анализ 0xC00CE556 на компютър с Windows 11/10
Метод 4: Инсталирайте Visual C++ Redistributables
Стъпка 1: Отидете до официалния уебсайт на Microsoft , за да изтеглите най-новата версия на Visual C++ Redistributables.
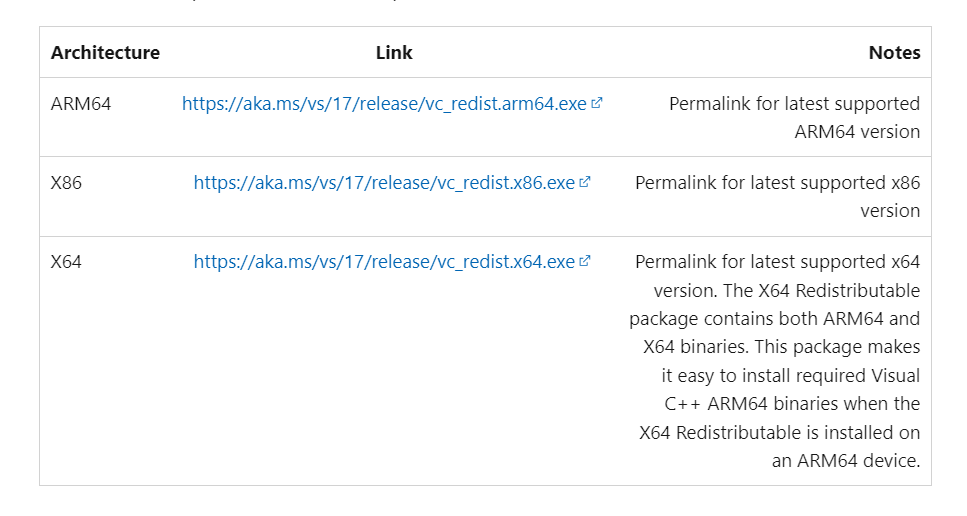
Стъпка 2: След като файлът бъде изтеглен, щракнете двукратно върху него и се придържайте към онлайн инструкциите за инсталиране на Visual C++ Redistributables.
Метод 5: Сканирайте вашия компютър за зловреден софтуер
Грешка по време на изпълнение 76: Проблемът не е намерен път може да възникне и поради злонамерен софтуер. В този случай предлагаме да използвате мощна антивирусна програма , за да сканирате вашия компютър за злонамерен софтуер и да го премахнете. Антивирусната програма T9 е антивирусна програма в реално време, която защитава вашия компютър от различни видове зловреден софтуер. Това приложение също така предлага модули за блокиране на реклами и StartUp Manager, както и PC Optimizer и Shredder.
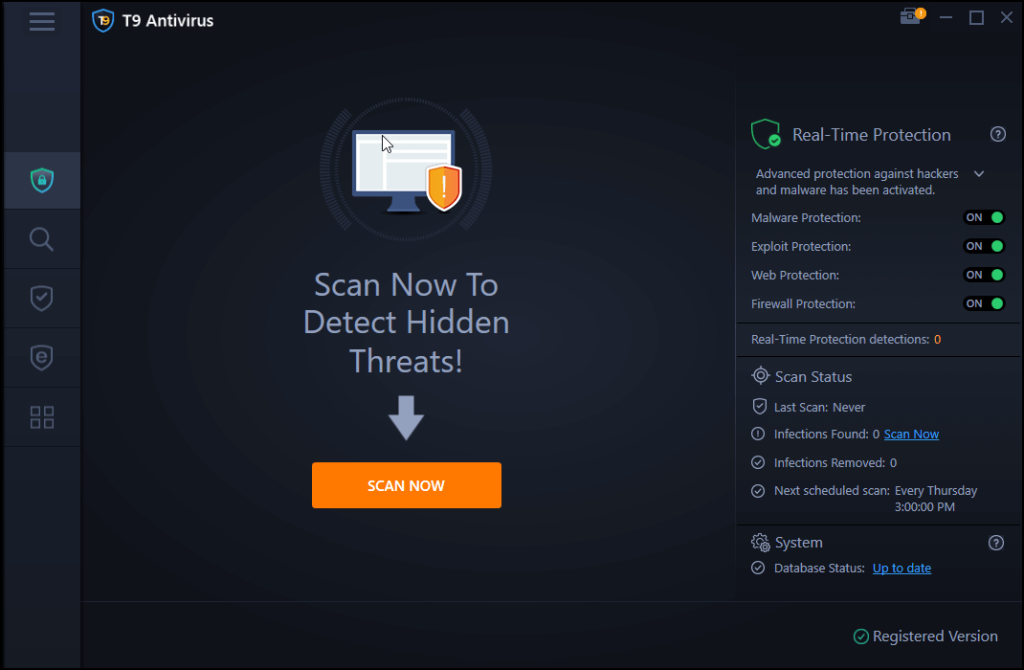
Метод 6: Деинсталирайте и инсталирайте отново приложението
Крайното решение е да деинсталирате и преинсталирате приложението. Ето стъпките за деинсталиране на приложението.
Стъпка 1: Натиснете Win + I, за да отворите Настройки.
Стъпка 2 : Щракнете върху раздела Приложения в левия панел.
Стъпка 3: Кликнете върху Инсталирани приложения в дясната секция.
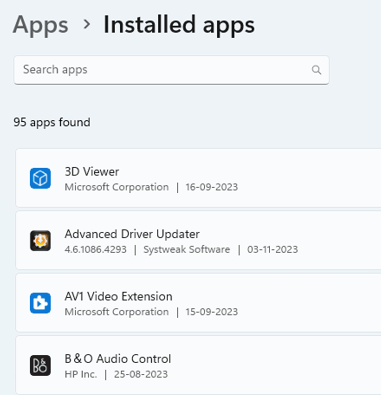
Стъпка 4: Намерете приложението, което причинява проблеми, и щракнете върху трите точки до него.
Стъпка 5: Изберете Деинсталиране от контекстното меню, за да премахнете приложението от вашия компютър.
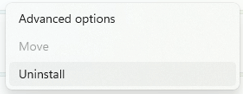
След като приложението бъде деинсталирано, можете да го инсталирате отново от официалния уебсайт.
Последната дума за това как да коригирате грешка по време на изпълнение 76: пътят не е намерен?
Спомнете си, че поправянето на проблематичния файл трябва да бъде първото ви действие, когато се справяте с грешка 76 по време на изпълнение. Освен това, специфични за програмата или операционната система корекции винаги са налични, когато това не е осъществимо. Можете също да ни намерите във Facebook, Instagram, Twitter, YouTube и Pinterest
YouTube има режим Инкогнито, който предотвратява записването на вашите гледания или влиянието им върху списъците ви. Този урок ще ви научи как да го използвате.
Ако искате просто да поискате от приятели препоръки за конкретна дейност, отидете на Какво мислите и напишете въпроса си.
Научете как да получите достъп до SIM картата на Apple iPad с този урок.
Урок за това как да включите или изключите безопасния режим на таблета Samsung Galaxy Tab S3
Открийте топ 10 важни стъпки за настройка и оптимизация на Windows 11, за да подобрите производителността и опита на потребителя.
Актуализирането на драйвери на Windows 11 е необходимо за подобряване на съвместимостта и отстраняване на грешки. Научете как да актуализирате драйверите правилно.
Научете сериозни и ефективни методи как да отворите <strong>контролния панел</strong> в Windows 11. Оптимизирайте настройките на операционната система с тези 9 начина.
Научете как да показвате разширенията на файловете в Windows 11 лесно и бързо по 6 метода. Подобрете сигурността и управлението на файловете си.
Научете как да върнете „Моят компютър“ в Windows 11. Лесни стъпки за достъп и управление на файлове с „Този компютър“.
Не публикувайте снимките си безплатно в Instagram, когато можете да получите пари за тях. Прочетете и научете как да печелите пари в Instagram и се възползвайте максимално от тази платформа за социални мрежи.
Научете как да редактирате и премахвате PDF метаданни с лекота. Това ръководство ще ви помогне лесно да редактирате или премахвате PDF метаданни по няколко лесни начина.
Знаете ли, че Facebook има пълен списък с контактите ви в телефонния указател заедно с техните имена, номер и имейл адрес.
Проблемът може да попречи на компютъра ви да функционира правилно и може да се наложи да промените настройките за защита или да актуализирате драйвери, за да ги коригирате.
Този блог ще помогне на читателите да конвертират стартиращ USB в ISO файл с помощта на софтуер на трета страна, който е безплатен за използване и защитен от зловреден софтуер.
Срещнахте код за грешка на Windows Defender 0x8007139F и ви е трудно да изпълнявате сканирания? Ето начини, по които можете да коригирате проблема.
Това изчерпателно ръководство ще ви помогне да коригирате „Грешка на планировчика на задачи 0xe0434352“ на вашия компютър с Windows 11/10. Вижте поправките сега.
Грешка в Windows LiveKernelEvent 117 кара компютъра ви да замръзне или да се срине неочаквано. Научете как да го диагностицирате и коригирате с препоръчани от експерти стъпки.
Този блог ще помогне на читателите да поправят проблемите, които PowerPoint не ми позволява да записвам аудио на компютър с Windows и дори ще препоръча други заместители на запис на екрана.
Чудите се как да пишете върху PDF документ, тъй като от вас се изисква да попълвате формуляри, да добавяте пояснения и да поставяте подписите си. Попаднахте на правилния пост, прочетете!
Този блог ще помогне на потребителите да премахнат водния знак System Requirements Not Met, за да се насладят на по-гладко и безопасно изживяване с Windows 11, както и на по-чист работен плот.
Научете как да промените темата, цветовете и настройките си в Windows 11 за перфектно изживяване на работния плот.
Научете топ 10 съвета и трика за Microsoft Edge, за да извлечете максимума от браузъра с помощта на нови функции и подобрения.
Научете как да активирате връзките на отдалечен работен плот на Windows 10 и получете достъп до вашия компютър от всяко устройство.
Bluetooth ви позволява да свързвате устройства и аксесоари с Windows 10 към вашия компютър без нужда от кабели. Открийте как да решите проблеми с Bluetooth.
Ако мислите как да промените потребителското име в Instagram, вие сте на правилното място. Прочетете блога от началото до края, за да разберете лесните стъпки и полезните съвети.
Синхронизирайте настройките на Windows 10 на всичките си устройства с новото приложение Настройки. Научете как да управлявате настройките за синхронизиране на вашия акаунт в Microsoft.
Открийте как да използвате Bing по-ефективно с нашите 8 съвета и трика. Научете как да подобрите търсенето си в Bing.
Опитвате се да изтриете празна страница в Word? В това ръководство ще ви покажем как да изтриете страница или празна страница в Word.
Това е един от най-големите въпроси, които потребителите задават, ако могат да видят „кой е прегледал техния профил в Instagram“. Научете как да проследите тези, които гледат профила ви!
Въпреки че телевизорът вероятно ще функционира добре без интернет връзка, ако имате кабелен абонамент, американските потребители започнаха да преминават към онлайн

























