Как да деактивирате Windows Defender в Windows 10/11

Windows Defender е безплатен, вграден, цялостен антивирусен инструмент с надеждна защита. Използването му обаче има някои недостатъци. то е
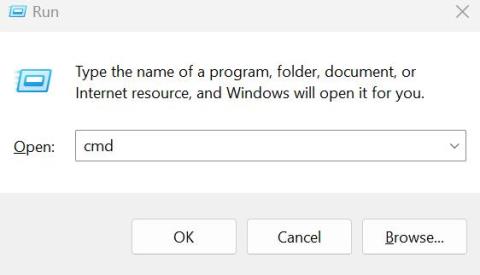
Много потребители на Windows споменаха грешката „Изпълнението на кода не може да продължи“ в техническите форуми. Тази грешка не им позволява да изпълняват определени приложения поради липсващи DLL файлове или друга причина. Разгледахме методите, с които човек може да коригира грешката „Изпълнението на кода не може да продължи, тъй като DLL не е намерен“ на компютър с Windows.
Методи, препоръчани от експерти, как да коригирате грешката „Изпълнението на кода не може да продължи“ на компютър с Windows?
Метод 1: Преинсталирайте проблемното приложение
Първата стъпка, която трябва да предприемете, ако се сблъскате с грешката „изпълнението на кода не може да продължи“, е да деинсталирате приложението и след това да го инсталирате отново. Ето стъпките за деинсталиране на приложението:
Стъпка 1: Натиснете Win + S, за да отворите полето за търсене на Windows .
Стъпка 2: Въведете „Добавяне на програми за премахване“ и щракнете върху резултата за най-добро съвпадение.
Стъпка 3: Списък с всички инсталирани програми ще се появи на вашия екран в прозореца с настройки.
Стъпка 4: Въведете името на програмата, която причинява грешките, в полето за търсене над списъка с програми. Това ще подчертае тази конкретна програма.
Стъпка 5: Кликнете върху трите точки до програмата и изберете Деинсталиране от контекстното меню.
Стъпка 6: Следвайте инструкциите на екрана, за да премахнете програмата от вашия компютър.
Стъпка 7: Накрая рестартирайте компютъра си, за да премахнете всички остатъчни файлове и да инсталирате отново програмата от валиден източник.
Прочетете също: Как да коригирате грешката „Няма намерени резултати“ в Windows Search?
Метод 2: Поправете системните файлове
Стъпка 1: Натиснете Win + R, за да отворите полето Run.

Стъпка 2: Въведете „cmd“ и след това натиснете Ctrl + Shift + Enter, за да отворите командния ред в режим на администратор.
Стъпка 3: След това, посочената по-долу команда, последвана от клавиша Enter.
sfc /scannow

Стъпка 4: Изчакайте този инструмент да завърши процеса и след това въведете друга команда и натиснете клавиша enter.
dism.exe /online /cleanup-image /scanhealth
Стъпка 5: След като горният команден процес приключи, въведете последната команда, за да поправите проблема, последвана от клавиша Enter.
dism.exe /online /cleanup-image /restorehealth
Метод 3: Актуализирайте Windows
Известно е, че Microsoft предоставя редовни актуализации на потребителите на Windows, които действат като коригиращи грешки, подобряващи сигурността и актуализации на нови функции. Има възможност проблемът, с който сте се сблъскали, да е глобален проблем и да може да бъде коригиран чрез актуализиране на вашия компютър. Ето стъпките:
Стъпка 1: Натиснете Win + I, за да отворите настройките.
Стъпка 2: Кликнете върху раздела Актуализации на Windows в левия панел.

Стъпка 3: След това щракнете върху бутона Проверка за актуализации в дясната секция.
Стъпка 4: Ако има чакащи актуализации, щракнете върху бутона Изтегляне и инсталиране и изчакайте, докато процесът на актуализация приключи.

Стъпка 5: Рестартирайте компютъра си и проверете дали все още се сблъсквате с грешката „изпълнението на кода не може да продължи, тъй като vcruntime140 DLL липсва“.
Прочетете също: 9 начина за коригиране на Windows Update не успява да инсталира Windows 11/10
Метод 4: Актуализирайте драйвери
За да коригирате грешката „изпълнението на кода не може да продължи, тъй като DLL не е намерен“, трябва също да актуализирате драйверите си. Драйверите са неразделна част от вашата операционна система, която помага за превода на човешки команди на машинен език. Можете ръчно да актуализирате драйверите, като отидете на уебсайта на производителя на хардуера и след това ги изтеглите и инсталирате. Или можете да използвате програма за актуализиране на драйвери като Advanced Driver Updater и да коригирате всички проблеми с драйверите, като ги актуализирате. Ето стъпките за използване на Advanced Driver Updater :
Стъпка 1: Изтеглете и инсталирайте Advanced Driver Updater от бутона за изтегляне по-долу.
Стъпка 2: Стартирайте приложението и щракнете върху бутона Start Scan Now.

Стъпка 3: Изчакайте сканирането да завърши и на екрана ще намерите списък с аномалии в драйверите.
Стъпка 4: Кликнете върху връзката Актуализиране до всеки драйвер един по един и актуализирайте всички драйвери.

Забележка: Можете да актуализирате всички драйвери с едно кликване, но за това ще трябва да закупите софтуера. Безплатната версия поддържа една актуализация на драйвери наведнъж.
Стъпка 5: Рестартирайте компютъра си и проверете дали проблемът е решен.
Метод 5: Инсталирайте липсващия DLL файл
Последният метод за коригиране на грешката „изпълнението на кода не може да продължи, защото DLL не е намерен“ е да потърсите DLL файла, споменат в кода, и да го инсталирате ръчно на вашия компютър. Ето какво трябва да направите:
Стъпка 1: Отидете до уебсайта за DLL файлове .
Стъпка 2: Превъртете надолу, докато видите лентата за търсене и след това въведете точното име на DLL файла, както е посочено в полето за грешка.

Стъпка 3: На екрана ви ще се появи списък с опции за изтегляне. Трябва да проверите версията на операционната система, която съответства на вашата, и да кликнете върху бутона Изтегляне.
Стъпка 4: Ще бъде изтеглен компресиран zip файл. Трябва да извлечете съдържанието на този файл в папката C:\Windows\System32 и също да ги извлечете в папката, където е инсталирано проблемното приложение.
Прочетете също: 9 най-добри софтуера за коригиране на DLL за компютър с Windows 11/10/8: безплатно/платено
Последната дума за това как да коригирате грешката „Изпълнението на кода не може да продължи“ на компютър с Windows?
Надяваме се, че горните методи са коригирали грешката „изпълнението на кода не може да продължи, защото DLL не е намерена“ на вашия компютър. Ако проблемът не се разреши с гореспоменатите методи, тогава се препоръчва пълно преинсталиране на операционната система Windows.
Моля, уведомете ни в коментарите по-долу, ако имате въпроси или препоръки. Ще се радваме да ви предоставим решение. Ние често публикуваме съвети, трикове и решения на често срещани проблеми, свързани с технологиите. Можете също да ни намерите във Facebook, Twitter, YouTube, Instagram, Flipboard и Pinterest.
Windows Defender е безплатен, вграден, цялостен антивирусен инструмент с надеждна защита. Използването му обаче има някои недостатъци. то е
С увеличеното използване на технологиите в образованието и ежедневието броят на децата, които използват телефони, таблети или компютри, нараства. Следователно, повече
DPI (точки на инч) е една от най-важните характеристики на вашата мишка. Колкото по-високо е, толкова по-бързо вашият маркер ще се движи по екрана.
Microsoft Windows претърпя много промени през годините, някои от които донесоха повече промени от други. В наши дни повечето потребители на компютри работят с Windows
Току-що приключихте разговора с приятел, който има нов телефонен номер. Но преди да успеете да го запазите в контактите си, телефонът ви се срива. Кога
Използването на вашия Mac и Android заедно е забавно, докато не трябва да направите нещо като преместване на файлове между тях. За щастие има няколко метода за споделяне
Искате ли някога да добавите свои собствени драйвери към списъка с предварително инсталирани драйвери в Microsoft Windows. Можете лесно да го направите с тези стъпки.
Няма нищо по-лошо от това да включите компютъра си с Windows само за да откриете, че устройството ви не работи според очакванията. Например, когато дори не можете да влезете
Научете как да управлявате подсветката на клавиатурата си като професионалист в Windows 11 чрез клавишни комбинации или приложения в това ръководство.
Когато Microsoft обяви Windows 10 Mobile, той също така обеща, че разработчиците могат безболезнено да прехвърлят своите приложения за iOS и Android към неговата операционна система







