Разписките за четене вече са включени по подразбиране в Microsoft Teams. Когато изпратите съобщение в чат 1:1 или в групов чат, ще видите отметка, за да посочите, че е изпратено. Когато получателят го прочете, ще видите как отметката се превръща във формата на око. Ето как можете да го изключите.
Щракнете върху иконата на вашия профил в горния десен ъгъл на екрана
Щракнете върху иконата за настройки, тя е четвъртата отгоре
Затворете Поверителност от списъка в лявата лента
Превключете превключвателя за разписки за прочитане в изключено положение
Администраторите също имат контрол върху разписките за четене и могат да изключат функцията за всички потребители, като се насочат към центъра за администриране на Microsoft Teams и редактират правилата за съобщения.
Още през юни 2019 г. Microsoft въведе функция за разписки за четене за Microsoft Teams. Подобно на това, което изпитвате в други приложения за съобщения, тези разписки за прочитане ви дават визуална подсказка, за да ви уведомят кога човекът, на когото сте изпратили съобщение, действително го е отворил и прочел.
Функцията бавно се разгръща и е включена по подразбиране, но потребителите имат пълен контрол дали искат да използват функцията или не. В това ръководство за Office 365 ще се потопим малко по-дълбоко и ще обясним как можете да конфигурирате опцията.
Как да изключите разписките за прочитане
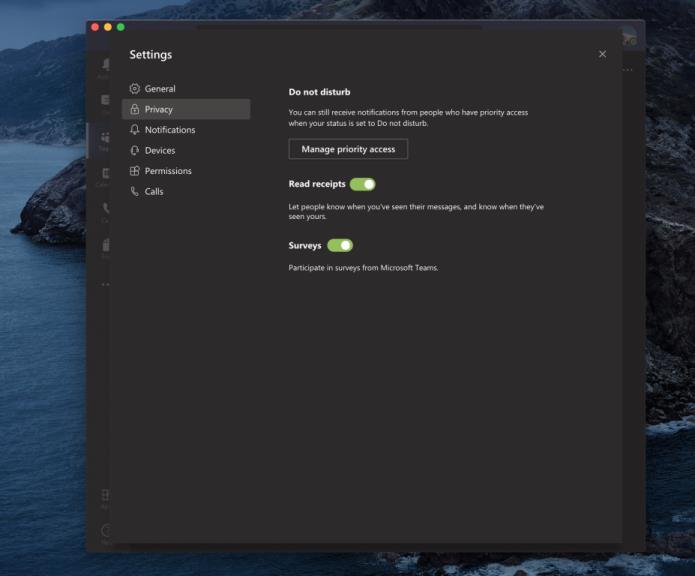
Както казахме по-рано, разписките за четене са включени по подразбиране в Microsoft Teams. Когато изпратите съобщение в чат 1:1 или в групов чат, ще видите отметка, за да посочите, че е изпратено. Когато получателят го прочете, ще видите как отметката се превръща във формата на око, за да посочи, че е прочетена. Ако това ви притеснява, всъщност можете да го деактивирате чрез приложението Microsoft Teams на MacOS, Linux или Windows 10.
Щракнете върху иконата на вашия профил в горния десен ъгъл на екрана
Щракнете върху иконата за настройки, тя е четвъртата отгоре
Затворете Поверителност от списъка в лявата лента
Превключете превключвателя за разписки за прочитане в изключено положение
Имайте предвид, че ако разговаряте с някой, който е изключил разписките за прочетено, но все още имате включена функция, пак няма да виждате разписки за прочетени от този човек. Освен това няма да получите разписка за прочитане, ако някой види съобщението ви в известие или в своята емисия за активност, или ако отговори чрез Toast Tile в Windows 10 или известието Banner в Mac OS. Разписките за четене работят само ако получателят отговаря директно от чата.
Виждане на разписки за прочитане в групов чат
Ако искате да видите кой е прочел съобщението ви в групов чат, в чата има опция за четене по. След като всички видят вашето съобщение, ще получите видяното потвърждение, което е икона с формата на око. След това можете да видите кой е прочел вашето съобщение, като отидете на това съобщение, изберете още опции и изберете опцията за четене по. След това ще видите изскачащ списък от лявата страна.
Административни опции за конфигуриране на разписки за прочитане
Опциите, които описахме по-горе, са за потребителя. Администраторите на Microsoft Teams обаче също имат пълен контрол върху функцията. Ако администратор не иска потребителят да има разписки за четене, той може да промени стойността на администраторския портал за разписки за четене на „изключено“. В случай, че администраторът иска всички да имат разписки за прочитане, стойността може да бъде променена на „всеки“. Ето как да направите това.
Посетете центъра за администриране на Microsoft Teams
Щракнете върху иконата за съобщения от лявата страна на екрана, тя е осмата отгоре
Щракнете върху името на вашата политика за съобщения и след това щракнете върху иконата за редактиране в горната част
След това можете да видите, че се появява опцията за разписки за четене. Можете да изберете опция от падащото меню, както описахме.
Повече за разписките за четене
Може да е полезно администраторът да изключи разписките за четене в ситуации, когато има много хора в един чат. В тази ситуация включването на разписки за четене може да създаде объркване сред потребителите и да затрупа съобщенията. Разписките за прочитане се използват по-добре в ситуации с по-малки групи и в частни чатове, където комуникацията е по-важна. Можете да научите повече за тези разписки за прочитане тук в Microsoft и не се колебайте да разгледате нашия център на Microsoft Teams за всички най-нови новини и информация.

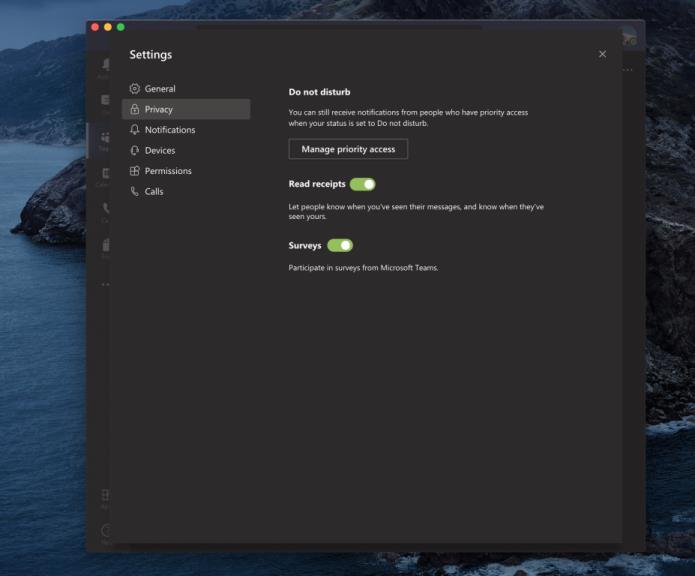



![Екипи на Microsoft: Съжаляваме - срещнахме проблем [Отправен] Екипи на Microsoft: Съжаляваме - срещнахме проблем [Отправен]](https://blog.webtech360.com/resources3/images10/image-424-1008181952263.jpg)






















