Можете да се насладите на раздела Wiki като алтернативен начин за ефективна комуникация в Microsoft Teams по следните начини
- Добавете Wiki като раздел към вашия канал
- Добавете страници и секции към Wikis, за да останете организирани по теми
- Работете съвместно в Wikis с „@“ споменавания и с разговори в секции.
Ако вече използвате Microsoft Teams, вероятно сте го намерили като чудесен начин да поддържате ефикасно връзка с хората във вашата организация. Но знаете ли, че има друг начин за комуникация в Teams, различен от основните канали, нишки и чатове?
Може да не го забележите, но в горната лента на всеки канал в Microsoft Teams е разделът Wiki. В това ръководство ще говорим малко повече за това как можете да го използвате като интелигентен редактор за чат, редактиране и сътрудничество по проекти.
Добавяне на раздел Wiki
Подобно на добавянето на приложението YouTube, можете да създадете раздел Wiki с бутона „Добавяне на раздел“ във вашия канал. След като направите това, можете да изберете „Уики“ от галерията с раздели. След това можете да назовете своя раздел Wiki, както желаете, и да започнете със сътрудничество. Има дори опция за публикуване в канала, така че всеки да може да види новата ви Wiki.
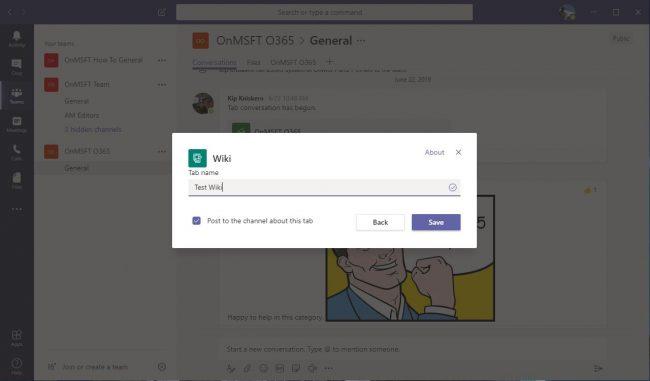
Добавяне на уики в екипи
Писане в разделите на Wiki
След като добавите раздел Wiki, можете да го третирате подобно на Microsoft Word или дори Notepad. Можете да пишете текст и да се наслаждавате на форматиране като удебелен шрифт, курсив и подчертаване. Имайте предвид, че всичко, което напишете в раздела Wiki, ще бъде достъпно за всички.
Можете също да добавите множество документи към разделите на Wiki за по-ефективна комуникация. Всеки документ в WikiTab се нарича страница и можете да намерите различни секции. Докато добавяте още страници и секции, можете да извикате съдържание с менюто за хамбургери вдясно, за да помогнете да поддържате нещата организирани. За удобство можете дори да се свържете към секции, като щракнете върху „Още опции“ и „Вземете връзка“.
Писане в уики в екипи
Сътрудничество в разделите на Wiki
Наред с писането в разделите на Wiki, можете да си сътрудничите директно и да привлечете вниманието на вашия колега, за да поддържате нещата ефективни по няколко начина. Първият е чрез @споменавания. Можете да разговаряте с някого за страницата, като го „@“ с неговото име. Това е страхотен начин да получите обратна връзка за всичко, върху което се работи. Когато някой е „@“, той ще бъде уведомен в Teams и ще бъде отведен директно до Wiki веднъж щракна.
Можете също да започнете чатове директно от разделите на Wiki. Можете да натиснете „Показване на разговор в раздел“ отдясно на секция, за да започнете чат за Wiki. Това е отличен начин да оставяте въпроси и коментари по проекти и да получите директна обратна връзка от вашите съотборници.
Има и други начини за сътрудничество!
Разделът Wiki е само един от начините, по които можете да си сътрудничите с вашите колеги и кохорти в Microsoft Teams. Други методи включват споделяне на бележник на OneNote или дори добавяне и интегриране на приложение като Asana . Разбира се, имаме и колекция от наши собствени съвети и трикове за екипи, които можете да проверите, за да засилите и вашето сътрудничество.

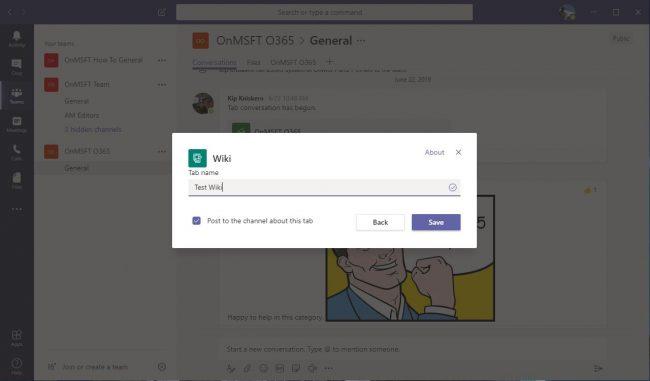



![Екипи на Microsoft: Съжаляваме - срещнахме проблем [Отправен] Екипи на Microsoft: Съжаляваме - срещнахме проблем [Отправен]](https://blog.webtech360.com/resources3/images10/image-424-1008181952263.jpg)






















