Изключване на автоматичното възпроизвеждане на видео в Firefox и Chrome

Научете как да деактивирате досадните автоматично възпроизвеждащи се видеа в Google Chrome и Mozilla Firefox с това ръководство.
Ето стъпките, необходими за добавяне на разширения от магазина на Chrome на Edge:
Отидете в менюто за хамбургер, разположено в горния десен ъгъл на прозореца на браузъра Edge, както е посочено.
Отидете на Разширения.
Превключете опцията „Разрешаване на разширения от други магазини“ в долния ляв ъгъл на прозореца на браузъра Edge.
Потвърдете, че искате да активирате (или деактивирате) възможността за разрешаване на разширения от други магазини.
Тъй като Microsoft Edge превключи EdgeHTML на Chromium , добавянето на разширения от уеб магазина на Google Chrome в Edge е доста лесно. Процесът на добавяне на разширения към Edge не се различава от добавянето на разширения към Chrome. Microsoft има само около 100 разширения на Edge, от които да избирате, докато уеб магазинът на Chrome има много стотици разширения.
След като превключите няколко настройки в Edge, всичко, което ще трябва да направите, е да отидете в уеб магазина на Chrome и да щракнете върху „Добавяне към Chrome“, за да добавите разширенията си за Chrome в Edge. Единственото предупреждение при добавянето на разширения за Chrome към Edge е, че ако имате нужда от акаунт в Google за синхронизиране, някои разширения на Chrome може да не работят добре на Edge, тъй като разширенията не са тествани в Edge и може да срещнете грешки.
Ето стъпките, необходими за инсталиране на разширения от магазина на Chrome на Edge.
1. Отидете в менюто за хамбургер, разположено в горния десен ъгъл на прозореца на браузъра Edge, както е посочено.
2. Отидете на Разширения.
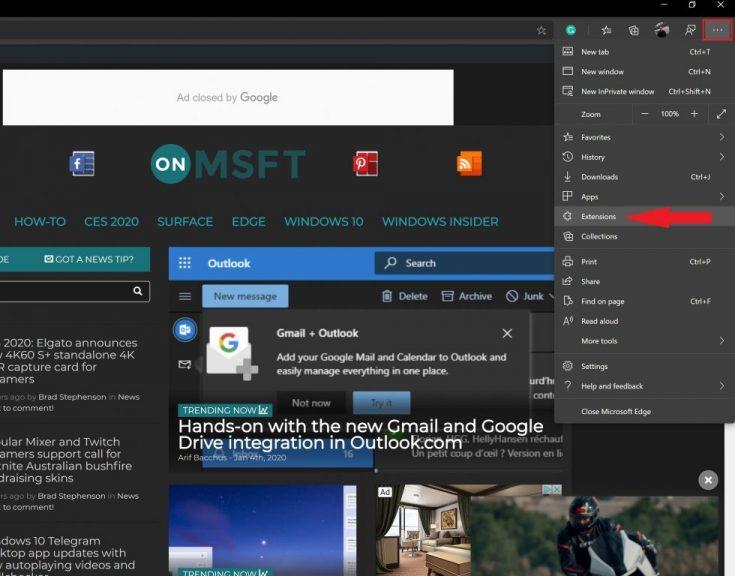
3. Превключете опцията „Разрешаване на разширения от други магазини“ в долния ляв ъгъл на прозореца на браузъра Edge.

4. Потвърдете, че искате да активирате (или деактивирате) възможността за разрешаване на разширения от други магазини.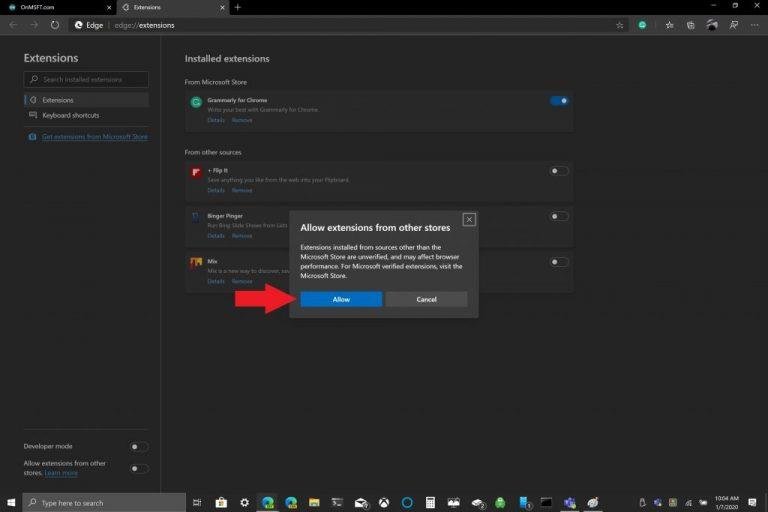
Сега, когато настройките на вашия браузър Edge са конфигурирани, можете да инсталирате разширения от магазина на Chrome на Edge. Само като напомняне, ето процеса на добавяне на разширения за Chrome в Edge.
1. Отидете до уеб магазина на Chrome с помощта на Edge.
2. Изберете разширение за Chrome, което искате да добавите, и щракнете върху „Добавяне към Chrome“. 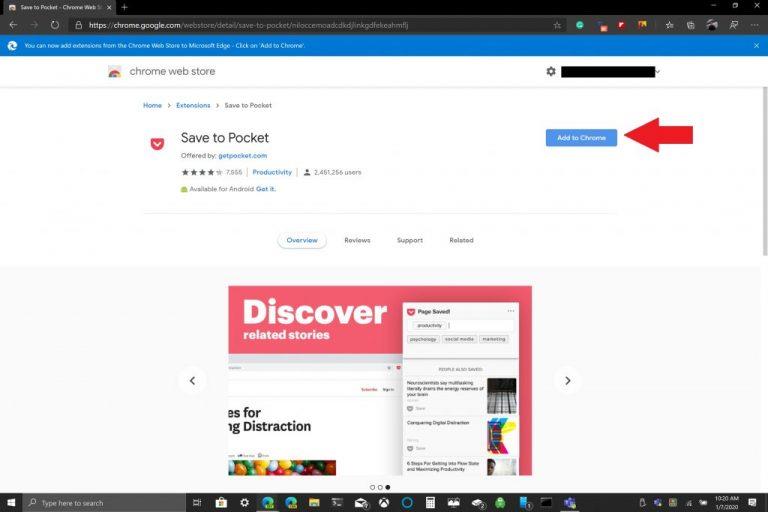
3. Някои разширения на Chrome може да се нуждаят от достъп до вашите данни или определени разрешения, за да работят. Кликнете върху „Добавяне на разширение“.
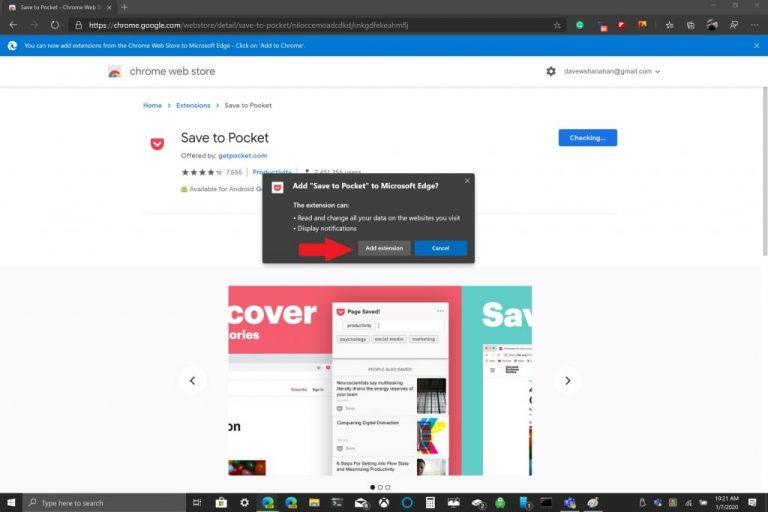
4. Трябва да видите известие, което показва, че разширението за Chrome е добавено към Edge.

Както е посочено, ако искате да управлявате разширенията си, винаги можете да се върнете към Разширения в менюто с настройки на Edge, за да добавите или премахнете разширения. Само едно бързо напомняне, разширенията за Chrome не са проектирани да се използват в Microsoft Edge, така че може да срещнете грешки и Edge може да се срине. Може да е добра идея да добавяте разширения за Chrome едно по едно и да видите как работят на Edge, преди да ги използвате. Какви разширения за Chrome използвате на Edge? Уведомете ни в коментарите.
Научете как да деактивирате досадните автоматично възпроизвеждащи се видеа в Google Chrome и Mozilla Firefox с това ръководство.
Настройте Chrome да изчиства бисквитките при затваряне за подобряване на сигурността, като изтрива бисквитките веднага след затваряне на всички прозорци на браузъра. Ето как.
Когато изтриете историята на изтеглянията в Android, помагате за освобождаване на пространство за съхранение и други неща. Ето стъпките, които трябва да следвате.
Колкото и да се опитвате, винаги изглежда имате твърде много отворени раздели. Обикновено преминавате от един раздел към друг, като хванете мишката и щракнете върху
Chrome може да е един от най-популярните браузъри, но това не означава, че всеки ще го използва. Може да не вярвате на Chrome, когато става въпрос за
Google Chrome Beta е уеб браузър, който има за цел да подобри Chrome, като дава на потребителите си шанс да дадат представа и да подобрят новите версии. Въпреки че е
Научете всичко за режима PIP в Google Chrome и как да го включите и да се насладите на гледане на видеоклипове в малък прозорец Картина в картина, точно както можете да изпитате на вашия телевизор.
Като активирате бисквитките във вашия браузър, можете да направите използването на браузъра по-удобно. Например, бисквитките запазват вашата информация за вход, за да направите влизането
Google Chrome е междуплатформен уеб браузър. Това означава, че Google Chrome може да се използва в PC, Mac, IO, Linux и Android. Той разполага с елегантно изглеждащ потребителски интерфейс
Вие обичате Chrome и нямате намерение да го замените с друг браузър, но сте сигурни, че не трябва да е такъв ресурс. Можете да намалите ускоряването на Google Chrome, като деактивирате разширенията, които пречат на пренасочване с това ръководство.
Има някои доста нормални причини, поради които искате да премахнете страниците на уебсайта си или историята на търсенето от Google Chrome. От една страна, може да споделите Научете как да премахнете конкретни страници и търсене от Google Chrome с тези стъпки.
Поддръжката за Flash файлове е на път. Flash често се разглежда като основен градивен елемент на реклами, кратки видеоклипове или аудиозаписи и игри. Дори един
Добре дошли в Chrome 80, най-новата версия на уеб браузъра Google Chrome. Вече е достъпно за изтегляне от потребителите във всички основни платформи, има две
Google Chrome е най-популярният браузър в света, до степента, в която потребителите прекарват допълнителната миля, за да изтеглят и настройват Chrome като браузър по подразбиране в Windows – много за...
Независимо дали изчиствате или активирате бисквитки в Chrome, Opera или Firefox, това ръководство ще ви помогне да направите и двете.
Как да спрете да виждате съобщението за местоположение в Chrome на Android, Windows 10 или iPad.
Научете как да деактивирате досадните автоматично възпроизвеждани видеоклипове в Google Chrome и Mozilla Firefox с този урок.
Следвайте тези стъпки, за да накарате Chrome най-накрая да спре да иска да запази паролите ви.
Трябва да ви напомнят да си починете от компютъра си? Ето някои разширения за Chrome, които могат да ви помогнат.
И така, какво да правите, ако искате напълно да деинсталирате Microsoft Edge от Windows 10? Ако имате Windows 10 версия 1803 или по-нова, можете напълно
Научете как да промените темата, цветовете и настройките си в Windows 11 за перфектно изживяване на работния плот.
Научете топ 10 съвета и трика за Microsoft Edge, за да извлечете максимума от браузъра с помощта на нови функции и подобрения.
Научете как да активирате връзките на отдалечен работен плот на Windows 10 и получете достъп до вашия компютър от всяко устройство.
Bluetooth ви позволява да свързвате устройства и аксесоари с Windows 10 към вашия компютър без нужда от кабели. Открийте как да решите проблеми с Bluetooth.
Ако мислите как да промените потребителското име в Instagram, вие сте на правилното място. Прочетете блога от началото до края, за да разберете лесните стъпки и полезните съвети.
Синхронизирайте настройките на Windows 10 на всичките си устройства с новото приложение Настройки. Научете как да управлявате настройките за синхронизиране на вашия акаунт в Microsoft.
Открийте как да използвате Bing по-ефективно с нашите 8 съвета и трика. Научете как да подобрите търсенето си в Bing.
Опитвате се да изтриете празна страница в Word? В това ръководство ще ви покажем как да изтриете страница или празна страница в Word.
Това е един от най-големите въпроси, които потребителите задават, ако могат да видят „кой е прегледал техния профил в Instagram“. Научете как да проследите тези, които гледат профила ви!
Въпреки че телевизорът вероятно ще функционира добре без интернет връзка, ако имате кабелен абонамент, американските потребители започнаха да преминават към онлайн


























