Teams е новото приложение за чат на работното място на Microsoft, създадено предимно да съперничи на Slack. Ако вашата организация преминава към Teams, не бива да намирате изживяването твърде различно от съществуващите корпоративни решения за чат. В тази бърза обиколка около приложението ще ви запознаем с основните функции на Teams, така че да сте готови да започнете да си сътрудничите.
Teams е достъпен в мрежата и като специално приложение за iOS, Android, Windows и Windows 10 Mobile устройства. За да започнете, изтеглете приложението на избраната от вас платформа и влезте с идентификационните данни на вашия акаунт в Office 365. За това ръководство ще се съсредоточим основно върху приложението Teams за настолни и уеб устройства. В повечето случаи същите принципи важат за мобилни устройства, но все още не са налични всички функции на Teams и интерфейсът може да се различава в зависимост от платформата.
Интерфейс
На работния плот интерфейсът на Teams се състои от три ключови секции. В най-лявата част на екрана има вертикално меню за навигация, което ви позволява да превключвате между основните области на приложението. Ще разгледаме всеки раздел поотделно след малко. В долната част на менюто можете да щракнете върху снимката на вашия профил, за да получите достъп до настройките на Teams и да промените темата.
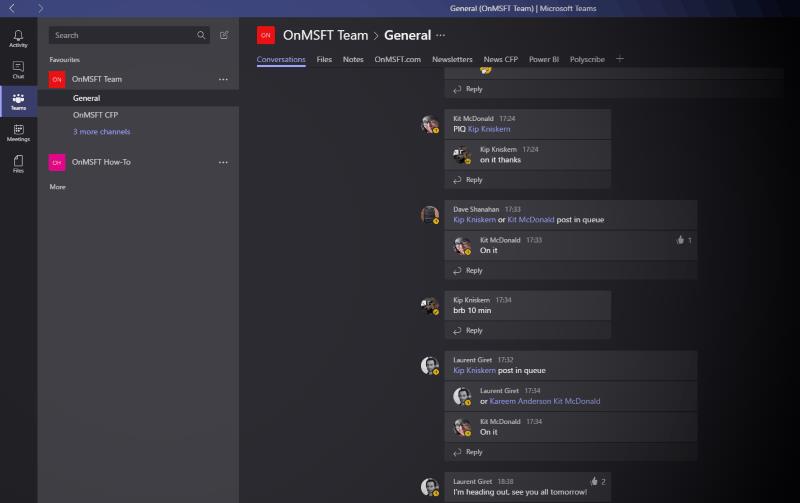
Панелът вляво от менюто за навигация ви позволява да превключвате между различни чатове и групи. След като използвате главното меню за промяна на областта в приложението, използвате този панел, за да изберете ресурса за преглед.
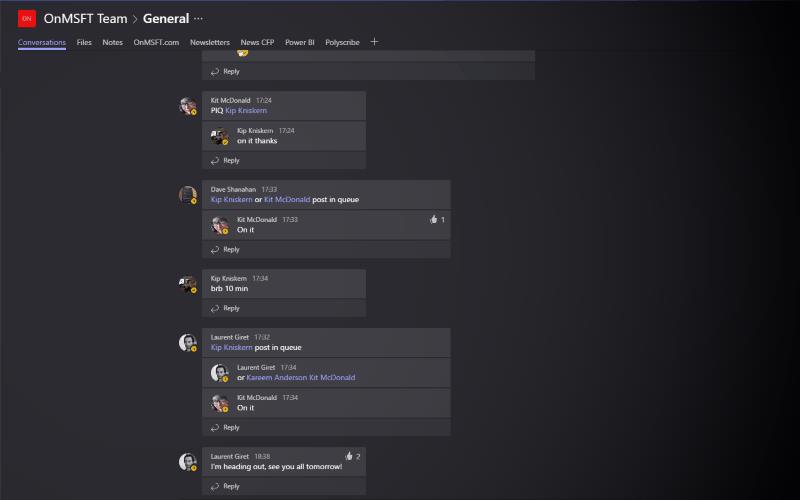
Чатът, в който участвате, се появява в останалата част на прозореца, от дясната страна на екрана. Тук се помещава и функционалността на разделите на Teams, която ви позволява да фиксирате уебсайтове, документи и важни връзки към вашите разговори в Teams.
Чат
Първият път, когато използвате Teams, ще попаднете в раздела „Чатове“. Това е мястото, където можете да говорите на четири очи с други членове на вашата организация. Тук ще намерите и „T-Bot“, вграденият чат бот на Teams, който предлага основна информация за използването на приложението.
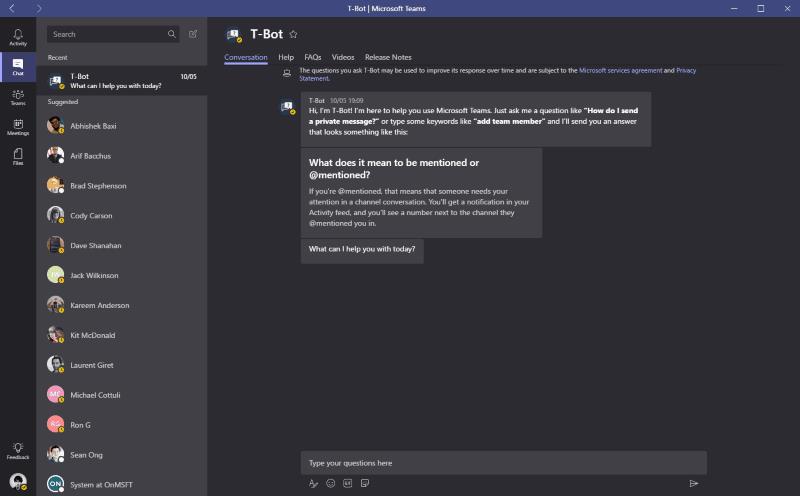
За да изпратите съобщение, щракнете върху някой от контактите си. Разговорът ще се отвори в десния прозорец. Когато започнете да чатите, ще видите, че екранът започва да се пълни със съобщения. Teams автоматично разделя нишката на отделни времеви рамки, за да можете бързо да разглеждате разговора. Можете да изпращате GIF файлове, файлове и стикери с помощта на композитора в долната част на екрана. Ако искате да се обадите на контакта си, в горния десен ъгъл на екрана има бутони както за глас, така и за видео.
Екипи
Разделът „Екипи“ е мястото, където ще прекарвате по-голямата част от времето си. Това ви позволява да участвате в групови разговори. Teams използва изглед с нишки, където отговаряте на съобщения, за да започнете нови дискусии. Това контрастира с преобладаващо едноредовия формат на Slack.
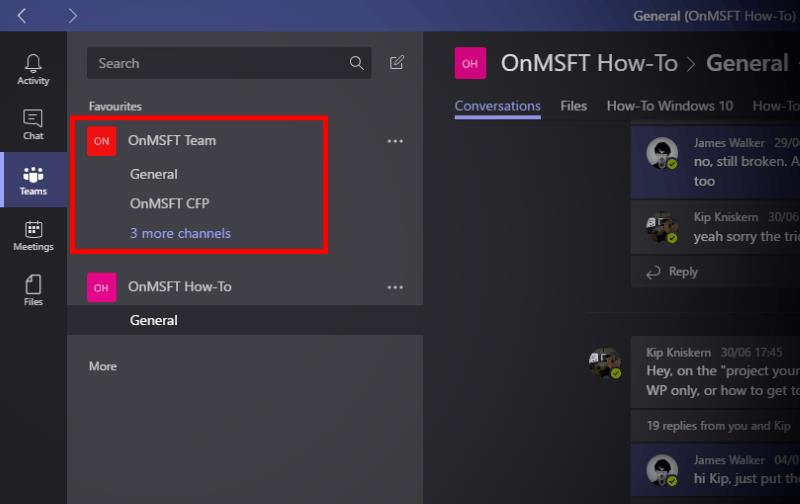
Можете да добавите нов отбор, като щракнете върху бутона „Добавяне на екип“ в долната част на списъка с отбори. Ако вашата организация вече ви е настроила с Teams, трябва да видите групите, до които имате достъп, да се показват, след като първоначалното синхронизиране приключи.
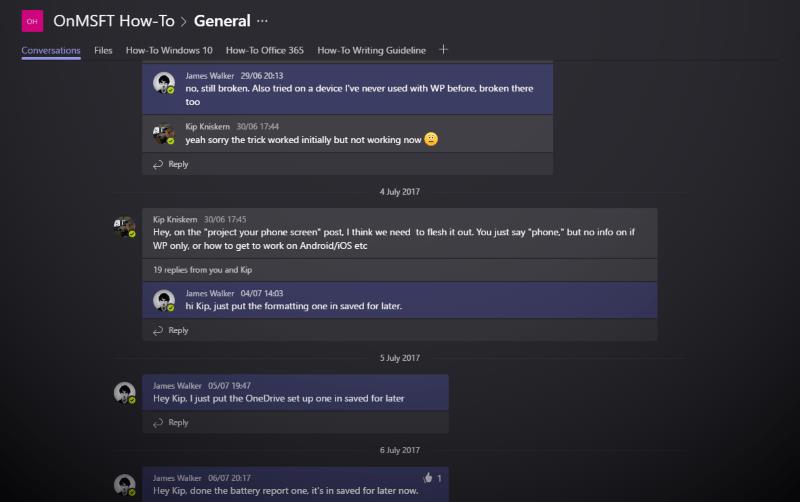
Всеки екип може да има множество текущи дискусии, които се появяват като „канали“ в списъка с екипи. По подразбиране екипите се създават с канал „Общ“, в който всеки може да участва. Щракнете върху някой от каналите в списъка с екипи, за да се потопите и да проверите разговора.
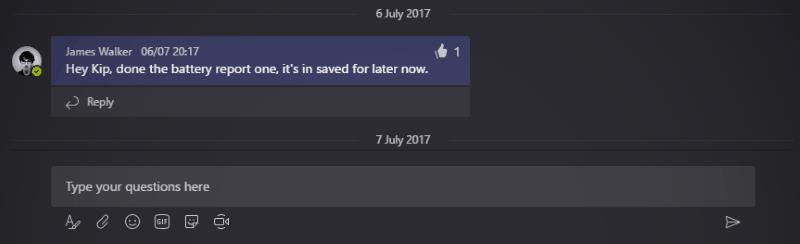
Можете да изпратите съобщение с помощта на универсалния композитор в долната част на екрана. За да споменете потребител, използвайте синтаксиса „@mention“ и въведете името му или само първите няколко букви и изберете името му и натиснете табулацията. Можете да харесате съобщения с иконата за палец нагоре в горния десен ъгъл на всяка карта с отговор или да ги запазите, за да действате по-късно, като използвате иконата за отметка.
Дейност

Разделът Активност е мястото, където Teams събира всичките ви известия. Можете да видите кога хората са ви споменали, харесали са вашите съобщения или са отговорили на разговор, в който участвате. Входящите известия ще мигат на работния ви плот, когато пристигнат. Тези сигнали също ще се показват на вашето мобилно устройство, но Teams е достатъчно интелигентен, за да не ги изпраща, ако вече използвате активно компютъра си.
Срещи и файлове
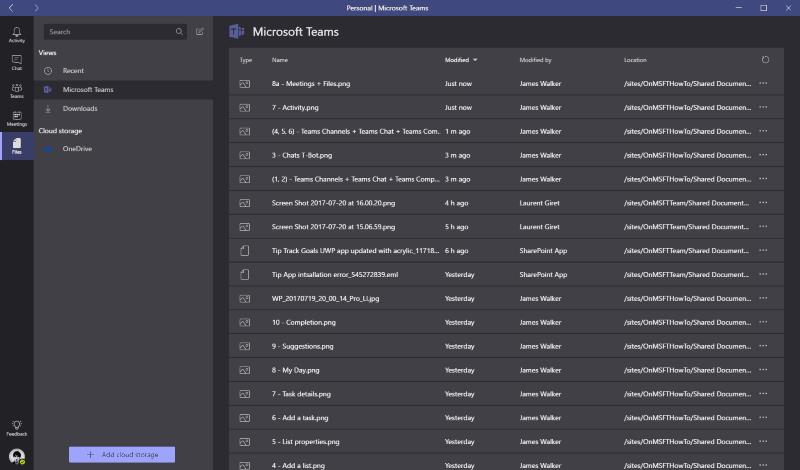
Последните две секции на Teams ви позволяват да планирате срещи с вашите колеги и да преглеждате файловете на вашия екип. Срещите ви дават пространство за сътрудничество, като започнете гласово или видео разговор с вашите колеги. Можете да споделяте файлове и да показвате съдържание на екрана си, което ви позволява да избягвате да посещавате заседателна зала и да използвате проектор. Докато сте на среща, можете да използвате раздела Файлове за достъп до ресурси, качени директно в разговорите на Teams или налични в OneDrive на вашата компания.
Екипи: Поемане на хлабината в чата

Microsoft Teams предлага различен подход към екипния чат, който е фокусиран предимно върху разговор, базиран на нишки. Предлагайки богата интеграция със съществуващите услуги на Office 365, Microsoft се надява, че може да отдръпне компаниите от конкуренти като Slack и Google Hangouts, ако вече използват другите му продукти. Teams е лесен за справяне, като същевременно предлага мощна функционалност, която ви позволява да адаптирате приложението, за да отговаря на нуждите на вашия собствен екип.

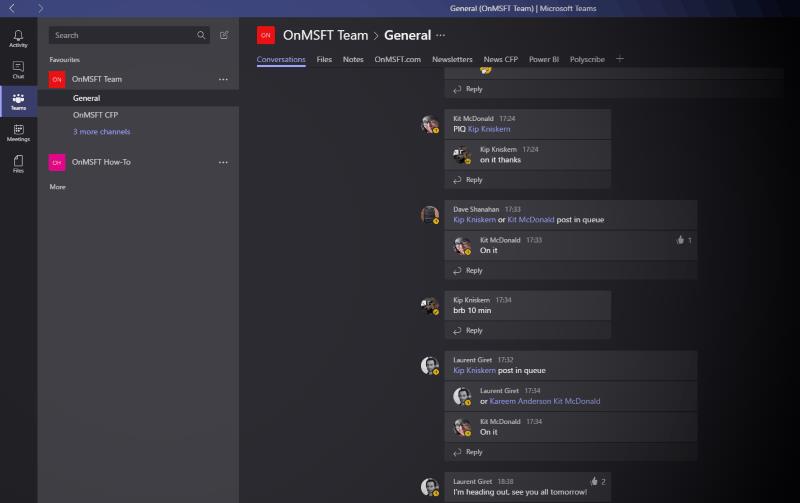
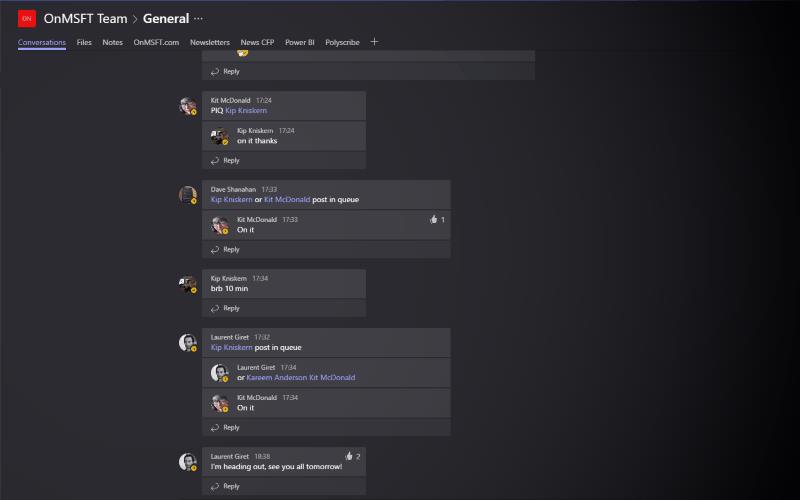
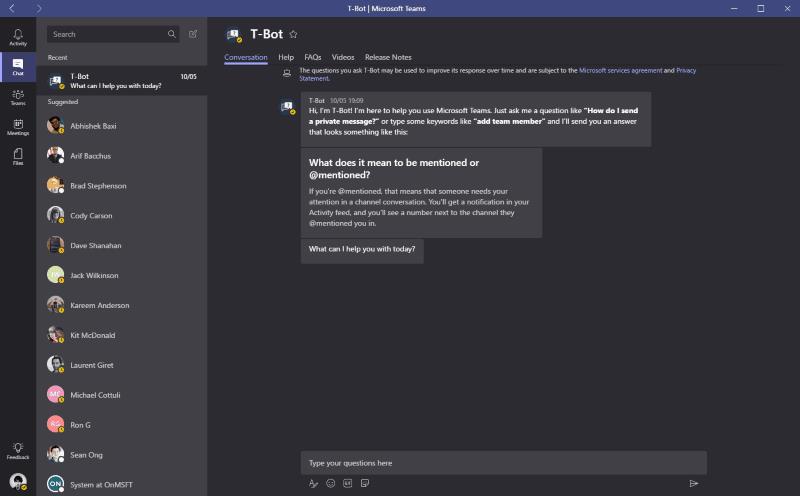
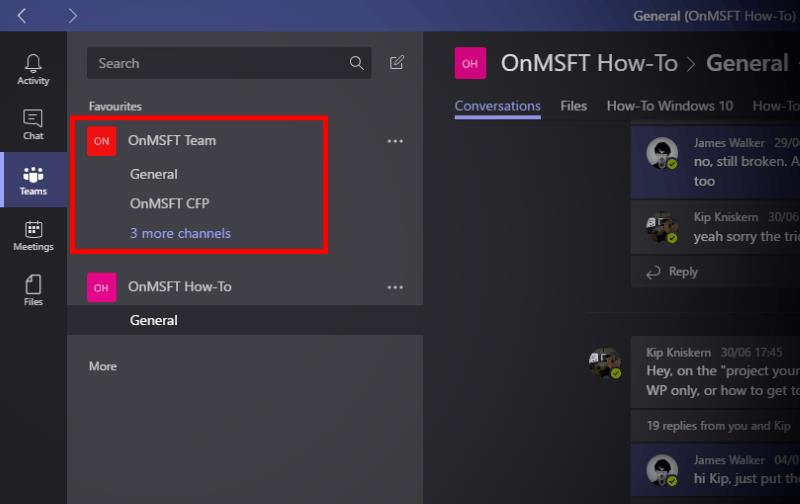
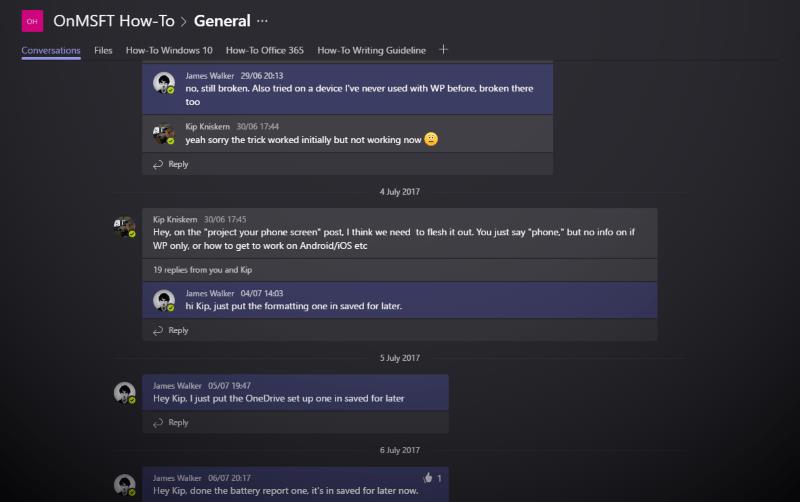
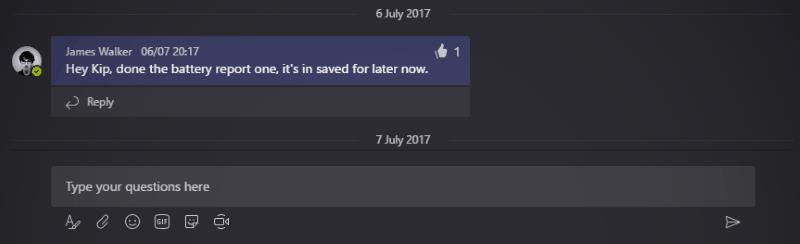

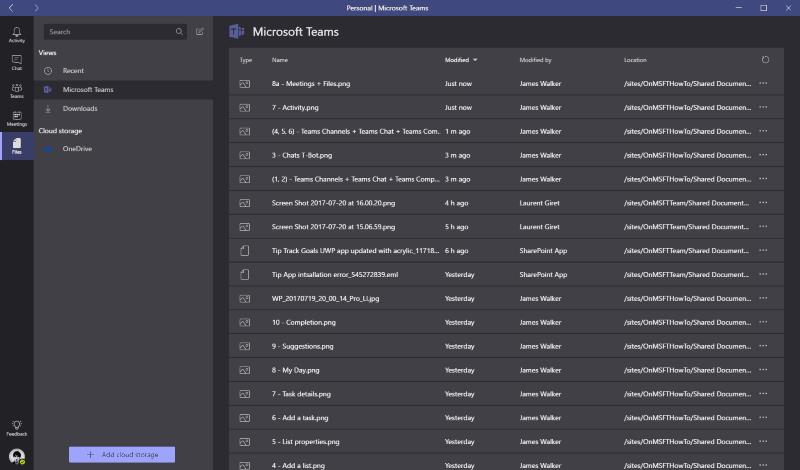




![Екипи на Microsoft: Съжаляваме - срещнахме проблем [Отправен] Екипи на Microsoft: Съжаляваме - срещнахме проблем [Отправен]](https://blog.webtech360.com/resources3/images10/image-424-1008181952263.jpg)






















