За да промените състоянието си в Microsoft Teams:
Щракнете върху снимката на вашия профил в горния десен ъгъл.
Кликнете върху „Задаване на съобщение за състоянието“.
Въведете новото си съобщение за състоянието.
Задаването на съобщение за състоянието на Microsoft Teams е добър начин да информирате колегите си къде се намирате и какво правите. Редовното актуализиране на вашето съобщение за състояние може да избегне безкрайните съобщения „какво работите“, като същевременно предоставя възможност да проявите креативност, ако се отдръпнете от бюрото си.
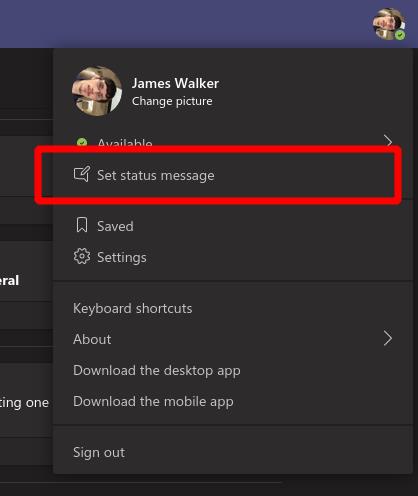
Лесно е да зададете съобщението си за състоянието. С помощта на уеб клиента на Microsoft Teams или настолното приложение щракнете върху снимката на потребителския си профил в горния десен ъгъл. След това щракнете върху опцията от менюто „Задаване на съобщение за състояние“.

В изскачащия прозорец, който се показва, въведете новото си съобщение за състояние. Ограничени сте до 280 знака - същото като туит - и можете да @-споменавате другите членове на екипа си.
В квадратчето за отметка „Показване, когато хората ми пишат“ ще се показва на видно място съобщението ви за състоянието, когато някой ви изпрати лично съобщение или @-споменава ви в чата. Това може да бъде полезно, за да гарантирате, че всички са наясно с това, което правите, преди да се опитат да се свържат с вас.
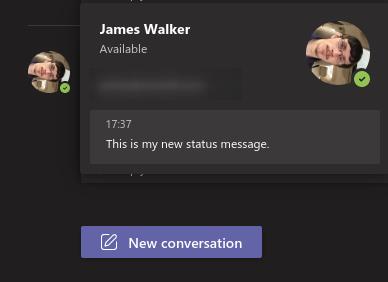
Можете да зададете продължителността на вашето съобщение за състояние, като използвате опциите в падащото меню „Изчистване на съобщението за състоянието след“. По подразбиране състоянието ви ще се нулира автоматично в края на деня. Изберете периода от време, който искате да използвате, и след това натиснете бутона „Готово“, за да приложите новото си състояние.
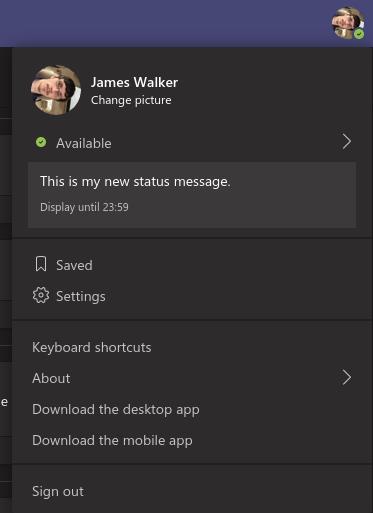
Това е. Всеки потребител на Teams ще може да види състоянието ви, като задържи курсора на мишката върху снимката на вашия профил, където и да се показва в Teams. За да редактирате съобщението си за състоянието, щракнете отново върху собствената си профилна снимка горе вдясно. Ще видите текущото си състояние на дисплея - задръжте курсора на мишката върху него, за да разкриете бутоните Редактиране и Изтриване.

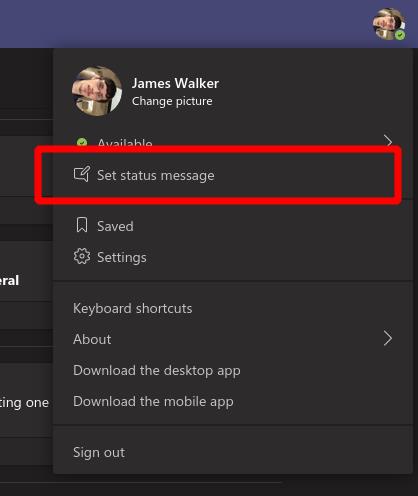

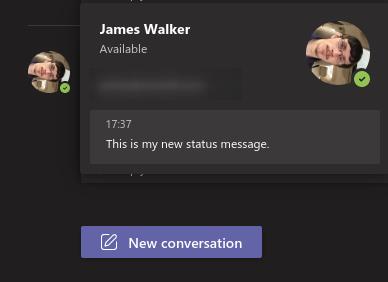
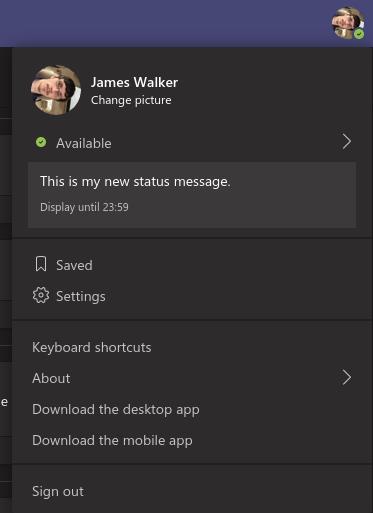



![Екипи на Microsoft: Съжаляваме - срещнахме проблем [Отправен] Екипи на Microsoft: Съжаляваме - срещнахме проблем [Отправен]](https://blog.webtech360.com/resources3/images10/image-424-1008181952263.jpg)






















