Наскоро стана възможно да интегрирате Zoom направо в Teams, което ви позволява да управлявате всичките си Zoom срещи, да стартирате, планирате, да се присъединявате към срещи или да споделяте екрана от постоянния раздел Zoom Meetings в Teams. Ето как да го използвате.
Проверете предпоставките, за да сте сигурни, че можете да добавите Zoom към Teams.
Добавете Teams към Zoom от Zoom App Marketplace и влезте с вашия акаунт в Teams след това
Добавете мащабиране към Teams от секцията Приложения в Teams
Изпробвайте интеграцията на Zoom в чат 1:1, канал или чрез бота Zoom.
Zoom и Microsoft Teams са две от най-популярните решения за видеоконферентна връзка в момента. Въпреки това, въпреки различията им, знаехте ли, че двамата играят добре заедно?
Наскоро стана възможно да интегрирате Zoom направо в Teams, което ви позволява да управлявате всичките си Zoom срещи, да стартирате, планирате, да се присъединявате към срещи или да споделяте екрана от постоянния раздел Zoom Meetings в Teams. Ето защо в нашето най-ново ръководство за Microsoft 365 ще ви покажем как можете да добавите Zoom към Teams.
Стъпка 1: Проверете предпоставките
Преди дори да помислите за добавяне на Zoom към Teams, ще ви трябват няколко неща. Разбира се, ще ви е необходим активен акаунт в Zoom, за да можете да добавите плъгина Teams, за да конфигурирате нещата в действителния си акаунт в Zoom, за да започнете. Вие също ще трябва да добавите Zoom към вашия акаунт в Teams. Само имайте предвид, че Zoom for Teams не се поддържа за Microsoft Teams в Microsoft 365 Government GCC.
И накрая, ще ви е необходим и имейл акаунт за мащабиране, като например служебен имейл или данни за вход в Google. В някои случаи ще ви е необходимо и предварително одобрение на интеграцията на Microsoft Teams в Zoom Marketplace.
Моля, имайте предвид обаче, че много от това зависи от вашия ИТ администратор. Обикновено това не е нещо, което можете да направите сами, освен ако нямате правилните разрешения, разбира се. Zoom също така отбелязва , че ще ви е необходим платен план за професионалисти, бизнес, образование или API, за да използвате бота Zoom в екипен канал. Всеки друг акаунт, включително безплатни планове, ще работи с бота на Zoom един към един.
При нашето тестване обаче успяхме да добавим безплатно мащабиране към нашия акаунт в Teams и към екипен канал. Работи за нас, но е най-добре да се консултирате с вашия ИТ администратор, за да видите дали вашите акаунти са наистина съвместими.
Стъпка 2: Конфигуриране на Zoom за Teams
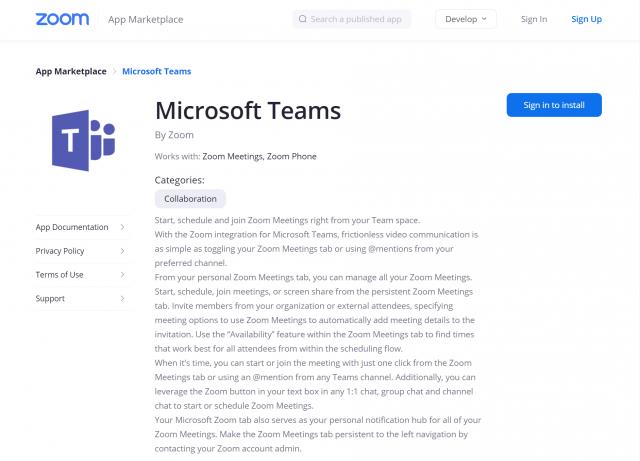
След това в този процес ще трябва да конфигурирате Zoom за Microsoft Teams. За да направите това, влезте с вашия акаунт в Zoom и отидете на Zoom Marketplace. Потърсете Microsoft Teams и след това щракнете върху приложението. В някои случаи приложението Teams ще трябва да бъде предварително одобрено. Ако не е, моля, свържете се с вашия ИТ администратор. Както и да е, тогава ще искате да щракнете върху бутона Инсталиране, за да потвърдите разрешенията за приложението и след това да изберете Оторизиране. След това ще бъдете отведени до вашия акаунт в Teams.
Стъпка 3: Конфигуриране на Teams за Zoom
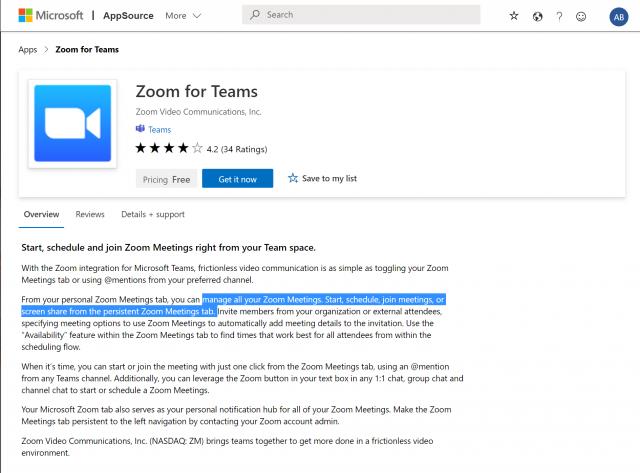
С Zoom, конфигуриран за Teams, вече можете да преминете към конфигуриране на Teams за Zoom. Отидете в Microsoft Teams и щракнете върху бутона Приложения в страничната лента. Където пише Търсене във всички приложения, които можете да въведете в Zoom. Ако не го намирате, можете да щракнете върху тази връзка тук, за да посетите Microsoft App Source, последвано от Вземете го сега. Това трябва да отвори списъка в Teams.
Както и да е, след като отворите списъка с Zoom в Teams, щракнете върху бутона Добавяне. Или можете да щракнете върху стрелката надолу и да изберете Добавяне към екип или Добавяне към чат, за да можете да го добавите към конкретен канал или чат в Teams. Ако искате да направите това, потърсете и изберете канала или екипа, който искате да използвате с интеграцията на Zoom Meeting. След това изберете Настройка на бот и това ще инсталира както раздела Zoom, така и Zoom Bot за екипите на Microsoft.
Не забравяйте да следвате инструкциите на бота и след като приключите, ще можете да използвате интеграцията. Може да бъдете подканени да влезете отново с вашите акаунти в Office 365 и Zoom.
Използване на интеграцията
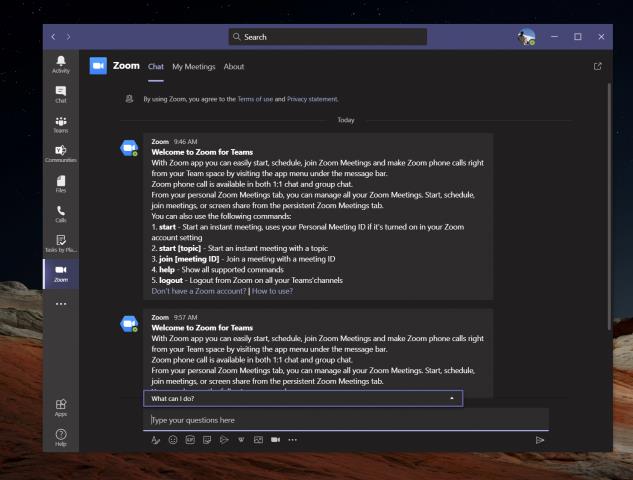
За да използвате интеграцията на Zoom в Teams, можете да направите няколко неща. Първо, ще искате да щракнете върху иконата Zoom Meetings в лявата лента с инструменти. Ако не го виждате, щракнете върху . . . и след това изберете Увеличаване. След това щракнете върху Моите срещи. Оттам можете да влезете с вашите идентификационни данни.
С Моите срещи ще можете да насрочите или започнете среща с всеки във вашата организация на Teams, който също има инсталирано приложението Zoom. Просто щракнете върху Моите срещи и след това щракнете върху Стартиране на среща, за да я настроите. След това вашата среща в Zoom ще започне от вашия уеб браузър. След това вашите участници ще получат известие, че сте започнали среща и ще им дадат възможност да се присъединят.
Освен да започнете срещи, можете също да планирате срещи. Просто изберете да насрочите среща. След като бъде насрочено, ще можете да видите срещата на страницата за предстоящи срещи в раздела Zoom, а срещата също ще бъде добавена към вашия календар на Exchange.
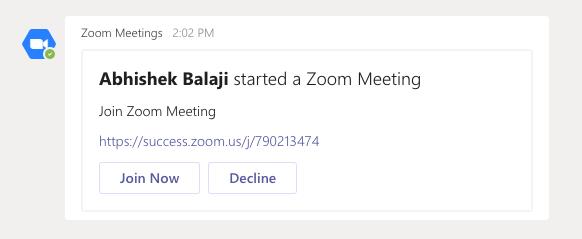
Някои други функции на интеграцията на Zoom с Teams ще ви позволят да споделяте екрана си. Отново ще въведете идентификатора на срещата за споделяне и след това срещата ще започне през уеб браузъра. Всички срещи, които сте насрочили или на които сте били поканени, ще се показват на страницата Моите срещи в раздела за мащабиране.
Също така искаме да се докоснем до разширението за съобщения за Zoom. Разширението за съобщения е бутона за мащабиране в лентата с инструменти на текстовото поле до всеки чат 1:1, групов чат и чат на канал. Този бутон ви позволява да започнете или насрочите среща в Zoom с участници в чата.
И накрая, има Zoom Meetings Bot. Придвижете се до канал с инсталиран бот и можете да въвеждате различни команди. @zoom logout ще ви излезе от вашия Zoom акаунт. @Zoom ще покаже всички команди. Можете да започнете незабавна среща с @Zoom и след това Старт. Пълен списък с команди е достъпен тук , в Zoom.
Защо може да искате да увеличите разширението за среща в Zoom
Ако вашата компания използва Zoom и Teams или използвате Zoom за определени клиенти и Teams вътрешно, тогава тази интеграция е страхотна. Вашият раздел Microsoft Zoom Meetings в Teams ще бъде вашият личен център за известия, без да се налага да отивате директно в приложението Zoom или в мрежата. Това е хубава интеграция, която е доста удобна.

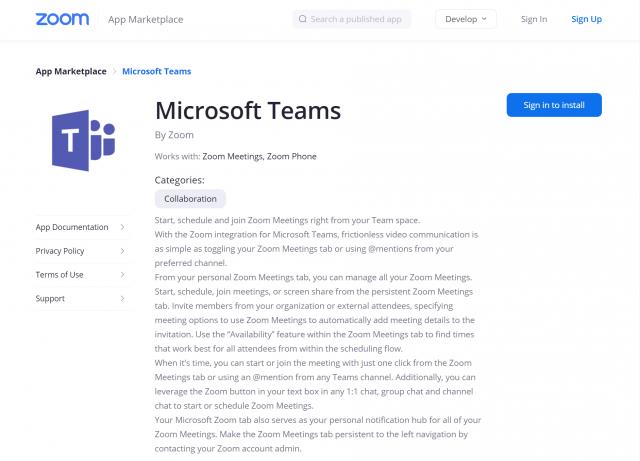
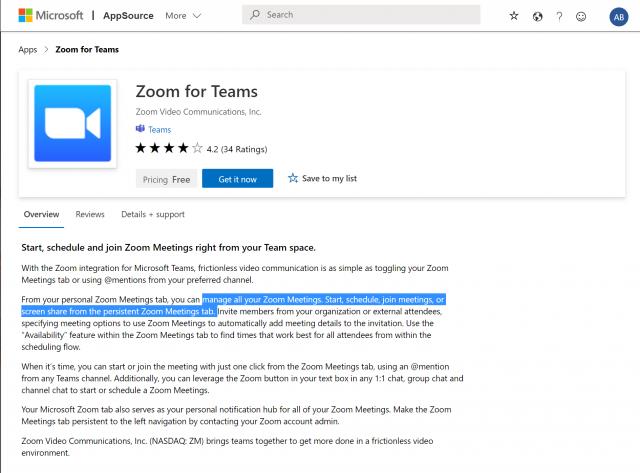
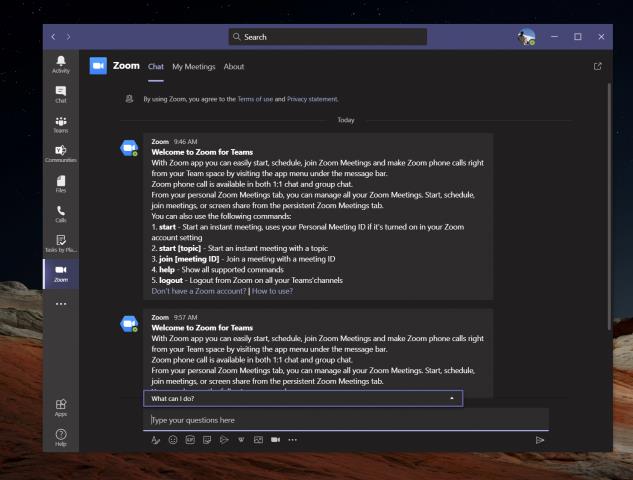
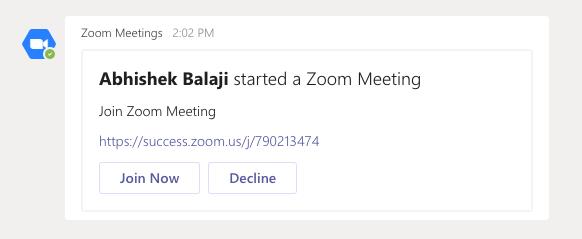



![Екипи на Microsoft: Съжаляваме - срещнахме проблем [Отправен] Екипи на Microsoft: Съжаляваме - срещнахме проблем [Отправен]](https://blog.webtech360.com/resources3/images10/image-424-1008181952263.jpg)






















