За да добавите гост потребител към Microsoft Teams:
Щракнете върху бутона "..." до всеки отбор в страничната лента на Teams.
Кликнете върху „Добавяне на член“ и въведете имейл адреса на госта.
Задайте име на госта и го добавете към екипа.
Microsoft Teams е чудесен начин да поддържате връзките на членовете на вашата организация, особено когато работите от разстояние. Понякога може да се наложи да работите с хора извън вашата организация, като външни изпълнители, клиенти или доставчици. Използвайки възможностите за гости на Teams, можете да добавите тези потребители по сигурен начин, който ограничава достъпа им до вашите данни.
Добавянето на гости е лесно. Намерете отбора, към който гостът трябва да бъде добавен в страничната лента на Teams. Щракнете върху бутона "..." вдясно от името на екипа и изберете "Добавяне на член".
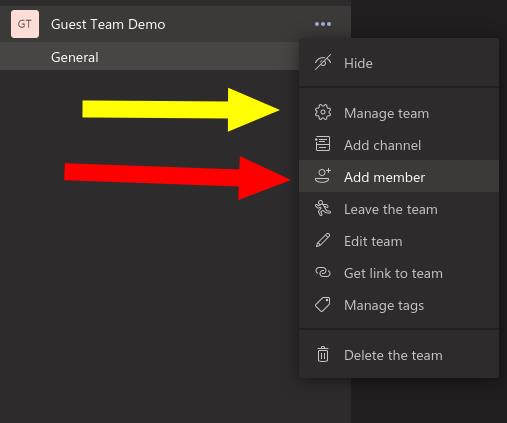
Въведете имейл адреса на лицето, което искате да добавите. След като попълните имейл адреса, ще бъдете подканени да добавите име за госта. След това щракнете върху бутона „Добавяне“, за да завършите процеса. (Ако получите съобщение „Не можем да намерим съвпадения“, достъпът на гости е деактивиран за вашия акаунт в Office 365 – първо ще трябва да говорите с администратор).
Вашият гост ще получи имейл с покана да се присъедини към екипа. След като приемат, те ще се появят като всеки друг член.
Разрешения за гости
Разрешенията за гости са ограничени, за да помогнат за защитата на данните на вашата организация. Гостите могат да изпращат съобщения до екипа като всеки друг потребител. Те също могат да споделят файлове и да създават частни чатове.

Достъпът до повечето други функции е ограничен, така че гостите не могат да планират срещи, да променят настройките на Teams, да създават нови екипи или да управляват приложения. Можете да получите пълния списък на това, което е разрешено, на сайта за поддръжка на Microsoft.
Някои опции са персонализирани и могат да се контролират за всеки отбор. Щракнете върху връзката „Управление на екипа“ от менюто с опции на екипа и отидете до раздела „Настройки“. В секцията „Разрешения за гости“ поставете отметки в квадратчетата, за да разрешите достъп на гости до определени функции, като например създаване и изтриване на канал.
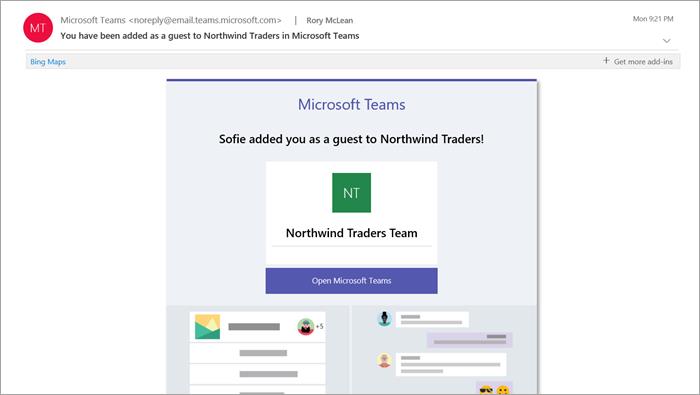
Гостите винаги са ясно обозначени в интерфейса на Teams, за да се избегне объркване. Всеки външен потребител ще има суфикс на името си с думата „Гост“. Можете да видите пълен списък с гости - и да ги премахнете от екипа - като щракнете върху „Управление на екипа“ от менюто с опции на екипа и прегледате списъка с членове, който се показва.
И накрая, не е нужно да създавате акаунти за гости за потребители, които се нуждаят от еднократен достъп до конкретна среща на Teams. Можете да следвате нашето специално ръководство за управление на достъпа на гости до гласови и видео разговори, когато не се изисква постоянен достъп.

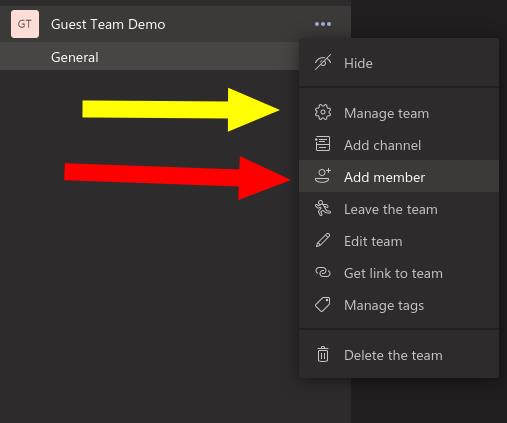

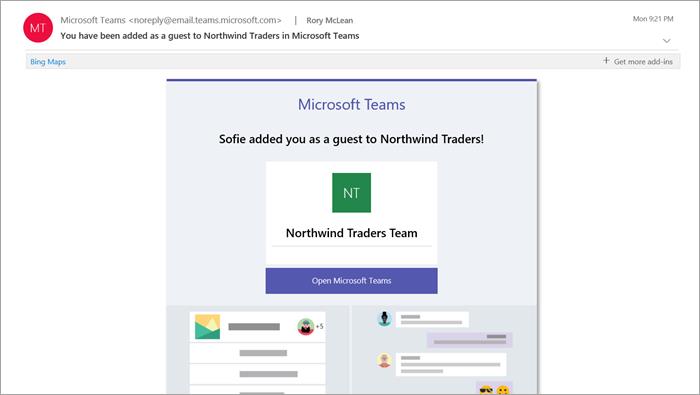



![Екипи на Microsoft: Съжаляваме - срещнахме проблем [Отправен] Екипи на Microsoft: Съжаляваме - срещнахме проблем [Отправен]](https://blog.webtech360.com/resources3/images10/image-424-1008181952263.jpg)






















