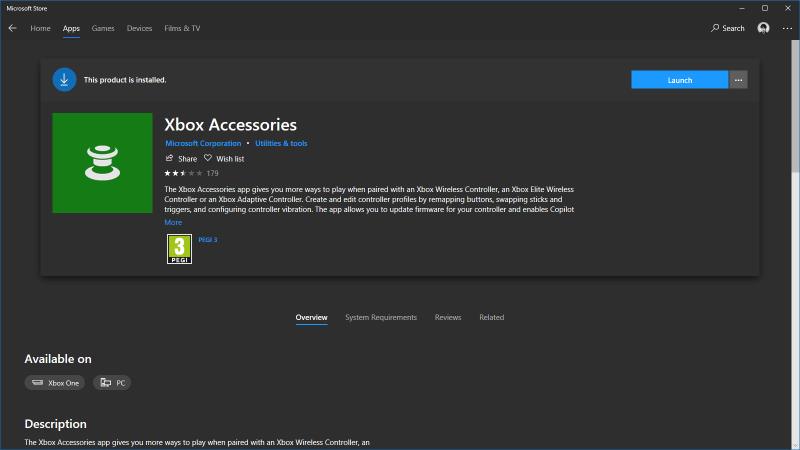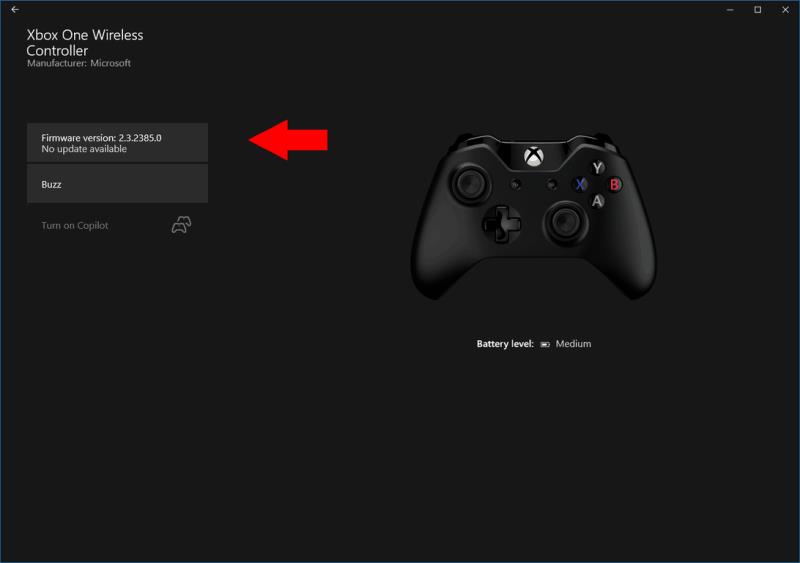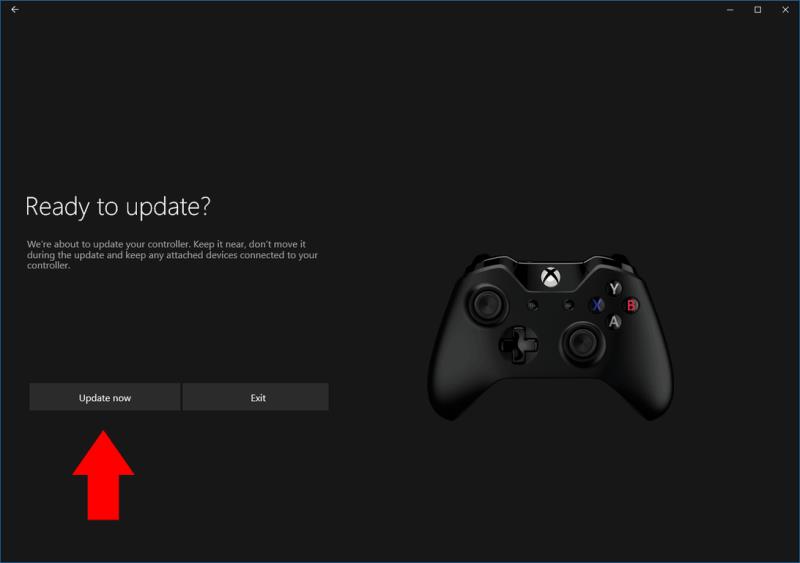За да актуализирате своя Xbox Controller с помощта на компютър с Windows 10, първо трябва да изтеглите и инсталирате приложението Xbox аксесоари от Windows Store. Тогава:
Свържете вашия контролер към компютъра чрез USB, безжичен адаптер или Bluetooth
Кабелната USB връзка обаче е най-добрият и безопасен начин
Отворете приложението за аксесоари за Xbox
Натиснете бутона с многоточия (...) в приложението, за да видите състоянието на контролера
Проверете приложението, за да видите дали имате нужда от актуализация на фърмуера на контролера
Кликнете върху „Актуализиране сега“, за да започнете да актуализирате контролера
Не забравяйте да не използвате контролера, докато актуализацията не приключи
За компютърни геймъри с контролери Xbox One може лесно да се пренебрегне възможността за актуализиране на фърмуера на контролера. Актуализациите на фърмуера могат да помогнат за подобряване на производителността на контролера, но Windows 10 няма вграден механизъм, който да ви уведоми, че е наличен. Тази техника ще бъде полезна и за собствениците на Xbox, които искат да проверяват за актуализации на фърмуера на контролера, докато са далеч от своята конзола.
За да проверите за актуализации на фърмуера, ще трябва да инсталирате приложението Xbox Accessories. Отворете Microsoft Store, потърсете името на приложението и щракнете върху „Вземи“, за да започнете изтеглянето. Стартирайте приложението, след като бъде инсталирано.
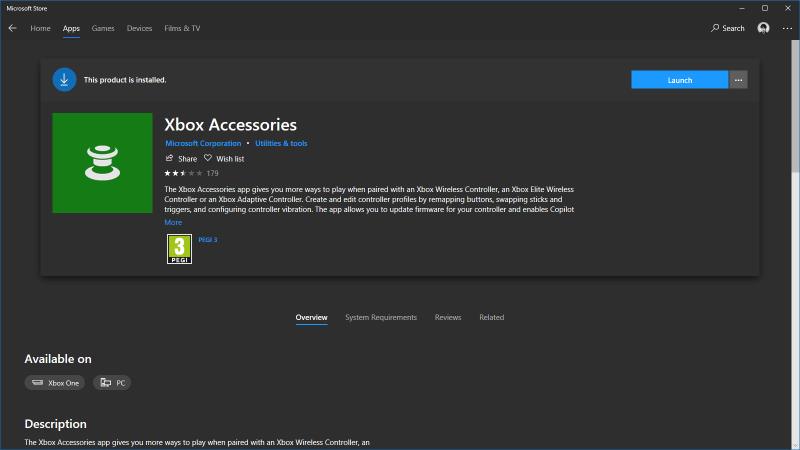
Уверете се, че вашият контролер е свързан към вашия компютър. Всеки метод на свързване ще работи – USB, безжичен адаптер или Bluetooth за модерни хардуерни ревизии на Xbox контролер. Въпреки това си струва да запомните, че актуализациите на фърмуера могат да повредят вашия контролер, ако процесът се обърка. Поради тази причина може да е по-безопасно да премахнете риска от прекъсване на безжичната връзка и да използвате USB кабел.

След като вашият контролер е свързан, натиснете бутона "..." на началния екран на приложението Xbox Accessories. Това ви позволява да видите състоянието на вашия контролер, включително нивото на батерията и текущата версия на фърмуера. Можете също така да „бръмчате“ на контролера, за да накарате импулс от неговите двигатели.
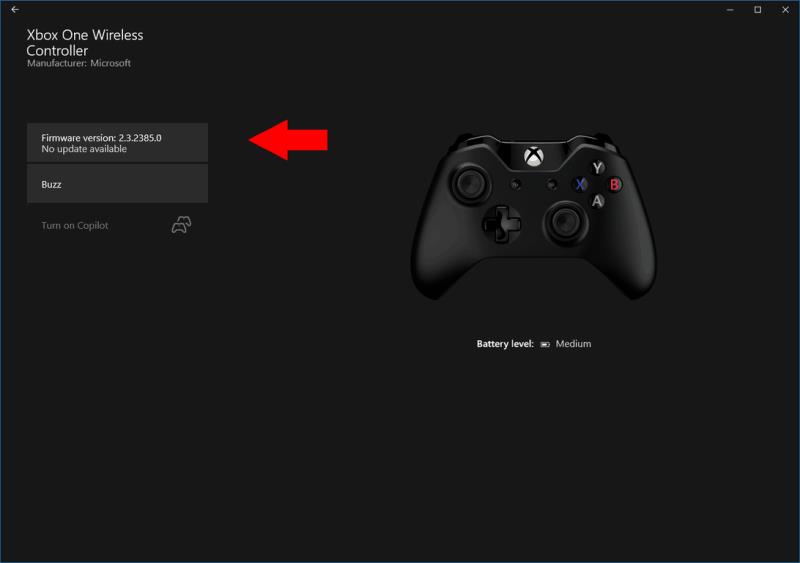
Ако е налична актуализация на фърмуера, ще видите подробности за нея в горния ляв ъгъл на екрана. Щракнете върху бутона, за да започнете процеса на актуализиране, като следвате внимателно инструкциите. Не използвайте контролера, докато се актуализира. След като процесът приключи, ще бъдете върнати обратно към екрана на състоянието, който трябва да покаже новата версия на фърмуера.
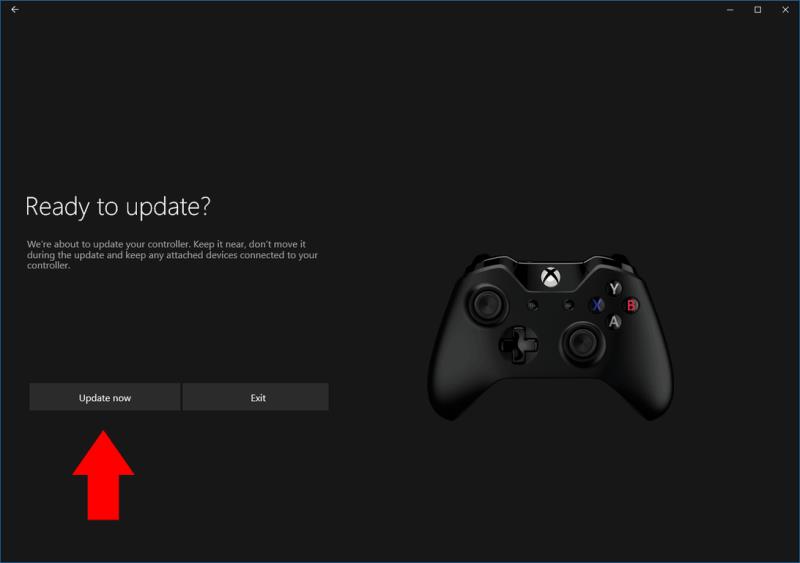
Ако вече имате най-новия фърмуер, все още можете да натиснете бутона „Версия на фърмуера“ и да „актуализирате“ отново. Не е ясно защо трябва да направите това, въпреки че това може да е потенциална опция за отстраняване на неизправности, в случай че контролерът ви изглежда неправилно.
Това е всичко, въпреки че ни се иска да е по-прост процес. Наличието на аксесоари за Xbox като отделно, незадължително приложение заедно с предварително инсталираното приложение на Xbox е меко казано странно. В идеалния случай Windows 10 трябва да предлага вградена поддръжка на ниво драйвер за актуализиране на Xbox контролери. Тъй като приложението е незадължително изтегляне, което трябва да търсите, вероятно е много компютърни геймъри да използват контролери с остарял фърмуер – просто поради липса на информираност, че са налични по-нови версии.