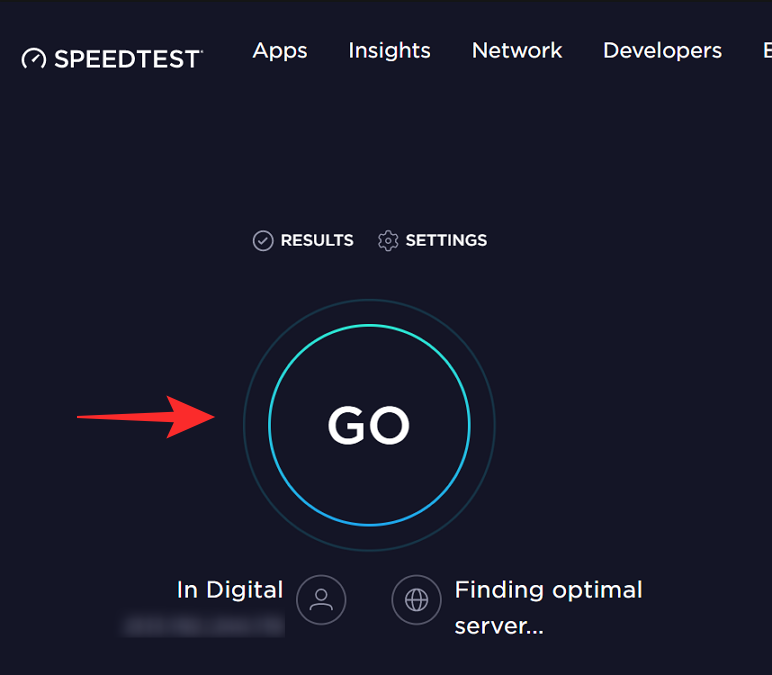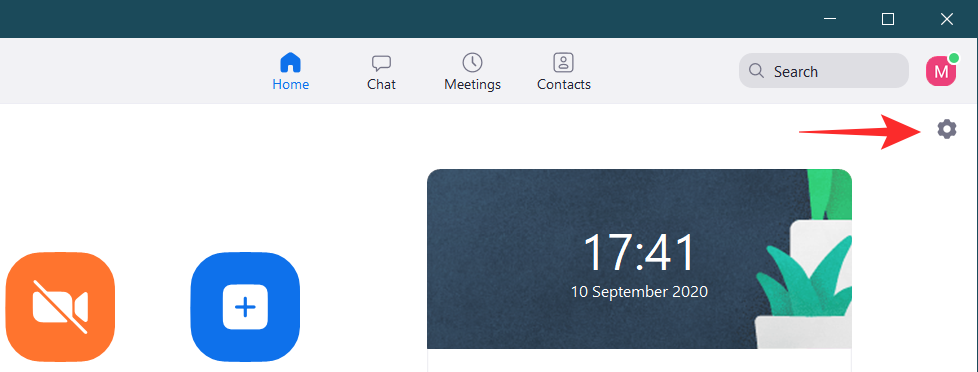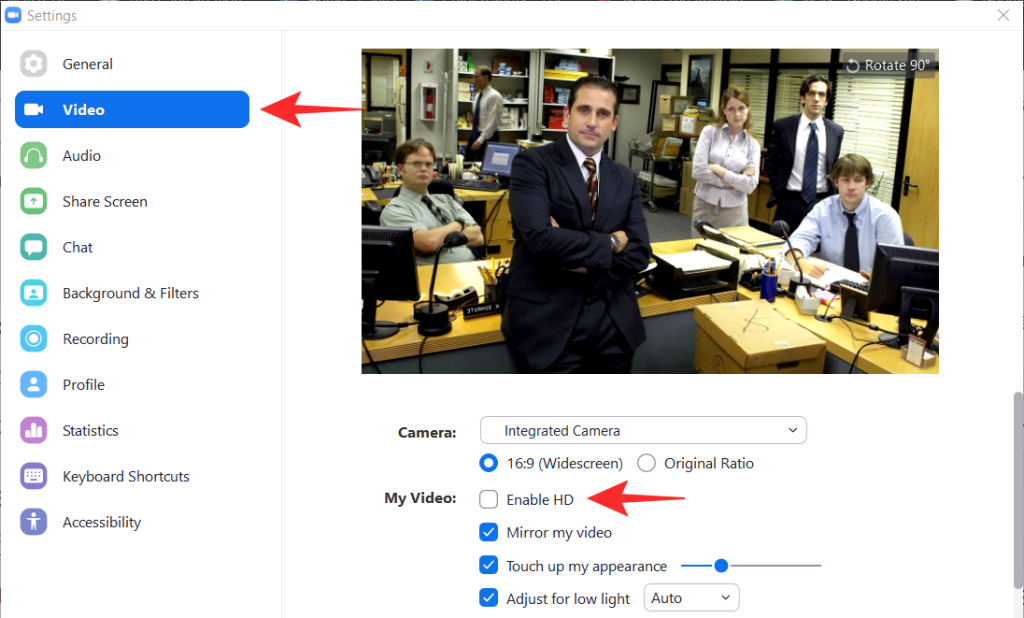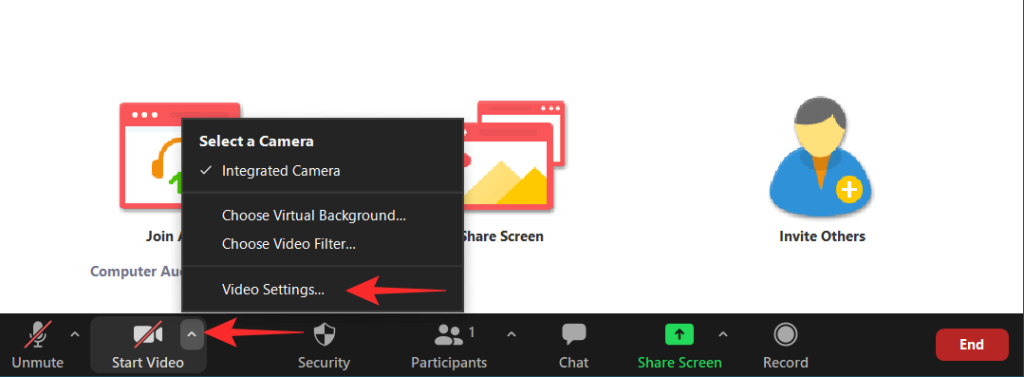Вече не седим в малки стаи с клаустрофобия, за да обсъждаме въпроси. Всичко, което трябва да направите, е да се включите в обаждане в Zoom от комфорта на вашия дом . Zoom се превърна в основен продукт не само в бизнес сценарии, но и в ежедневните срещи. Но ако има нещо досадно във виртуалните срещи, това е фактът, че понякога видеото ви може да изостава или да прекъсне, или може да не можете да чуете другия човек.
Малко неща са толкова разочароващи, колкото да се опитваш да обясниш нещо на някого, като той не може да те разбере. В тази статия ще разгледаме какво е изискването за скорост на интернет за безпроблемно използване на Zoom, както и съвети за увеличаване на скоростта ви.
Свързани: Най-добри филтри за мащабиране
Съдържание
Защо скоростта на интернет има значение за Zoom?
Zoom е софтуер за видеоконферентна връзка, който ви позволява да се свързвате с потребители по целия свят. Видеоконференциите изискват на първо място да имате надеждна интернет връзка. Въпреки че скоростта на изтегляне определено е важна при видеоконферентна връзка, много хора забравят да проверят скоростта на качване.
Когато имате по-малка налична честотна лента, Zoom автоматично намалява качеството на изтегленото видео. Ето защо бавната интернет връзка обикновено означава зърнесто видео с Zoom. Тъй като честотната лента стане достъпна за Zoom, той автоматично изтегля видео потоци с по-добро качество (и по този начин по-голям размер). По същия начин, когато имате по-бавни качвания, може да забележите, че вашата видео емисия е зърнеста.
Свързано: Какво прави „Ремонт на външния ми вид“ в Zoom?
Какво ще кажете за скоростта на качване за увеличение?
Когато започнете среща в Zoom, вие по същество изтегляте видеото на човека от другата страна. Едновременно с това качвате видео емисия на живо от себе си на сървърите на Zoom. И двете функции изискват интернет връзка и качеството на видео емисиите зависи от скоростта на вашия интернет.
По-долу сме обсъдили скоростите на изтегляне и качване за различни задачи, които можете да изпълнявате в Zoom. Погледни.
Изисквания за скорост на Интернет Zoom
Ето разбивка на средната скорост на интернет, необходима за среща в Zoom в зависимост от различните сценарии.
За видео разговори 1:1
В този случай има двама души в обаждането на Zoom; вие и човека, на когото се обаждате. 1:1 Zoom разговори са често срещани, но не толкова чести, колкото срещите в Zoom с множество участници.
| |
HQ видео |
HD 720P видео |
1080P HD видео |
| Скорост на качване |
600 kbps |
1,2 Mbps |
1,8 Mbps |
| Скорост на сваляне |
600 kbps |
1,2 Mbps |
1,8 Mbps |
За групови видео разговори
Груповите видео разговори имат повече от два активни видеопотока. Това е най-често срещаният формат на разговори в Zoom.
| |
HQ видео |
HD 720P видео/изглед на галерия |
Получаване на 1080P HD видео |
Изпращане на 1080P HD видео |
| Скорост на качване |
800 kbps |
1,5 Mbps |
2,5 Mbps |
3,0 Mbps |
| Скорост на сваляне |
1,0 Mbps |
1,5 Mbps |
2,5 Mbps |
3,0 Mbps |
За споделяне на екрана
Zoom ви позволява да споделяте екрана си с други участници. Това означава, че участниците могат да виждат какво е на екрана ви в реално време. В зависимост от това дали другите участници са включили своите видео емисии, изискването се променя. Това използва значително по-малко честотна лента, както е показано в таблицата по-долу.
| Споделяне на екрана |
Скорост (качване/изтегляне) |
| Няма миниатюра на видео |
50-75 kbps |
| С миниатюра на видео |
50-150 kbps |
За аудио разговори
Малко хора използват Zoom само за аудио разговори. Аудио разговорите всъщност са най-добрият начин да се свържете с хора, ако имате бавен интернет. Необходимата честотна лента за VoIP (Глас през IP) е незначителна в сравнение с видео разговори.
| Аудио разговори |
Скорост (качване/изтегляне) |
| Само аудио VoIP |
60-80 kbps |
| Увеличи телефон |
60-100 kbps |
За уебинари
Уебинарите са основно виртуални семинари. Добавката за уебинар е необходима за използване на функцията на Zoom. Следващата таблица обяснява препоръката за честотна лента за участниците в уебинара.
| Тип повикване |
Скорост на сваляне |
| 1:1 Видео разговори
|
|
| Споделяне на екрана (без миниатюра на видеоклипа) |
50-75 kbps |
| Споделяне на екрана с миниатюра на видео |
50-150 kbps |
| Аудио VOIP |
60-80 kbps |
Как да тествате скоростта на интернет
Е, сега, когато знаете изискването за срещи в Zoom, трябва да знаете дали вашата интернет връзка може да го поддържа. Може вече да знаете скоростта, за която сте абонирани, но винаги е по-добре да проверите сами.
На компютър
Има редица уебсайтове, които можете да използвате, за да проверите скоростта на интернет. Важното, което трябва да запомните, е да затворите всички програми, които може да имат достъп до интернет, преди да проверите скоростта си. Ако имате отворени раздели в браузъра, затворете и тях за по-точно четене.
Стартирайте всеки уеб браузър и посетете уебсайта на Ookla Speed Test . Просто щракнете върху „Отиди“, за да стартирате теста за скорост. Може да отнеме няколко секунди, преди да получите резултатите.
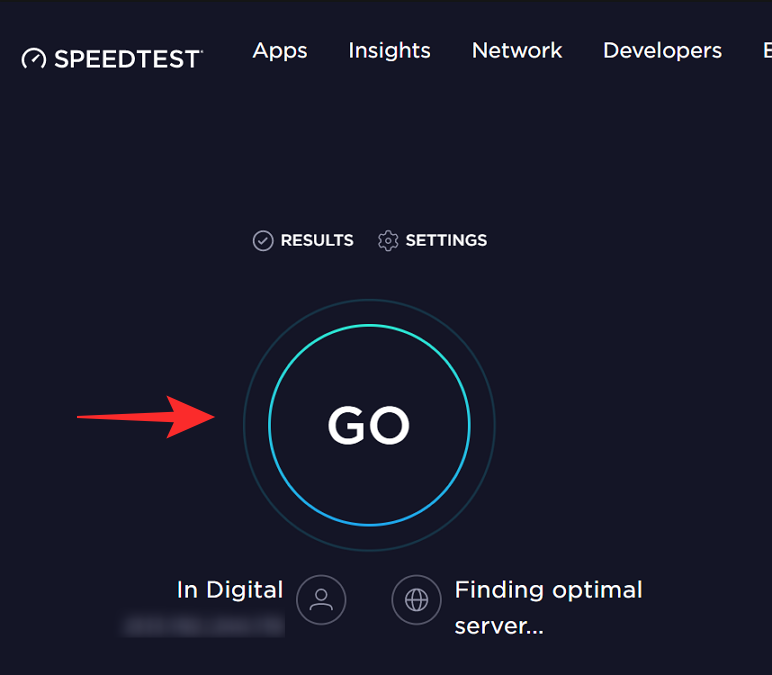
По мобилния телефон
Можете също да изтеглите мобилното приложение и да го стартирате по подобен начин на телефона си, за да тествате скоростта на интернет. Можете да направите това с вашия WiFi или данните на вашия оператор.
Изтеглете Speedtest от Ookla: Android | iOS
Стартирайте приложението на вашето устройство и просто докоснете „Go“. Може да отнеме няколко секунди, преди да получите резултатите.
Съвети за по-добра среща в Zoom при бавна интернет връзка
Ако забележите, че вашите обаждания в Zoom са ужасни поради по-бавна интернет връзка, ето няколко съвета, които можете да опитате да помогнете с това.
- Използвайте кабелна връзка през Wifi : Въпреки че безжичните връзки са много по-удобни за използване, те идват със своите недостатъци. За най-добра и непрекъсната интернет връзка свържете вашето устройство към кабелна интернет връзка директно към вашия модем.
- Използвайте WiFi през мобилни данни: Въпреки че WiFi не е толкова стабилен като кабелна връзка, определено е по-стабилен от използването на мобилни данни. Вашите мобилни данни зависят от много фактори за оптимална скорост. Когато е възможно, свържете се с WiFi връзка, когато приемате Zoom разговори на телефона си.
- Изключете уеб камерата си, ако не ви трябва: Видео срещите заемат огромна част от честотната лента. Така че, ако имате по-бавна интернет връзка, опитайте да изключите уеб камерата си, когато не ви е необходима, вместо да я държите постоянно включена.
- Деактивиране на HD видео: Ако все пак трябва да държите камерата си включена, все пак можете да ограничите честотната лента на вашето видео разговор, като изключите HD видеото по време на разговора. За да направите това, отидете на Настройки в горния десен ъгъл на приложението.
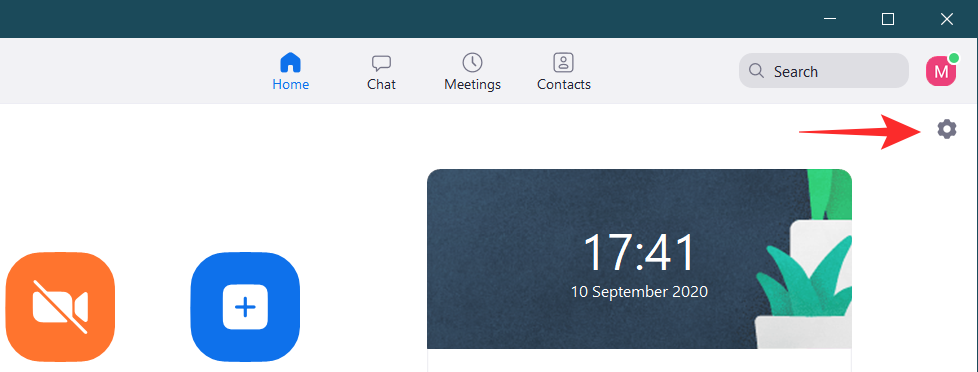
Сега отидете на раздела „Видео“ в левия страничен панел и премахнете отметката от „Активиране на HD“.
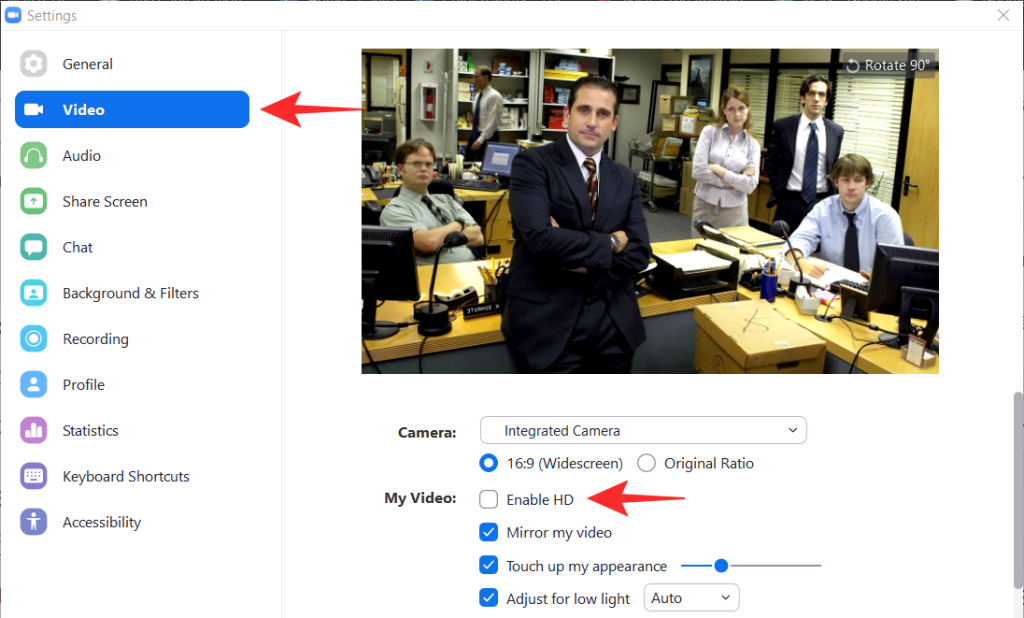
Можете също да направите това, докато сте на среща. Просто щракнете върху малката стрелка до бутона за видео и отидете на „Video Settings“, за да премахнете отметката от опцията.
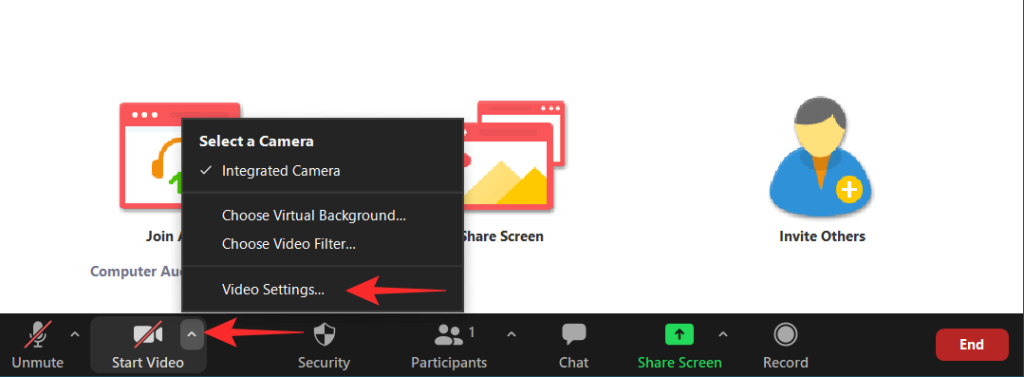
- Затворете други приложения: Вашият интернет не се използва единствено от приложението Zoom. Може да има много други приложения, които увеличават честотната ви лента. уверете се, че никое приложение не изтегля данни на заден план, докато работите с Zoom. Освен това проверете други устройства във вашата мрежа, тъй като те също може да изтеглят данни.
Надяваме се тази статия да е помогнала. Ако имате някакви въпроси, не се колебайте да се свържете с нас в коментарите по-долу.
Свързани: