Как да включите/изключите режим Инкогнито в YouTube

YouTube има режим Инкогнито, който предотвратява записването на вашите гледания или влиянието им върху списъците ви. Този урок ще ви научи как да го използвате.
Zoom се очертава като едно от най-широко използваните приложения за видеоконферентна връзка през последните няколко седмици. Благодарение на огромния си репертоар от функции за производителност, организациите се обърнаха към популярната платформа, за да възстановят усещането за нормалност на фона на продължаващата глобална криза. За много потребители безплатният Zoom е достатъчно добър, докато платените му планове също не са твърде скъпи.
Базираната в САЩ компания прави всичко възможно да пусне по-удобни функции, като същевременно поддържа платформата възможно най-сигурна. Въпреки това, въпреки всички усилия на Zoom, потребителите вероятно ще се сблъскат с проблеми от време на време. Днес ще обсъдим едно такова досадно неудобство, с което потребителите са изправени в Zoom, и ще ви кажем дали и как бихте могли да погребете проблема завинаги. Така че, без повече приказки, нека да стигнем до него.
Съдържание
Какво означава изчакване?
Всяка среща, хоствана на платформата Zoom, се нарича среща на Zoom. В зависимост от типа на вашия акаунт, срещата в Zoom може да продължи между 40 минути и 24 часа. Когато среща с мащабиране достигне прага за продължителност, потребителите ще видят страховитата подкана „срок на изтичане на срещата“. След изтичане на таймера всички потребители ще бъдат ескортирани от споменатата среща.
СВЪРЗАНИ: Как да видите всички в среща в Zoom на вашия екран с изглед на галерия
Указания за изчакване на срещата на Zoom
Както бе споменато в предишния раздел, продължителността на вашата среща зависи от вида на лиценза, който имате - безплатен или платен.
Безплатно — основни потребители
Ако имате безплатен лиценз, можете да бъдете домакин на неограничен брой срещи в Zoom, но продължителността на споменатите срещи не може да надвишава 40 минути — когато участват трима или повече участници. Срещите един на един, срещите без домакини и само двама присъстващи и срещите само с домакин могат да продължат до 24 часа.
СВЪРЗАНИ: Как да изтеглите и използвате Snap камера на Zoom
Платени потребители
Платените потребители, от друга страна, не изпитват такива ограничения. Срещите с трима или повече участници — между 100 и 10 000, в зависимост от вида на платения лиценз — могат да продължат до 24 часа. Същото 24-часово правило се прилага за срещи без домакин и произволен брой участници и срещи само с домакин и без присъстващи.
Въпреки това, ако една среща започне с един домакин и n брой участници, но остане само един участник, срещата ще приключи след 40 минути.
СВЪРЗАНИ: Как да създадете и използвате Breakout Room в Zoom
Защо изтича времето за срещата ви?
След като преминете през раздела по-горе, става доста очевидно, че имате нужда от платен лиценз, за да прокарате срещите си над 40-минутното ограничение. Така че, ако се опитвате да организирате среща за вашата организация, уверете се, че сте влезли с идентификационните данни, свързани с вашия платен акаунт в Zoom. Освен това можете също да помолите администратора си да ви предостави необходимите разрешения.
Ако сте платен потребител, но сте се присъединили към среща, организирана от основен потребител, срещата ще изтече след 40 минути, както обикновено. Основният потребител може да заобиколи 40-минутното изчакване, ако се присъедини от платена Zoom Room.
И накрая, ако сте основен потребител и имате платен акаунт, все пак ще трябва да се придържате към 40-минутното прекъсване.
СВЪРЗАНИ: Безплатно увеличение – всичко, което трябва да знаете
Как да отстраните проблема с изчакването на 40-минутната среща
Как да хакна 40-минутното ограничение за безплатни потребители
Безплатният план за Zoom е страхотен, но сте ограничени от 40 минути продължителност. За щастие, ето един малък трик за продължаване на срещата дори след времевия лимит от 40 минути.
Отидете в настолното си приложение Zoom и щракнете върху насрочване на среща. Когато планирате, уверете се, че вашият календар е настроен на Други календари. След насрочване копирайте връзката за покана и я разпространете на участниците.
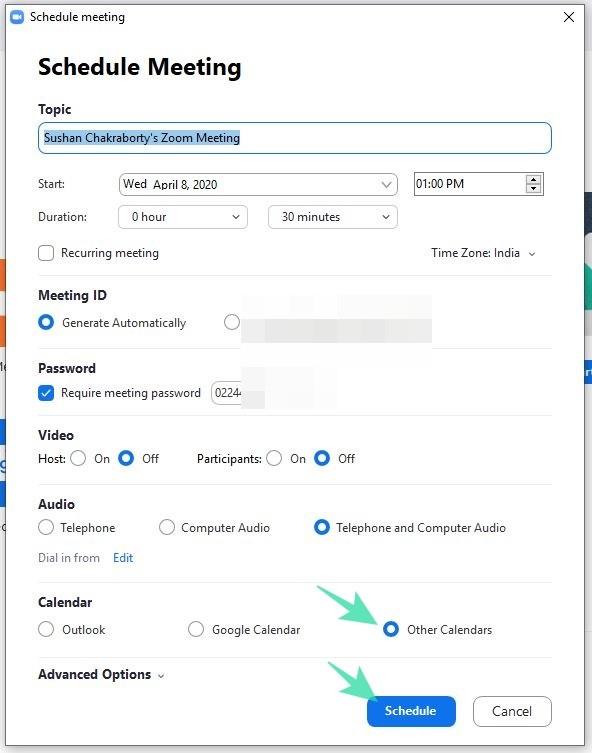
Сега, когато вие — домакинът — наближавате 40-минутното прекъсване, трябва да кликнете върху опцията Напускане на срещата . Сега, след като домакинът напусне, ако другите участници щракнат върху оригиналната връзка за покана - както е показано в част 1 - ще стартира друг 40-минутен таймер. Въпреки това, не забравяйте да щракнете върху Край за всички и да прекратите срещата за всички присъстващи.
СВЪРЗАНО: Принудително увеличение на срещата в уеб браузъра
Забавлявате се с Zoom? Е, подобрете го, като играете игри за допълнително забавление. Освен това имаме много безплатни фонове за Zoom, за да впечатлите приятелите си.
YouTube има режим Инкогнито, който предотвратява записването на вашите гледания или влиянието им върху списъците ви. Този урок ще ви научи как да го използвате.
Ако искате просто да поискате от приятели препоръки за конкретна дейност, отидете на Какво мислите и напишете въпроса си.
Научете как да получите достъп до SIM картата на Apple iPad с този урок.
Урок за това как да включите или изключите безопасния режим на таблета Samsung Galaxy Tab S3
Открийте топ 10 важни стъпки за настройка и оптимизация на Windows 11, за да подобрите производителността и опита на потребителя.
Актуализирането на драйвери на Windows 11 е необходимо за подобряване на съвместимостта и отстраняване на грешки. Научете как да актуализирате драйверите правилно.
Научете сериозни и ефективни методи как да отворите <strong>контролния панел</strong> в Windows 11. Оптимизирайте настройките на операционната система с тези 9 начина.
Научете как да показвате разширенията на файловете в Windows 11 лесно и бързо по 6 метода. Подобрете сигурността и управлението на файловете си.
Научете как да върнете „Моят компютър“ в Windows 11. Лесни стъпки за достъп и управление на файлове с „Този компютър“.
Не публикувайте снимките си безплатно в Instagram, когато можете да получите пари за тях. Прочетете и научете как да печелите пари в Instagram и се възползвайте максимално от тази платформа за социални мрежи.
Научете как да редактирате и премахвате PDF метаданни с лекота. Това ръководство ще ви помогне лесно да редактирате или премахвате PDF метаданни по няколко лесни начина.
Знаете ли, че Facebook има пълен списък с контактите ви в телефонния указател заедно с техните имена, номер и имейл адрес.
Проблемът може да попречи на компютъра ви да функционира правилно и може да се наложи да промените настройките за защита или да актуализирате драйвери, за да ги коригирате.
Този блог ще помогне на читателите да конвертират стартиращ USB в ISO файл с помощта на софтуер на трета страна, който е безплатен за използване и защитен от зловреден софтуер.
Срещнахте код за грешка на Windows Defender 0x8007139F и ви е трудно да изпълнявате сканирания? Ето начини, по които можете да коригирате проблема.
Това изчерпателно ръководство ще ви помогне да коригирате „Грешка на планировчика на задачи 0xe0434352“ на вашия компютър с Windows 11/10. Вижте поправките сега.
Грешка в Windows LiveKernelEvent 117 кара компютъра ви да замръзне или да се срине неочаквано. Научете как да го диагностицирате и коригирате с препоръчани от експерти стъпки.
Този блог ще помогне на читателите да поправят проблемите, които PowerPoint не ми позволява да записвам аудио на компютър с Windows и дори ще препоръча други заместители на запис на екрана.
Чудите се как да пишете върху PDF документ, тъй като от вас се изисква да попълвате формуляри, да добавяте пояснения и да поставяте подписите си. Попаднахте на правилния пост, прочетете!
Този блог ще помогне на потребителите да премахнат водния знак System Requirements Not Met, за да се насладят на по-гладко и безопасно изживяване с Windows 11, както и на по-чист работен плот.
Научете как да промените темата, цветовете и настройките си в Windows 11 за перфектно изживяване на работния плот.
Научете топ 10 съвета и трика за Microsoft Edge, за да извлечете максимума от браузъра с помощта на нови функции и подобрения.
Научете как да активирате връзките на отдалечен работен плот на Windows 10 и получете достъп до вашия компютър от всяко устройство.
Bluetooth ви позволява да свързвате устройства и аксесоари с Windows 10 към вашия компютър без нужда от кабели. Открийте как да решите проблеми с Bluetooth.
Ако мислите как да промените потребителското име в Instagram, вие сте на правилното място. Прочетете блога от началото до края, за да разберете лесните стъпки и полезните съвети.
Синхронизирайте настройките на Windows 10 на всичките си устройства с новото приложение Настройки. Научете как да управлявате настройките за синхронизиране на вашия акаунт в Microsoft.
Открийте как да използвате Bing по-ефективно с нашите 8 съвета и трика. Научете как да подобрите търсенето си в Bing.
Опитвате се да изтриете празна страница в Word? В това ръководство ще ви покажем как да изтриете страница или празна страница в Word.
Това е един от най-големите въпроси, които потребителите задават, ако могат да видят „кой е прегледал техния профил в Instagram“. Научете как да проследите тези, които гледат профила ви!
Въпреки че телевизорът вероятно ще функционира добре без интернет връзка, ако имате кабелен абонамент, американските потребители започнаха да преминават към онлайн

























