Как да включите/изключите режим Инкогнито в YouTube

YouTube има режим Инкогнито, който предотвратява записването на вашите гледания или влиянието им върху списъците ви. Този урок ще ви научи как да го използвате.
Организирането на виртуална 'Game Night' е необходимостта на часа, а ние имаме само играта. Глава горе! е хитовата игра, създадена от Warner Bros. и подкрепена от самата Ellen DeGeneres. Видяна за първи път в шоуто на Елън Дедженерис, тази игра изкара публиката в истерия и скоро се превърна в световна сензация.
Можете също да имате „Game Night“ с игри на Houseparty или да използвате приложението Bunch , но играенето на игри през Zoom дава много възможности за избор. Но преди да изпреварим себе си, нека се гмурнем и да проверим как да играем играта Heads Up в Zoom. Ще бъде забавно!
Съдържание
Задължително
Глава горе! е игра, която изправя играчите един срещу друг в ограничен във времето опит да отгатнат думите, показани на челото им.
Тъй като тази игра изисква денерът да постави телефона си на челото си, е необходима допълнителна уеб камера за всеки от играчите. По този начин можете да използвате лаптоп и мобилен телефон, за да играете играта.
Как да настроите играта Heads Up
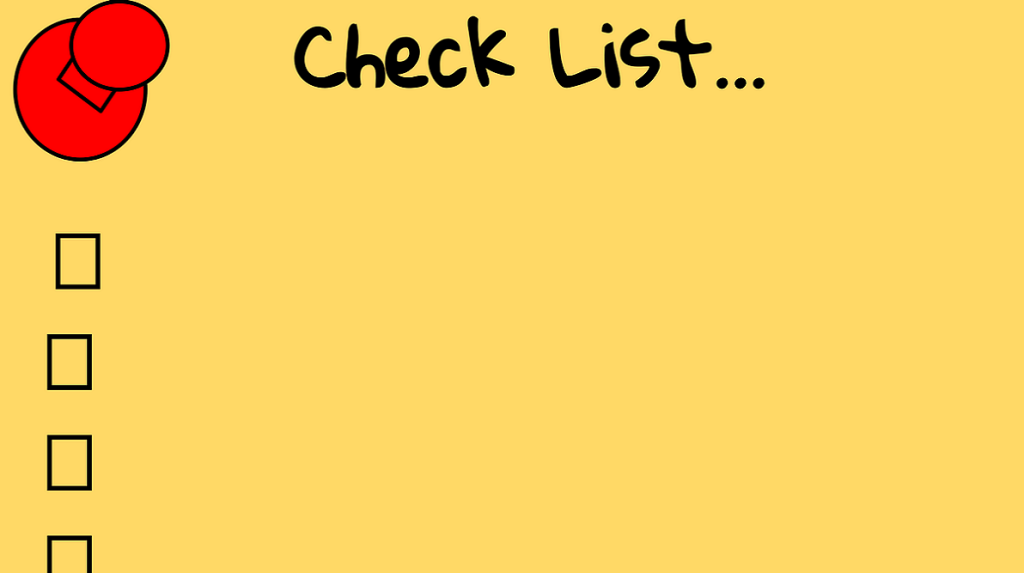
Най-пренебрегваната част от "игра вечер" е настройката. Ако всичко не е наред, цари хаос и това потиска забавлението. Следвайте тези стъпки, за да се настроите за забавна виртуална игра.
Стъпка 1 : Решете време, което е подходящо за всички играчи. Не искате някои играчи да работят, а други да ядат по време на вашите игрови сесии. Така че време, което е благоприятно за всички, трябва да бъде определено още в началото.
Стъпка 2 : Изтеглете и инсталирайте приложението Zoom за всички участници на устройството, което ще използвате за видео чат.
► Как да изтеглите, да се регистрирате и да настроите Zoom
Можете да изберете всяко приложение за видео разговори/конферентна връзка, което е съвместимо с всички устройства на играчите. Приложения като Zoom, които са мултиплатформени, добавят малко повече гъвкавост към изживяването при игра. Уверете се, че всички играчи са създали акаунт, за да рационализирате играта. Вижте ръководството как да играете по-долу за това как да започнете игра.
Помолете приятелите си да последват връзката по-горе, за да настроят приложението Zoom на устройства от ниво.
Стъпка 3 : Изтеглете и инсталирайте приложението „Heads up“ на телефона на всички участници.
(Изтегляне за iOS | Android )
Изборът на играта (в този случай 'Heads Up!) е, разбира се, най-важната част. Възможността за възпроизвеждане на играта във виртуална среда е голям фактор, който трябва да се вземе предвид.
Как се играе Heads Up!

Следвайте ръководството по-долу, за да започнете игра на Heads Up! с твоите приятели.
Стъпка 1 : Уверете се, че всички играчи са инсталирали Heads up! игра от Play Store / Apple store на телефона си. На друго устройство се уверете, че играчите са влезли в приложението Zoom за видео чат.
Стъпка 2 : Влезте в приложението Zoom/клиент за настолен компютър и започнете нова среща. Поканете приятелите си и им изпратете паролата за стаята.
► Как да създадете среща в Zoom, да поканите приятели и да започнете да играете игра
Стъпка 3 : Вземете решение за тестето, което ще се играе. Глава горе! позволява на играчите да избират от селекция от тестета. Всяко тесте се основава на една тема. Най-добре е да изберете тесте, което всички са запознати.
Стъпка 4: Играйте играта. Един човек е денърът. Денерът стартира играта на телефона си и избира тесте.
Стъпка 5: След това клиентът поставя телефона на челото си хоризонтално (пейзажно), с екрана навън, като се увери, че всички в разговора могат ясно да виждат екрана на телефона.
Забележка: Денерът ТРЯБВА да избере опцията „Скриване на самоизгледа “ веднъж във видео разговора, или ще може да види какво има на телефона им.
Стъпка 6: Играта ще покаже дума или фраза. Другите играчи трябва да се опитат да предадат на денъра какво има по телефона, без да казват действителната дума или фраза.
Стъпка 6: Когато денърът познае дума правилно, той обръща телефона надолу. Ако думата е твърде трудна за отгатване и денерът желае да премине към следващата дума, те обръщат телефона нагоре.
Играта продължава 60 секунди. Денерът трябва да се опита да отгатне максималния брой думи в рамките на времевата рамка.
Как да запазите резултата
Не е неразделна част от играта да водите резултат, но ако групата реши за това, всеки играч може да бъде отбелязан според броя думи, които е познал.
В края на всеки рунд играта ви казва колко думи сте познали въз основа на броя пъти, в които сте обърнали телефона напред.
Забележка: Можете да използвате бялата дъска Zoom, за да поддържате резултат. По този начин всички играчи могат да видят напредъка си.
Алтернативни правила
Да, оригиналната игра е много забавна. Но ако искате да подправите играта още повече, вижте тези алтернативни правила за Heads Up!
Екипи
Ако искате да направите играта по-конкурентна, разделете се на отбори и следвайте тези алтернативни правила.
Без приказки
За да направите играта по-трудна, опитайте това алтернативно правило.
Забележка: Ако играете в отбори, само отборът на denners не може да говори. Другите отбори могат да се опитат да разсеят денъра.
Направете своя собствена колода!
Ако се опитвате да изненадате приятелите или семейството си с добри новини, изпробвайте теста „Добри новини“. Това тесте ви позволява да персонализирате всяка карта, а също и реда. Създайте уникална изненада с Heads Up! палуба.
Надяваме се да ви хареса да играете Heads Up! с приятелите и семейството си. Нови тестета се добавят редовно към играта, така че внимавайте за тях! Играхте ли играта? как мина? Уведомете ни в коментарите по-долу.
YouTube има режим Инкогнито, който предотвратява записването на вашите гледания или влиянието им върху списъците ви. Този урок ще ви научи как да го използвате.
Ако искате просто да поискате от приятели препоръки за конкретна дейност, отидете на Какво мислите и напишете въпроса си.
Научете как да получите достъп до SIM картата на Apple iPad с този урок.
Урок за това как да включите или изключите безопасния режим на таблета Samsung Galaxy Tab S3
Открийте топ 10 важни стъпки за настройка и оптимизация на Windows 11, за да подобрите производителността и опита на потребителя.
Актуализирането на драйвери на Windows 11 е необходимо за подобряване на съвместимостта и отстраняване на грешки. Научете как да актуализирате драйверите правилно.
Научете сериозни и ефективни методи как да отворите <strong>контролния панел</strong> в Windows 11. Оптимизирайте настройките на операционната система с тези 9 начина.
Научете как да показвате разширенията на файловете в Windows 11 лесно и бързо по 6 метода. Подобрете сигурността и управлението на файловете си.
Научете как да върнете „Моят компютър“ в Windows 11. Лесни стъпки за достъп и управление на файлове с „Този компютър“.
Не публикувайте снимките си безплатно в Instagram, когато можете да получите пари за тях. Прочетете и научете как да печелите пари в Instagram и се възползвайте максимално от тази платформа за социални мрежи.
Научете как да редактирате и премахвате PDF метаданни с лекота. Това ръководство ще ви помогне лесно да редактирате или премахвате PDF метаданни по няколко лесни начина.
Знаете ли, че Facebook има пълен списък с контактите ви в телефонния указател заедно с техните имена, номер и имейл адрес.
Проблемът може да попречи на компютъра ви да функционира правилно и може да се наложи да промените настройките за защита или да актуализирате драйвери, за да ги коригирате.
Този блог ще помогне на читателите да конвертират стартиращ USB в ISO файл с помощта на софтуер на трета страна, който е безплатен за използване и защитен от зловреден софтуер.
Срещнахте код за грешка на Windows Defender 0x8007139F и ви е трудно да изпълнявате сканирания? Ето начини, по които можете да коригирате проблема.
Това изчерпателно ръководство ще ви помогне да коригирате „Грешка на планировчика на задачи 0xe0434352“ на вашия компютър с Windows 11/10. Вижте поправките сега.
Грешка в Windows LiveKernelEvent 117 кара компютъра ви да замръзне или да се срине неочаквано. Научете как да го диагностицирате и коригирате с препоръчани от експерти стъпки.
Този блог ще помогне на читателите да поправят проблемите, които PowerPoint не ми позволява да записвам аудио на компютър с Windows и дори ще препоръча други заместители на запис на екрана.
Чудите се как да пишете върху PDF документ, тъй като от вас се изисква да попълвате формуляри, да добавяте пояснения и да поставяте подписите си. Попаднахте на правилния пост, прочетете!
Този блог ще помогне на потребителите да премахнат водния знак System Requirements Not Met, за да се насладят на по-гладко и безопасно изживяване с Windows 11, както и на по-чист работен плот.
Научете как да промените темата, цветовете и настройките си в Windows 11 за перфектно изживяване на работния плот.
Научете топ 10 съвета и трика за Microsoft Edge, за да извлечете максимума от браузъра с помощта на нови функции и подобрения.
Научете как да активирате връзките на отдалечен работен плот на Windows 10 и получете достъп до вашия компютър от всяко устройство.
Bluetooth ви позволява да свързвате устройства и аксесоари с Windows 10 към вашия компютър без нужда от кабели. Открийте как да решите проблеми с Bluetooth.
Ако мислите как да промените потребителското име в Instagram, вие сте на правилното място. Прочетете блога от началото до края, за да разберете лесните стъпки и полезните съвети.
Синхронизирайте настройките на Windows 10 на всичките си устройства с новото приложение Настройки. Научете как да управлявате настройките за синхронизиране на вашия акаунт в Microsoft.
Открийте как да използвате Bing по-ефективно с нашите 8 съвета и трика. Научете как да подобрите търсенето си в Bing.
Опитвате се да изтриете празна страница в Word? В това ръководство ще ви покажем как да изтриете страница или празна страница в Word.
Това е един от най-големите въпроси, които потребителите задават, ако могат да видят „кой е прегледал техния профил в Instagram“. Научете как да проследите тези, които гледат профила ви!
Въпреки че телевизорът вероятно ще функционира добре без интернет връзка, ако имате кабелен абонамент, американските потребители започнаха да преминават към онлайн

























