Как да включите/изключите режим Инкогнито в YouTube

YouTube има режим Инкогнито, който предотвратява записването на вашите гледания или влиянието им върху списъците ви. Този урок ще ви научи как да го използвате.
През последния месец почти всички способни организации и образователни институции потърсиха съдействието на различен софтуер за видео разговори или конферентна връзка. Докато приложения като Skype и Google Duo са напълно способни да хостват малки срещи, те не служат на целта, ако броят на участниците надхвърли 50. И това е мястото, където приложенията като Zoom влизат в игра.
Zoom , подобно на Microsoft Teams и Hangouts Meet, е отдалечена платформа за видеоконферентна връзка. Въпреки това, за разлика от двете приложения, споменати по-горе, Zoom не ви моли да запишете данните за кредитната си карта веднага. Безплатен — за основни потребители — и лесен процес на регистрация, куп полезни функции и забавни фонове позволиха на Zoom да се очертае като едно от най-използваните приложения по време на блокирането, оставяйки по-украсените си конкуренти в праха.
Приложение, което използва видео и аудио, е задължително да консумира много данни, което е голям проблем за хората, които трябва да останат под месечен таван. За щастие, чрез малки ощипвания, тук-там, е възможно да се намали значително използването на данни. И днес ще ви разкажем всичко за това.
СВЪРЗАНО : Как да коригирам проблема с виртуалната камера, която не работи в Zoom
Съдържание
Колко данни консумира Zoom?
Zoom, който стана част от ежедневието ни в наши дни, за добро или лошо. Позволява ни да се свържем с нашите приятели и колеги в един пулс и да поддържаме операциите възможно най-гладко.
Въпреки това, тъй като това е приложение за видеоконферентна връзка, е малко трудно за хора с ограничени планове за данни и по-бавни връзки. В този раздел ще разгледаме точно колко данни консумира Zoom по време на 1:1 или групово видео разговор.
Свързано : Как да представям в Zoom?
1:1 обаждане
Както може би се досещате, обаждането 1:1 е малко по-икономично от груповите разговори, просто поради факта, че Zoom не е принуден да обработва толкова много прескачащи миниатюри и техния различен аудио изход.
За обаждания 1:1 при високи настройки, Zoom изисква връзка от 600 kbps. В рамките на един час той ще изразходва приблизително 270MB данни за изтегляне и 270MB за качване. Така че за един час ще изразходвате около 540MB данни за „високо“ качество на обаждане в Zoom.
Ако обичате 720P обаждания, ще трябва да запазите много място за глава - почти два пъти. За един час разговор с 720P Zoom може да изразходва 1,08 GB данни - 540 MB качване и 540 MB изтегляне.
И накрая, най-високото качество, Full HD, би навредило най-много на баланса на данните ви. 1080P видео разговор в Zoom може да консумира до 1,62 GB на час - 810 MB качване и 810 MB изтегляне.
Така че един час разговор с Zoom 1:1 може да ви върне някъде между 540MB и 1,62GB. За здравословен баланс между качество и икономичност, препоръчваме 720P видео разговори в Zoom.
Свързани: Страхотни фонове за увеличение на Хелоуин за изтегляне
Групово обаждане
Груповите обаждания са най-жадната за ресурси функция на Zoom. Тъй като броят на участниците се увеличава, консумацията на данни също нараства.
За разлика от обажданията 1:1, груповото обаждане с „високо“ качество в Zoom изисква скорост на изтегляне/качване до 1mbps/800kbps. Превеждайки тези скорости в груби числа, вие разглеждате около 360 MB качване и 450 MB изтегляне на час, което води до общо 810 MB.
Zoom изисква 1,5mbps скорост на изтегляне и качване за 720P разговори или изглед на галерията. Това ще доведе до почасовата ви консумация до 1,35 GB/час – разделено равномерно между изтегляне и качване.
И накрая, имаме 1080P, Full HD видео разговори. Тъй като почти не е необходимо да провеждате Full HD конферентни разговори, се надяваме, че ще можете да се отървете от това. Все пак, ако сте любопитни, Full HD видео разговор в Zoom ще изразходва общо 2,4 GB на час - 1,2 GB изтегляне и 1,2 GB изтегляне.
Свързано: Какво означава Pin Video on Zoom? Знаят ли дали закачите видео?
Споделяне на екрана
Споделянето на екрана е друг важен аспект на Zoom, но едва ли е толкова гладен за ресурси, колкото другите два. Без миниатюра на видео, споделянето на екрана изисква само до 75 kbps. С него ще ви трябват около 150 kbps - 1/4 от висококачествено обаждане в Zoom.
Уебинар
Уебинарите за Zoom също се превърнаха в нещо от началото на пандемията. Ето какво трябва да знаете за потреблението на данни от уебинари.
За уебинари 1:1 необходимите скорости на изтегляне са съответно 600 kbps и 1,2mbps за високо качество и 720P стрийминг. Така че за един час ще загубите 270MB на висококачествен семинар за Zoom и 540MB на 720P. Уебинарите все още не поддържат 1080P стрийминг.
Увеличете гласовите повиквания
Zoom също така поддържа висококачествени гласови повиквания. VOIP разговор през Zoom Phone консумира някъде между 80 kbps до 100 kbps.
Свързано: Как да използвате филтри за мащабиране
Как да запазите данни за среща в Zoom?
Е, ето различни начини да накарате вашите мобилни данни да издържат дълго време при видео разговори в Zoom, което е особено полезно, когато имате куп игри за игра .
Изключете видеото и микрофона
Както може би вече се досещате, видео емисията и микрофонът са компонентите на Zoom, които консумират най-много данни. Така че, освен ако не е необходимо, опитайте да организирате срещите си без видео. По този начин ще спестите част от данни и няма да изпитвате забавяне или заекване по време на среща.
Zoom ви позволява да започнете среща без видео емисия. Просто отидете на официалния портал на Zoom , задръжте курсора на мишката върху „ Домакин на среща “ и щракнете върху „ С изключено видео “.
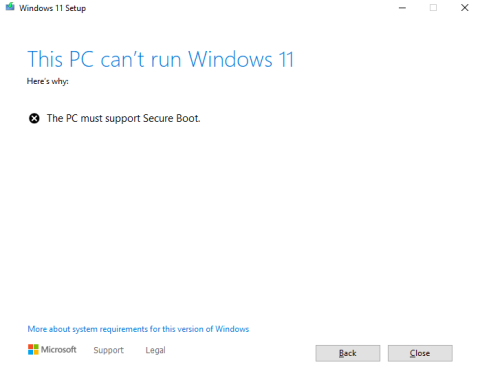
Можете също да изключите вашата видео емисия по време на среща. Щракнете върху бутона „ Спри видео“ — вторият бутон отляво — за да го направите.
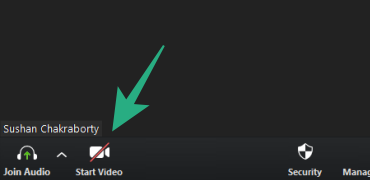
По същия начин можете да изключите микрофона, когато не се изисква да говорите. Докато сте на среща, щракнете върху бутона Заглушаване на звука в долния ляв ъгъл на екрана.
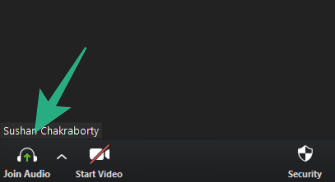
Премахнете отметката от HD видео
Възможността за видео чат в HD е перфектната мечта на всеки. Въпреки това, за хората, които се опитват да ограничат използването на данни, това не е нищо повече от разхвърлян кошмар. В зависимост от вашия хардуер или интернет връзка, HD видеото може вече да е изключено по подразбиране. За да проверите отново, отворете настолния клиент Zoom , отидете на Настройки , отворете раздела „ Видео “ и премахнете отметката от „ Активиране на HD “.
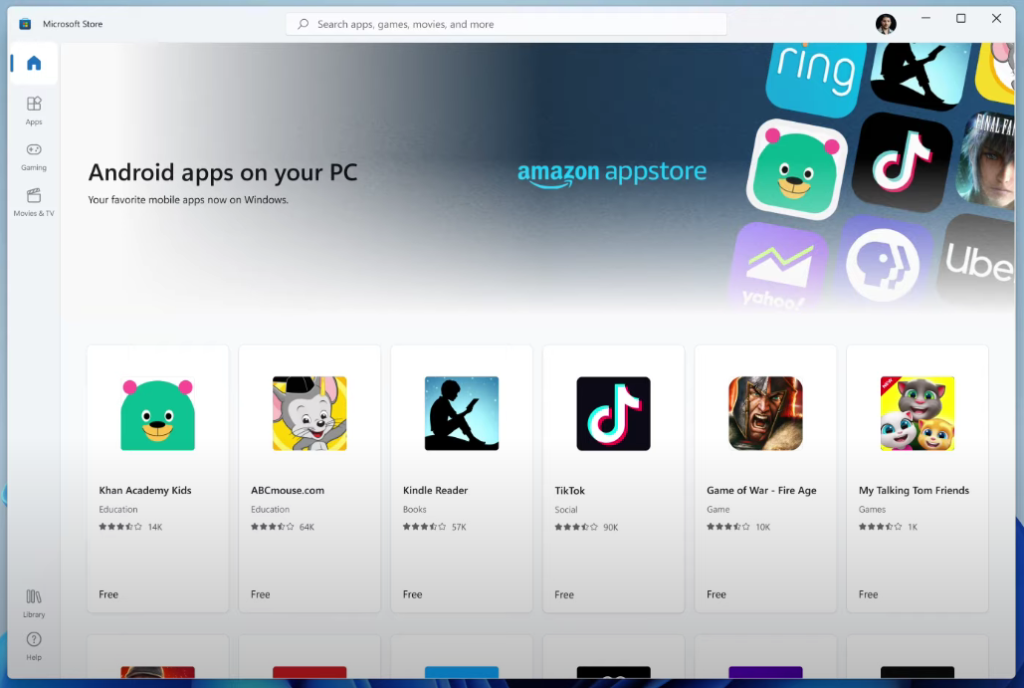
Свързано: Как да гледате Netflix на Zoom с вашия SO и приятели
Zoom ви позволява да споделяте екрана на вашия работен плот, подпомагайки безпроблемното сътрудничество. И въпреки че не можем да опровергаем полезността на функцията, ние също трябва да признаем влиянието, което поема върху баланса ви с данни. Така че, освен ако не е необходимо, избягвайте да споделяте екрана си.
И веднага щом целта бъде изпълнена, не забравяйте да щракнете върху бутона за споделяне на екрана, точно в средата на екрана на вашата среща в Zoom, и да го изключите.

Освен това опитайте да използвате онлайн инструменти за сътрудничество, като Google Docs, Microsoft Word Online и други подобни, за да ограничите споделянето на екрана.
Изключете напълно вашето видео
Можете да спестите още повече данни, като изключите напълно видеото си – едно видеообаждане ще ви струва до 2,475 GB данни на час с резолюция 1080p, докато едно разговор само с аудио използва само 27 MB на час.
Не забравяйте, че вие също ще изразходвате данни, ако другите във вашето обаждане имат включено видео. Ако наистина се притеснявате, помолете ги също да изключат своите видео екрани.
За да изключите видеоклипа си, просто докоснете бутона, който казва „Стартиране на видео“ в долния ляв ъгъл на екрана. Вашето видео ще бъде изключено, когато през бутона има червена линия.
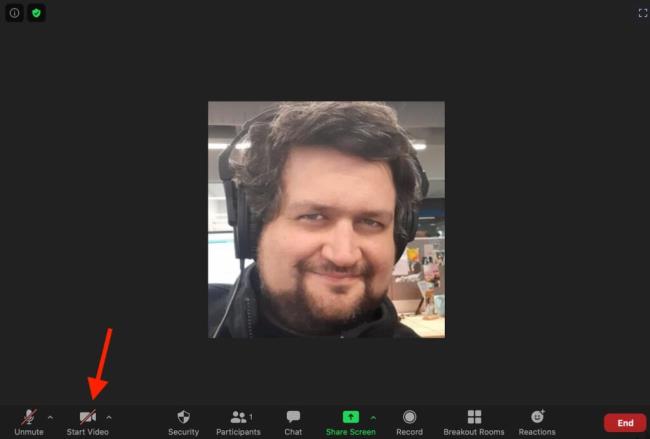
Използвайте Google Документи (или приложение като него), вместо да споделяте екрана си
Това ще изисква известно сътрудничество от всички във вашия Zoom телеконферентен разговор, но можете да избегнете изцяло споделянето на екрана (и произтичащото от това използване на данни), като използвате отделно приложение като Google Документи за обсъждане или редактиране на важни документи.
Google Документи позволява на множество потребители да преглеждат и редактират документ едновременно, така че всички можете да видите какво се случва, дори ако не е споделено на съответните ви екрани.
Обадете се на вашата Zoom среща по телефона
За да избегнете използването на каквито и да било данни, обадете се на среща в Zoom по телефона.
Ще бъдете ограничени по отношение на това, което всъщност можете да правите, тъй като няма да можете да виждате нечии лица или да споделяте екран. Но това не изисква данни - всъщност изобщо не се нуждаете от Wi-Fi връзка.
Просто наберете един от номерата по-долу в зависимост от това къде се намирате в САЩ и въведете идентификационния номер на срещата (и, ако е необходимо, паролата за среща), когато бъдете подканени.
YouTube има режим Инкогнито, който предотвратява записването на вашите гледания или влиянието им върху списъците ви. Този урок ще ви научи как да го използвате.
Ако искате просто да поискате от приятели препоръки за конкретна дейност, отидете на Какво мислите и напишете въпроса си.
Научете как да получите достъп до SIM картата на Apple iPad с този урок.
Урок за това как да включите или изключите безопасния режим на таблета Samsung Galaxy Tab S3
Открийте топ 10 важни стъпки за настройка и оптимизация на Windows 11, за да подобрите производителността и опита на потребителя.
Актуализирането на драйвери на Windows 11 е необходимо за подобряване на съвместимостта и отстраняване на грешки. Научете как да актуализирате драйверите правилно.
Научете сериозни и ефективни методи как да отворите <strong>контролния панел</strong> в Windows 11. Оптимизирайте настройките на операционната система с тези 9 начина.
Научете как да показвате разширенията на файловете в Windows 11 лесно и бързо по 6 метода. Подобрете сигурността и управлението на файловете си.
Научете как да върнете „Моят компютър“ в Windows 11. Лесни стъпки за достъп и управление на файлове с „Този компютър“.
Не публикувайте снимките си безплатно в Instagram, когато можете да получите пари за тях. Прочетете и научете как да печелите пари в Instagram и се възползвайте максимално от тази платформа за социални мрежи.
Научете как да редактирате и премахвате PDF метаданни с лекота. Това ръководство ще ви помогне лесно да редактирате или премахвате PDF метаданни по няколко лесни начина.
Знаете ли, че Facebook има пълен списък с контактите ви в телефонния указател заедно с техните имена, номер и имейл адрес.
Проблемът може да попречи на компютъра ви да функционира правилно и може да се наложи да промените настройките за защита или да актуализирате драйвери, за да ги коригирате.
Този блог ще помогне на читателите да конвертират стартиращ USB в ISO файл с помощта на софтуер на трета страна, който е безплатен за използване и защитен от зловреден софтуер.
Срещнахте код за грешка на Windows Defender 0x8007139F и ви е трудно да изпълнявате сканирания? Ето начини, по които можете да коригирате проблема.
Това изчерпателно ръководство ще ви помогне да коригирате „Грешка на планировчика на задачи 0xe0434352“ на вашия компютър с Windows 11/10. Вижте поправките сега.
Грешка в Windows LiveKernelEvent 117 кара компютъра ви да замръзне или да се срине неочаквано. Научете как да го диагностицирате и коригирате с препоръчани от експерти стъпки.
Този блог ще помогне на читателите да поправят проблемите, които PowerPoint не ми позволява да записвам аудио на компютър с Windows и дори ще препоръча други заместители на запис на екрана.
Чудите се как да пишете върху PDF документ, тъй като от вас се изисква да попълвате формуляри, да добавяте пояснения и да поставяте подписите си. Попаднахте на правилния пост, прочетете!
Този блог ще помогне на потребителите да премахнат водния знак System Requirements Not Met, за да се насладят на по-гладко и безопасно изживяване с Windows 11, както и на по-чист работен плот.
Научете как да промените темата, цветовете и настройките си в Windows 11 за перфектно изживяване на работния плот.
Научете топ 10 съвета и трика за Microsoft Edge, за да извлечете максимума от браузъра с помощта на нови функции и подобрения.
Научете как да активирате връзките на отдалечен работен плот на Windows 10 и получете достъп до вашия компютър от всяко устройство.
Bluetooth ви позволява да свързвате устройства и аксесоари с Windows 10 към вашия компютър без нужда от кабели. Открийте как да решите проблеми с Bluetooth.
Ако мислите как да промените потребителското име в Instagram, вие сте на правилното място. Прочетете блога от началото до края, за да разберете лесните стъпки и полезните съвети.
Синхронизирайте настройките на Windows 10 на всичките си устройства с новото приложение Настройки. Научете как да управлявате настройките за синхронизиране на вашия акаунт в Microsoft.
Открийте как да използвате Bing по-ефективно с нашите 8 съвета и трика. Научете как да подобрите търсенето си в Bing.
Опитвате се да изтриете празна страница в Word? В това ръководство ще ви покажем как да изтриете страница или празна страница в Word.
Това е един от най-големите въпроси, които потребителите задават, ако могат да видят „кой е прегледал техния профил в Instagram“. Научете как да проследите тези, които гледат профила ви!
Въпреки че телевизорът вероятно ще функционира добре без интернет връзка, ако имате кабелен абонамент, американските потребители започнаха да преминават към онлайн

























