Ето ръководство за това как можете да използвате камерата на Snapchat, за да добавите забавни филтри към обажданията си в Teams и да разсмеете колегите си
Насочете се онлайн и изтеглете Snapchat Camera
Стартирайте Snapchat камера, изберете своя филтър и затворете прозореца, но я оставете да работи във фонов режим.
Върнете се обратно в Microsoft Teams и изберете Snapchat Camera от настройките за въвеждане на вашето устройство по време или преди разговора
Когато работите от вкъщи, трябва да поддържате средата си професионална за конферентни разговори с вашия шеф и колеги по време на важни срещи. Въпреки това, има някои начини, по които екипите могат да помогнат за подправяне на работата от домашния живот.
Можете да използвате GIFS и мемове, когато разговаряте с Teams , но има и Snapchat Camera. Ето ръководство за това как можете да използвате камерата на Snapchat, за да добавите забавни филтри към обажданията си в Teams и да разсмеете колегите си ( чрез Stephanie Stimac/ Twitter ).
Стъпка 1: Изтеглете Snapchat Camera
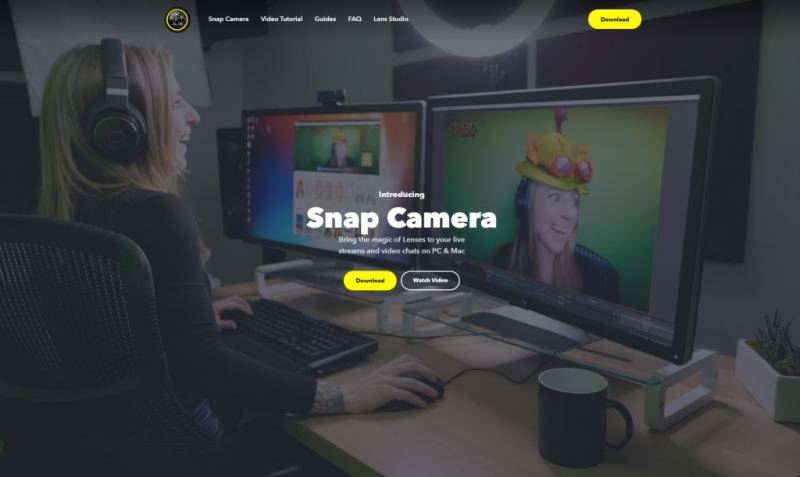
За да започнете, просто ще ви дадем приятелско напомняне: Snapchat Camera не е предназначена да използвате по време на важни срещи. Това е по-скоро начин за вас да подправите частните чатове с колегите си в Teams. В крайна сметка не искаш да те уволнят!
Както и да е, първата стъпка в този процес е да отидете онлайн и да изтеглите Snapchat Camera . Snapchat Camera е различна от Snapchat на iOS и Android и е отделно приложение, достъпно за MacOS и Windows 10. Ще работи на всеки модерен компютър, който има уеб камера. След като го изтеглите и конфигурирате, ще можете да използвате приложението като метод за въвеждане по време на разговора си за видеоконферентна връзка и да изберете филтър за вашето лице или фон. Изтеглянето е лесно и просто ще трябва да следвате стъпките в подканите за настройка.
Стъпка 2: Стартирайте Snapchat Camera
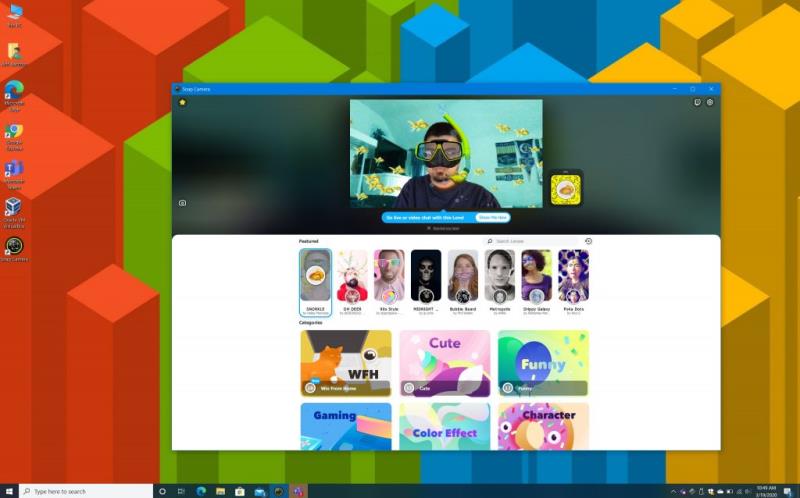
След като бъде инсталиран, ще трябва да стартирате Snapchat камера и да я поддържате да работи във фонов режим. При първото стартиране ще получите ръководство за това как работи. Това е просто, подобно на приложението Snapchat на iOS и Android.
В горната част ще видите Представени филтри, които са едни от най-популярните филтри, използвани по това време. Има и различни категории като „Сладък“ „Забавен“ „Игри“, „Характер“ „WFH“ и др. Можете да играете с тях, както сметнете за добре, и дори да ги прехвърлите в приложението Snapchat на телефона си, като сканирате кода, който се показва до вашето изображение. След като намерите филтъра, който искате да използвате, щракнете върху него и затворете прозореца, за да минимизирате Snapchat Camera.
Стъпка 3: Отидете в Microsoft Teams
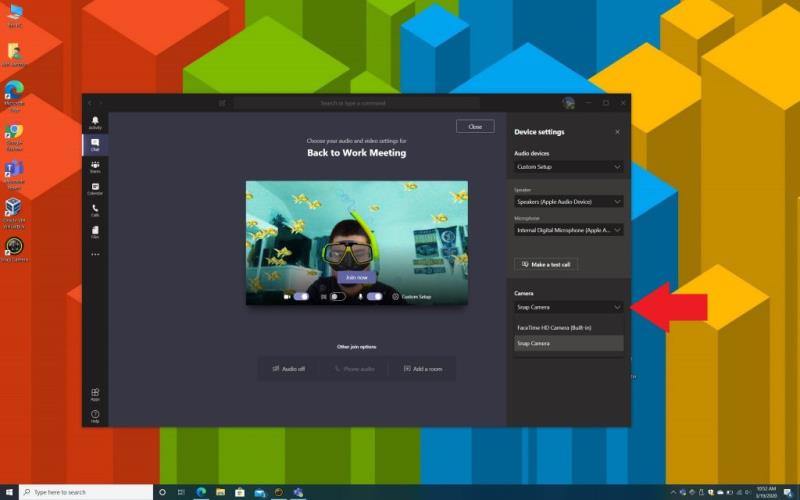
И накрая, след като изберете любимия си филтър за Snapchat, можете да се върнете в Microsoft Teams. Ще искате да започнете видеообаждането си с колегата си. На страницата, където избирате вашите аудио и видео настройки, ще искате да щракнете върху Персонализирана настройка и след това щракнете върху отметка под секцията Камера, изберете Snap Camera. След това можете да видите визуализация на филтъра и след това да се присъедините към разговора си както обикновено, като филтърът е насложен върху лицето ви.
Ако това не работи, можете да опитате да се присъедините към разговора както обикновено, с настройките по подразбиране. След това, веднъж във вашето обаждане. задръжте курсора на мишката над средната долна част на екрана с мишката и тези . . . повече действия. След това ще искате да изберете Покажи настройките на устройството и да потърсите секцията Камера. Не забравяйте да изберете Snap Camera и след това затворете прозореца Настройки на устройството с X в горната част. Сега трябва да видите филтъра си насложен върху лицето си.
Забавлявай се!
Snap Camera е чудесен начин да се забавлявате, тъй като понякога филтрите могат да бъдат направо глупави. Но може да се използва и извън Teams. Ако сте геймър, можете да използвате Snap Camera при поточно предаване на Mixer или Twitch и да превключвате различни обективи, когато играете различни игри. И ако сте артистичен тип, можете също да създавате лещи с приложението Lens Studio на Snapchat. Възможностите са безкрайни, така че кажете ни вашите мисли в коментарите по-долу.

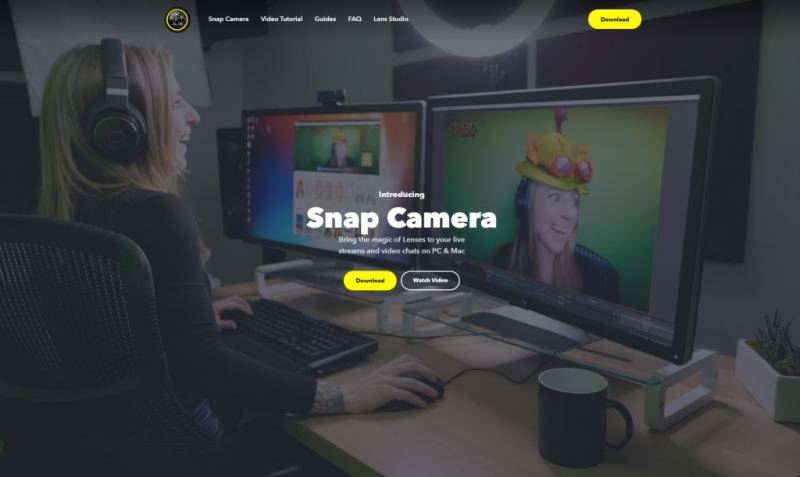
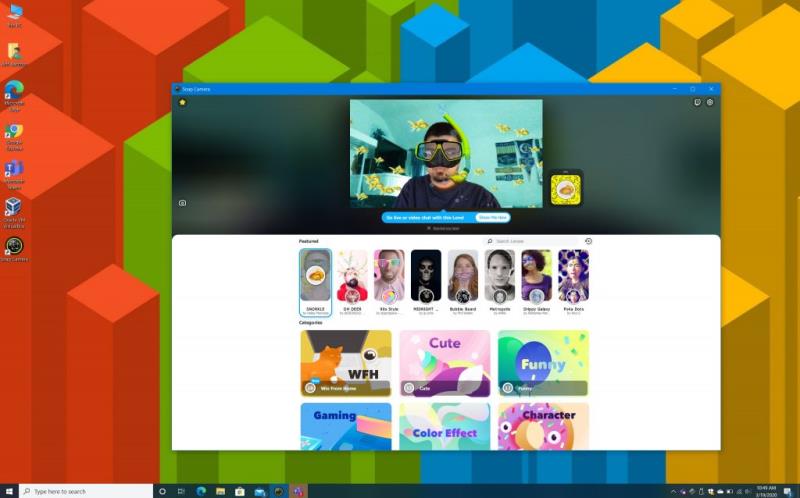
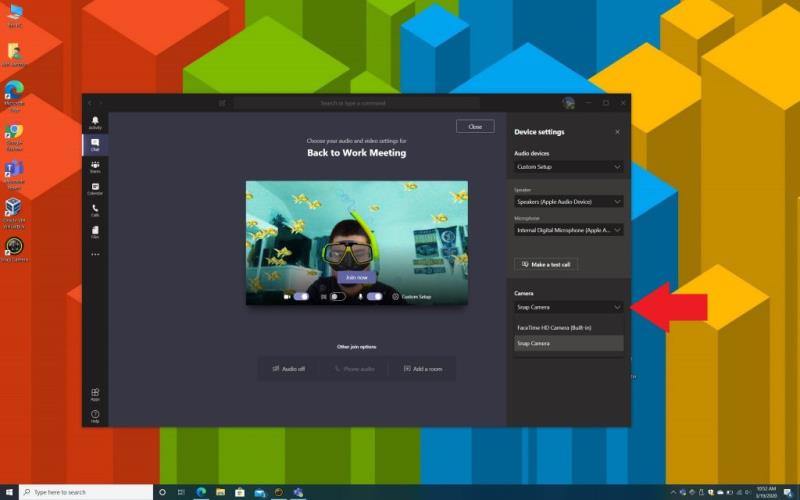



![Екипи на Microsoft: Съжаляваме - срещнахме проблем [Отправен] Екипи на Microsoft: Съжаляваме - срещнахме проблем [Отправен]](https://blog.webtech360.com/resources3/images10/image-424-1008181952263.jpg)






















