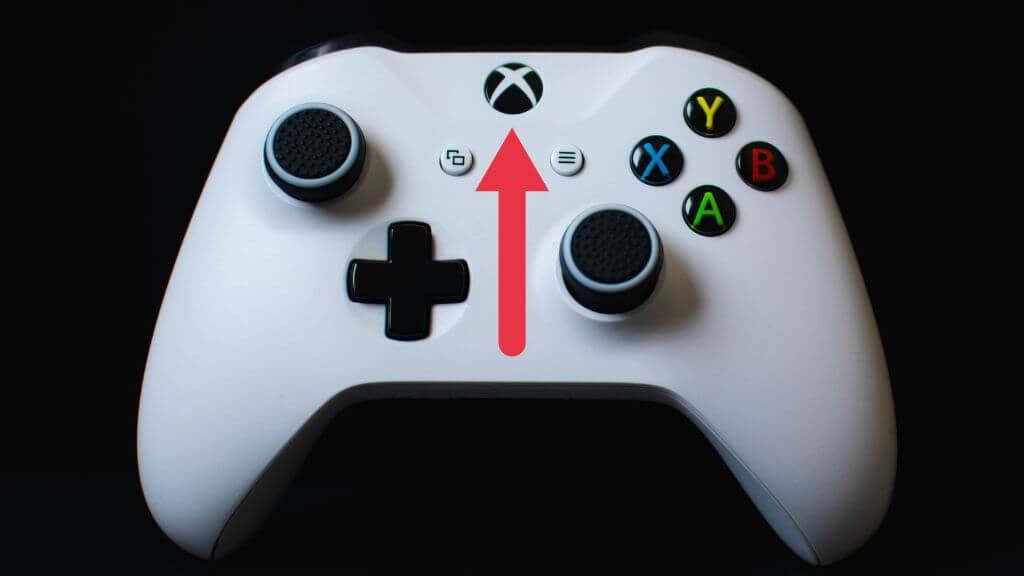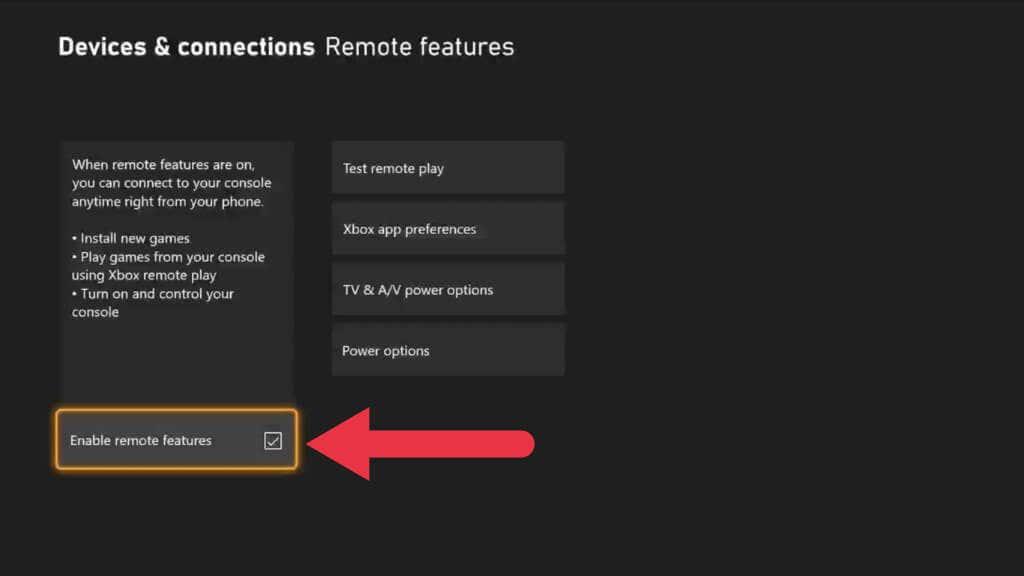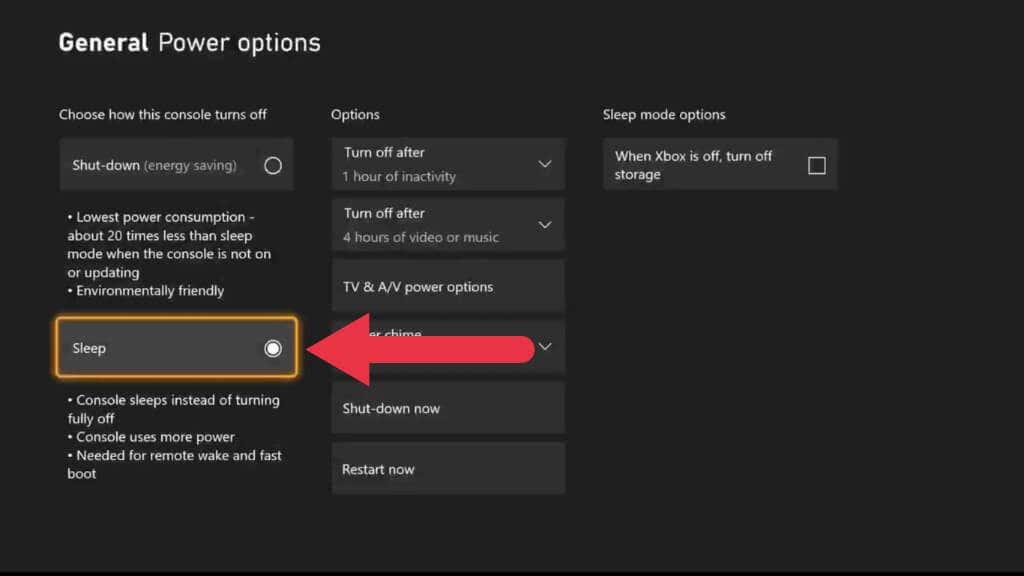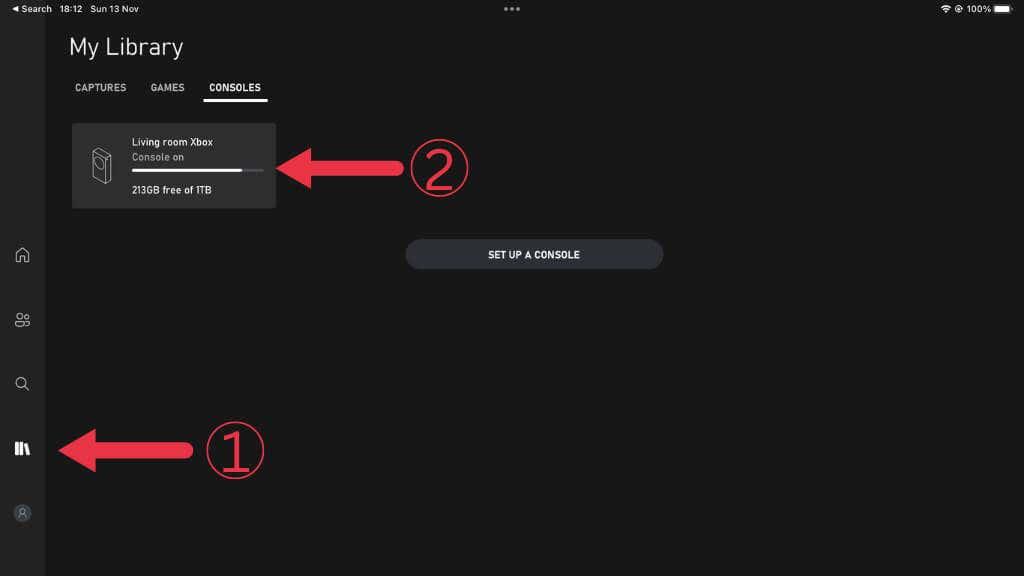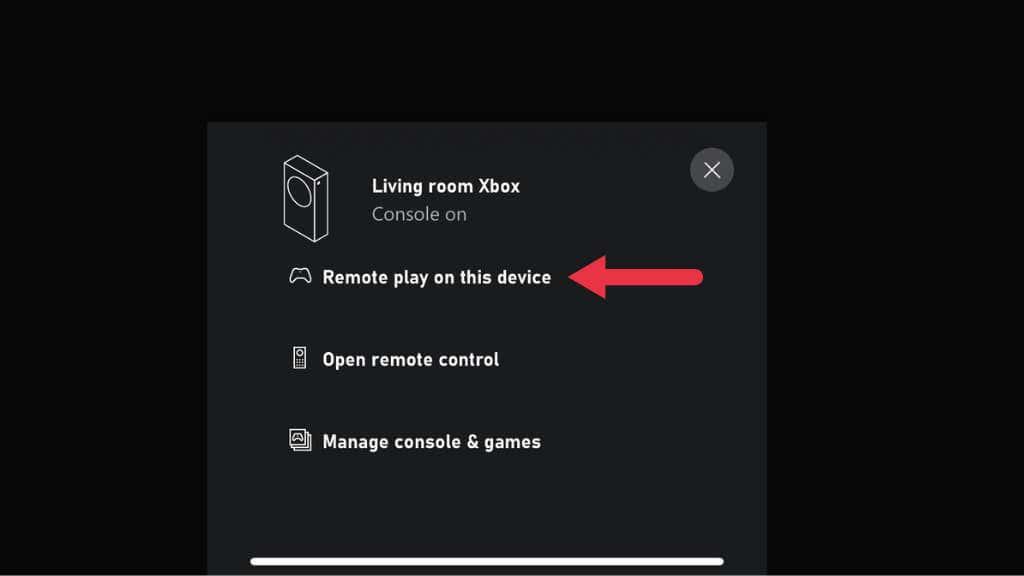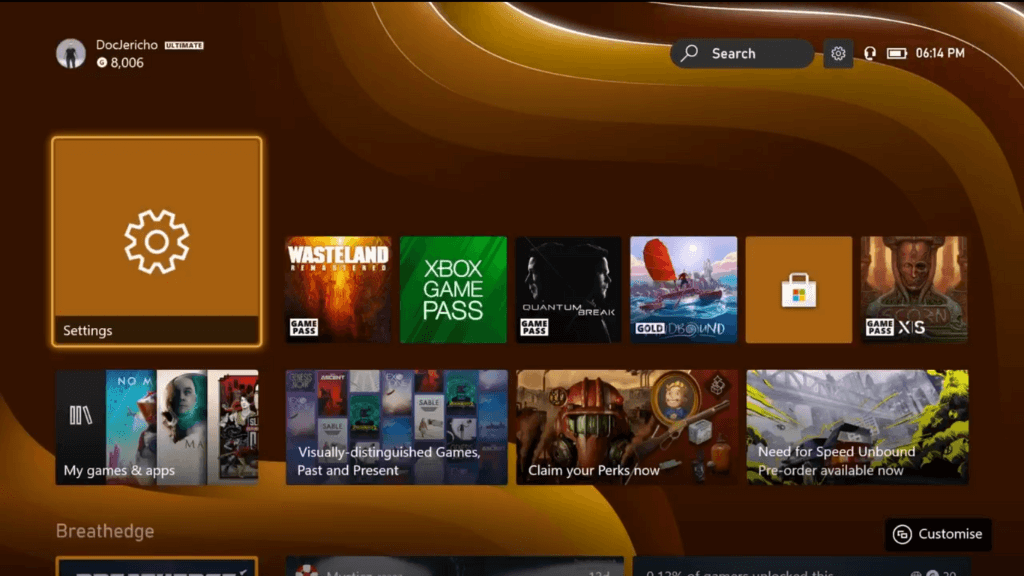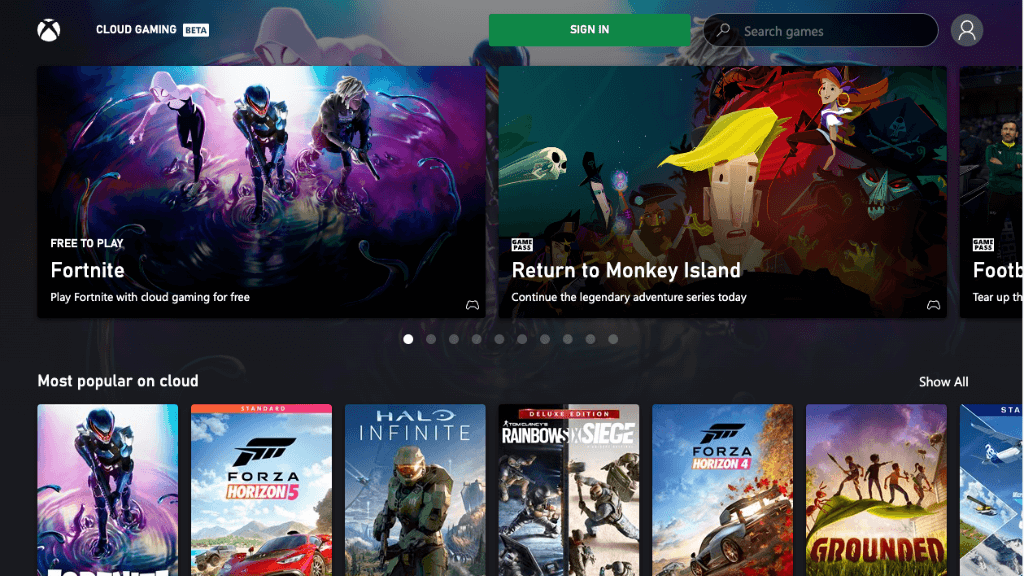Подобно на функциите за дистанционно възпроизвеждане на Sony Playstation или Valve Steam, Xbox Remote Play ви позволява да играете игри на вашия Xbox от всяко място с достатъчно бърз интернет. Това е страхотна функция, когато работи!
Както всички технологии за отдалечен стрийминг, много неща могат да се объркат между отдалеченото устройство и вашето локално устройство. Ако усетите, че Xbox Remote Play не работи, направете следните стъпки за отстраняване на често срещани проблеми с връзката.

1. Отговаряте ли на изискванията за отдалечена игра?
Не всеки има достъп до Xbox Remote Play. Има няколко важни изисквания и ако не ги спазвате, Remote Play няма да работи:
- Трябва да живеете в поддържан регион .
- Устройство с Android 6.0, iPhone iOS 13 или Windows 10 или по-нова версия.
- Bluetooth 4.0 връзка за контролера или USB връзка (не се поддържа от iOS).
- Интернет връзка към Xbox от поне 7Mbps. Това означава, че Xbox се нуждае от връзка нагоре по веригата поне толкова бързо; проверете дали скоростта на качване на вашия интернет доставчик е подходяща за връзката на Xbox.
- 5 Ghz Wi-Fi или Ethernet. Въпреки че мрежите от 2,4 Ghz ще работят, те не са оптимизирани за стрийминг на игри, дори ако скоростите са подходящи.
- Xbox контролер. Мишка, клавиатура и сензорни контроли не се поддържат към момента на писане.
Ако не отговаряте на тези изисквания, направете необходимите стъпки, за да ги изпълните, и опитайте отново.
2. Настройка на Xbox Remote Play
Преди да отстраним проблема защо дистанционното възпроизвеждане не работи за вас, ще повторим процеса на настройка на функцията. Ако сте сигурни, че сте изпълнили всички правилни стъпки, можете да пропуснете този раздел.
Първо, ще се уверим, че функциите за незабавно включване и дистанционно са активирани. Предполагаме, че сте настроили своя Xbox и сте влезли с вашия потребителски акаунт в Xbox.
- Натиснете бутона Xbox на контролера, за да отворите ръководството.
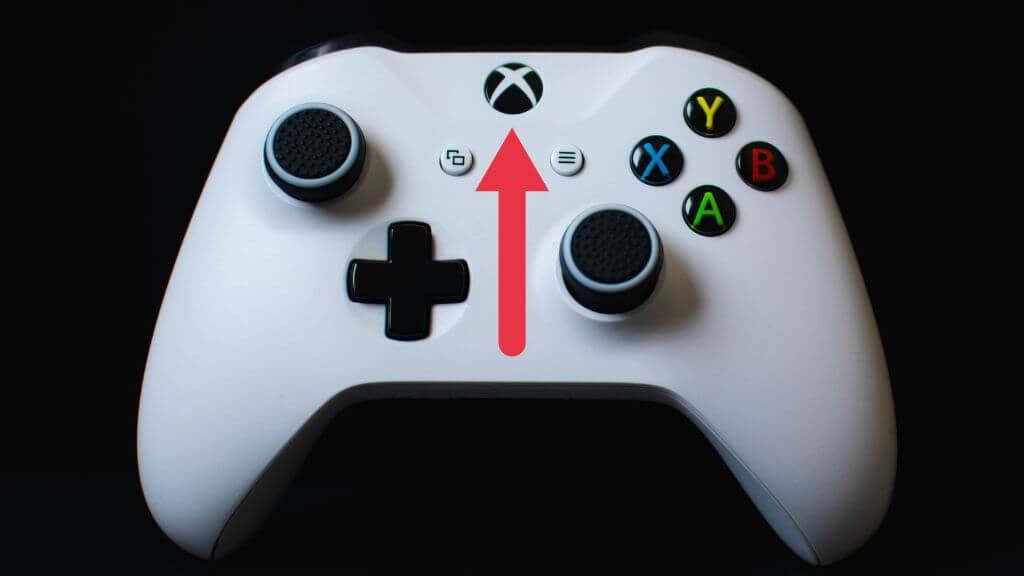
- Отидете на Профил и система > Настройки > Устройства и връзки > Дистанционни функции .
- Активирайте опцията Разрешаване на отдалечена функция .
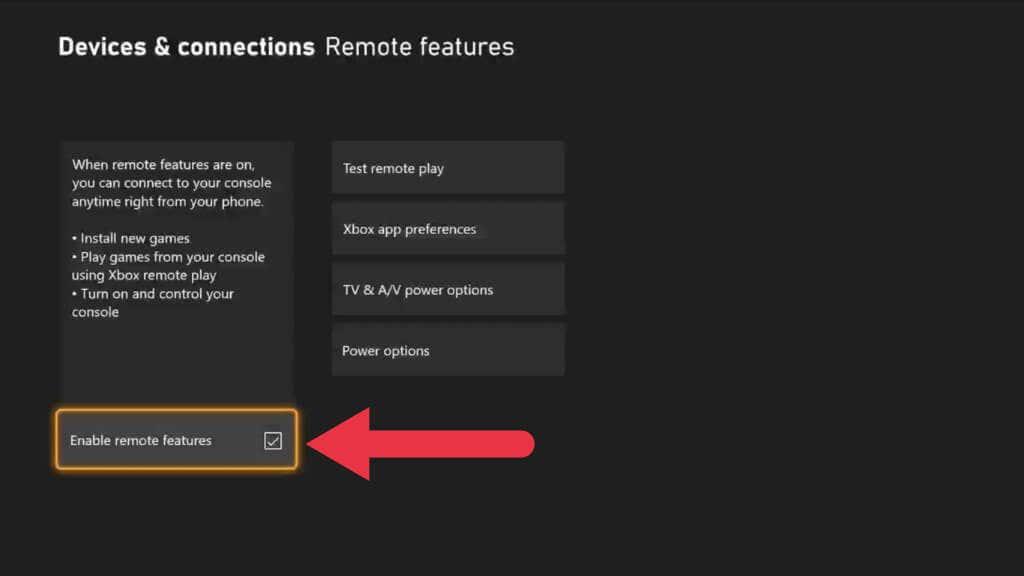
- Под Опции за захранване изберете Заспиване .
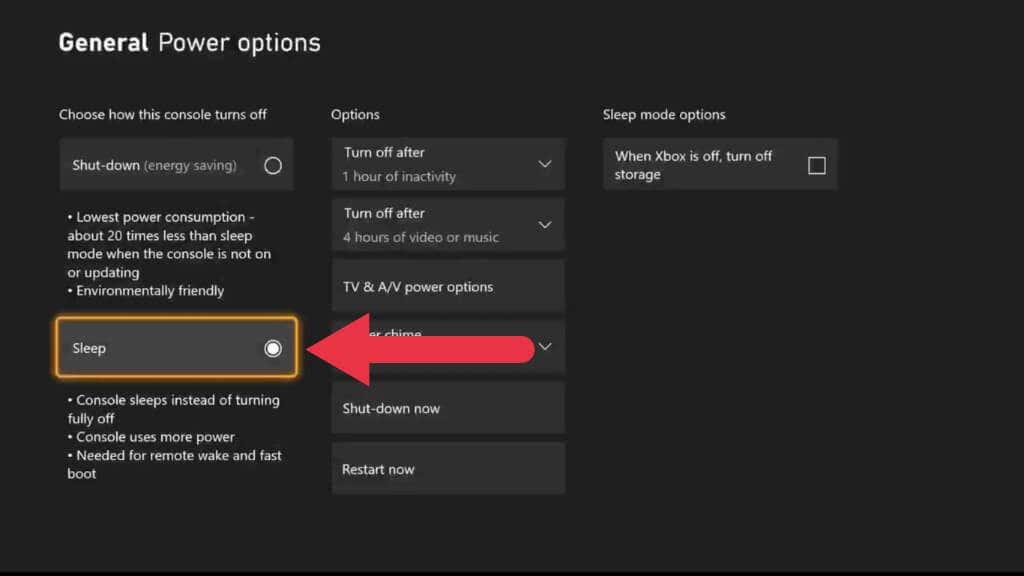
Сега, след като подготвихме Xbox за отдалечено възпроизвеждане, е време да преминем към устройството, което ще стриймвате.
- Свържете контролер към устройството чрез Bluetooth или USB.
- Отворете мобилното приложение или приложението Windows Xbox и се уверете, че сте влезли.
- Под My Library изберете иконата Consoles и след това изберете конзолата, която искате да използвате.
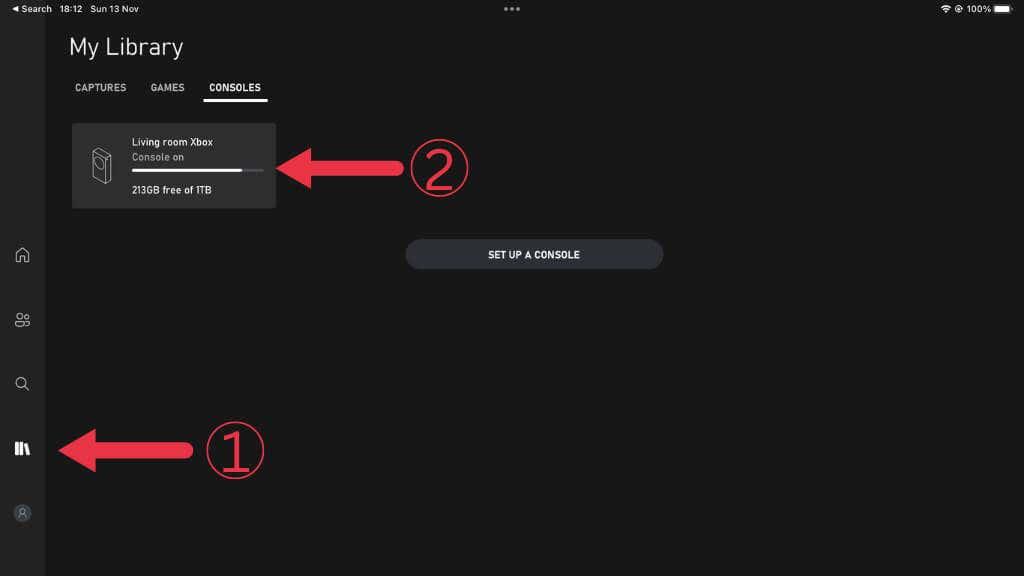
- Изберете Remote Play на това устройство.
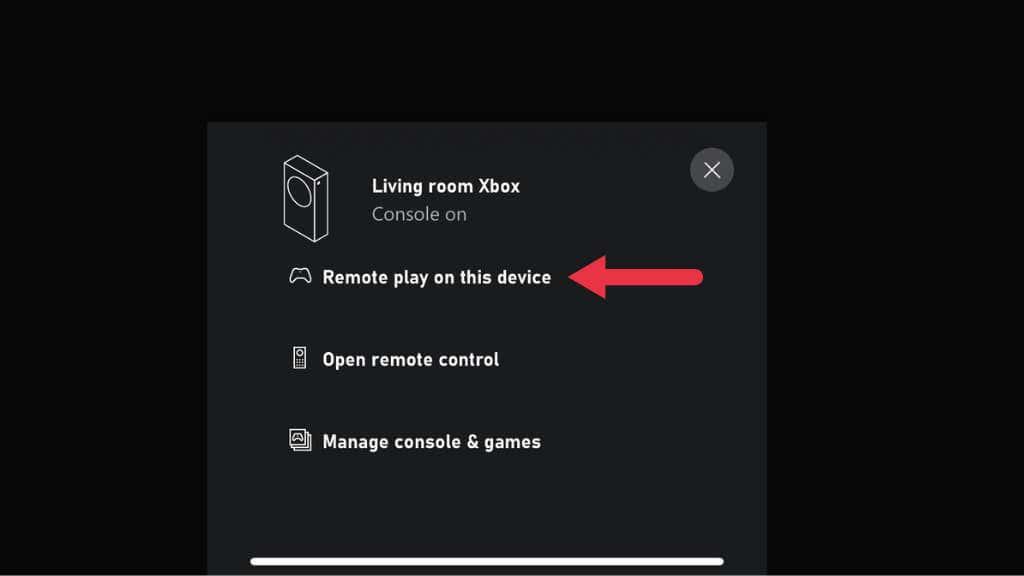
Сега използвайте вашия Xbox както обикновено, но дистанционно.
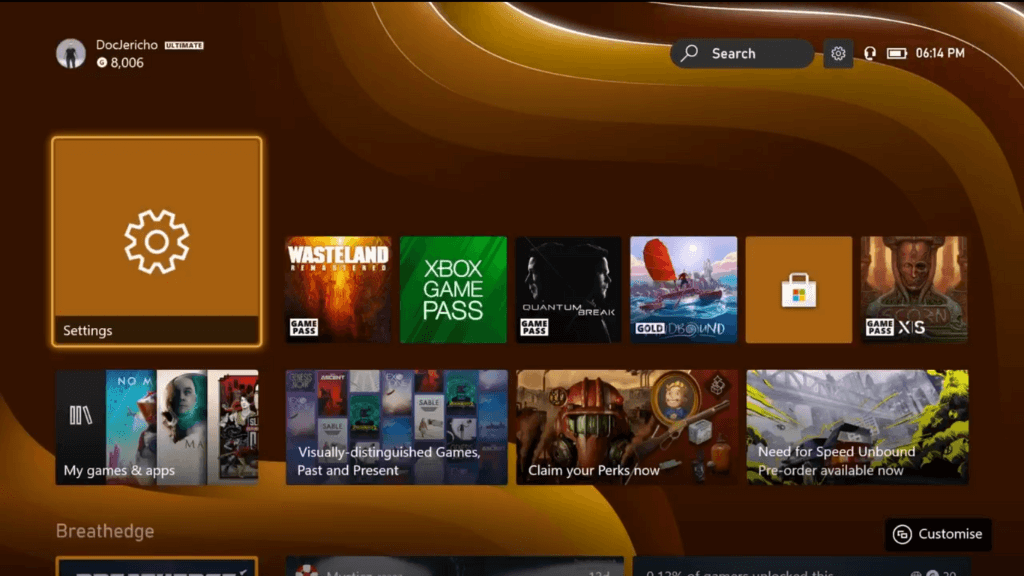
3. Игрите с обратна съвместимост не поддържат отдалечено възпроизвеждане
От ноември 2022 г. игрите с обратна съвместимост от оригиналните поколения Xbox и Xbox 360 няма да работят през Remote Play. Може да получите съобщение за грешка, което гласи „Съжаляваме, не можем да стартираме това. [Име на играта] не може да се използва, докато играете дистанционно. (0x87e10004).“ или нещо подобно.

Няма решение за това, но поне можете да се насладите на една от 100-те игри Xbox One и Xbox Series, които работят с отдалечена игра.
4. Записването и екранните снимки не работят по време на поточно предаване
Дори ако Remote Play работи добре за реален геймплей, може да откриете, че получавате грешки, когато се опитвате да споделяте клипове от играта или да правите екранни снимки с помощта на функциите за споделяне на Xbox. Въпреки че тези функции трябва да работят, това не винаги е така на практика.
Едно заобиколно решение е използването на вградената функция за екранна снимка на приемащото устройство. Например iPad, който използвахме, докато съставяхме тази статия, ни позволява да правим екранни снимки на потребителския интерфейс на Xbox, което е невъзможно на самия Xbox. Не е гарантирано, че работи, но ако вашето стрийминг устройство има функции за екранна снимка или запис на екрана, изпробвайте ги и вижте дали работят. След това можете да редактирате и споделяте това съдържание по-късно в социалните медийни платформи, дори ако не можете да го споделите обратно в мрежата на Xbox.
5. Рестартирайте вашия Xbox и рутера

Нулирането на вашето мрежово оборудване, включително вашия рутер и вашата Xbox конзола, е добър начин за елиминиране на преходни проблеми. Разбира се, ако не сте близо до своя Xbox, това не е възможно. Ще трябва да изчакате, докато се върнете у дома, освен ако нямате рутер, който можете дистанционно да нулирате с помощта на приложение.
6. Преинсталирайте приложенията (или опитайте с друго устройство)
Лесно е да се фокусирате върху Xbox или мрежата като проблем, но проблемът може да е вашето мобилно устройство или устройство с Windows. Ако имате повече от едно устройство, което може да използва Remote Play, опитайте да използвате друго устройство, за да видите дали работи. Ако другото устройство работи или нямате алтернативно устройство за тестване, деинсталирайте приложението от вашето устройство. След това отидете в магазините за приложения на iOS, Google Play или Windows и преинсталирайте съответните приложения.
7. Проблемът с черния екран
Често срещано оплакване е, че играчите не виждат нищо освен черен екран след стартиране на сесия за отдалечено възпроизвеждане. Все още можете да чуете звуците от потока на Xbox, но не можете да видите нищо.
Изглежда, че няма ясна причина за това, което засяга Windows и мобилните приложения на Xbox. Единственият начин да решите проблема е да рестартирате Xbox, което не е много полезно, когато не сте вкъщи!
8. Уверете се, че вашият тип NAT е правилен
NAT или мрежовите адресни таблици позволяват на вашия рутер да гарантира, че данните от интернет достигат до правилното устройство във вашата локална мрежа. За да работи Remote Play добре, вашият тип NAT трябва да е правилен.
Според Microsoft в идеалния случай трябва да имате Open NAT и можете да разгледате тяхното ръководство за отстраняване на неизправности с NAT за Xbox , за да тествате вашата конфигурация на Xbox. Ако това не помогне, нашето собствено ръководство за NAT има още корекции. А за тези, които страдат от проблеми с двоен NAT, преминете към нашето ръководство за коригиране на двоен NAT .
9. Използвайте Ethernet връзка и по-добър Wi-Fi
Поточно предаване на видео игри е сложен процес. Всякакви ненужни усложнения между вашия Xbox и отдалечено устройство могат да причинят прекъсване на връзката, прекъсване на връзката или лошо изживяване с много забавяне и прекъсване на изображението.
Най-ефективният начин за минимизиране на тези проблеми е кабелна връзка между Xbox и вашия рутер. Това е много по-надеждно от Wi-Fi и ако можете да използвате и кабелна Ethernet връзка за приемащото устройство, това би било идеално.

Разбира се, обикновено искате да предавате поточно към мобилно у��тройство, така че Wi-Fi е единственото практично решение. Най-малкото Wi-Fi връзката трябва да бъде 5 Ghz и използването на по-нови Wi-Fi стандарти като Wi-Fi 6E ще подобри много аспекти на стрийминг на игри.
Не е необходимо да имате кабелна връзка по целия път от конзолата до рутера. Например, в нашата настройка, Xbox е свързан към мрежест Wi-Fi pod чрез Ethernet. След това подът има специален 5Ghz сигнал към останалата част от мрежовата мрежа. Можете също така да използвате захранващи Ethernet удължители, ако вашият Xbox и рутерът са далеч един от друг.
10. Уверете се, че правилните портове са отворени
Remote Play е функция, която изисква мрежовите услуги на Xbox да работят правилно. Тези услуги имат набор от портове, които трябва да позволяват на данните да преминават към и от вашия Xbox. Това са минималните портове, които трябва да бъдат отворени:
- Порт 88 (UDP)
- Порт 3074 (UDP и TCP)
- Порт 53 (UDP и TCP)
- Порт 80 (TCP)
- Порт 500 (UDP)
- Порт 3544 (UDP)
- Порт 4500 (UDP)
Вижте нашето ръководство за пренасочване на портове за повече информация относно проверката кои портове са отворени и гарантирането, че правилните са активирани. Бъдете внимателни, когато отваряте портове на вашия рутер, тъй като ако отворите грешните, може да станете уязвими за хакване или зловреден софтуер.
Освен това не забравяйте, че това, че сте отворили порт на вашия рутер, не означава, че портът е отворен на вашето стрийминг устройство, особено на компютър с Windows. Ако имате защитна стена на трета страна на вашия компютър или използвате VPN или друго приложение за модифициране на мрежата на вашето мобилно устройство, те също могат да блокират конкретни портове. Като цяло открихме, че стартирането на Remote Play през VPN услуга така или иначе унищожава производителността, така че предлагаме да изключите VPN или да използвате разделно тунелиране, за да го заобиколите за приложението Xbox.
11. Вместо това опитайте Xbox Cloud Gaming
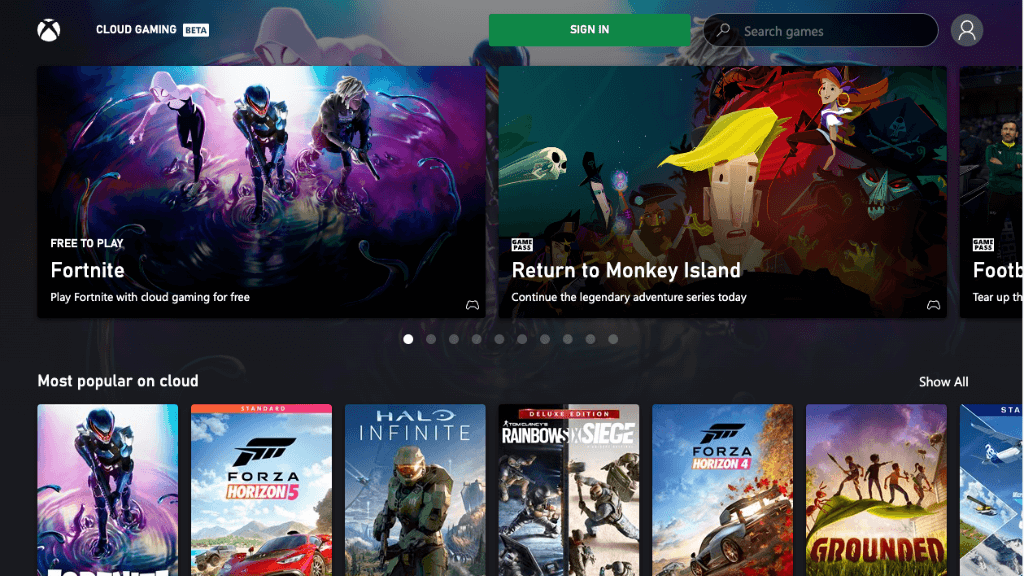
Ако текущата ви настройка не води до функционално или приемливо отдалечено възпроизвеждане, можете да обмислите използването на Xbox Cloud Gaming Service. Тази платена абонаментна услуга е достъпна в определени региони, където Xbox в центъра за данни на Microsoft предава поточно към вашето мобилно устройство или устройство с Windows вместо към вашия собствен Xbox. Ако вече сте абонат на Xbox Game Pass Ultimate, вече имате достъп до услугата, ако живеете в една от зоните на обслужване.
Тази услуга не изисква настройка. Инсталирайте приложението, влезте в акаунта си в Xbox и стартирайте облачни игри. Дори не е нужно да притежавате Xbox и ще се възползвате от най-новата и най-добра технология Xbox Series X.
Защо не мога да свържа моя Xbox към моя телефон?
Ако вашето мобилно устройство не се свърже с вашата конзола по време на настройка, можете да рестартирате вашето мобилно устройство и докато мобилното ви устройство се рестартира, задръжте натиснат бутона Xbox отпред на конзолата за 10 секунди. След като конзолата се изключи, натиснете бутона Xbox на конзолата, за да я включите отново. След това опитайте отново процеса на настройка.