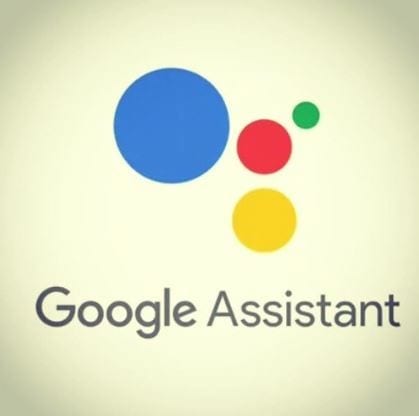Как да промените настройките по подразбиране за Google акаунт

Ползвате многобройни Google акаунти на Android и PC и не знаете как да промените основния Google акаунт? Прочетете, за да научите секретните стъпки.
Независимо дали сте фанатик на Gmail, работите в Документи всеки ден или разчитате в голяма степен на акаунта си в Диск, вие използвате Google. За щастие, компанията ни дава 15 GB място за съхранение безплатно. Това обаче обхваща вашите файлове и документи в Диск, вашите снимки и др. Това пространство може да бъде изядено доста бързо.
Какво ще стане, ако започнете да изчерпвате място в основния си акаунт в Google? Ако все още не използвате повече от един, можете лесно да създадете друг безплатно. За съжаление Google все още не ни е дал лесен начин за прехвърляне на файлове от Диск от един акаунт в друг. Въпреки това ще ви покажа два различни метода за постигане на това.
Отворете своя акаунт в Диск и решете коя папка искате да преместите в другия акаунт. Ако имате файлове, разпръснати навсякъде, където искате да преместите, предлагам да ги поставите всички в една папка. Щракнете с десния бутон върху папката и изберете „Споделяне“.

Въведете името на вашия вторичен акаунт. Ако все още нямате такъв, ще трябва да го създадете, преди да започнете този процес. След като въведете имейла си, кликнете върху „Разширени“.
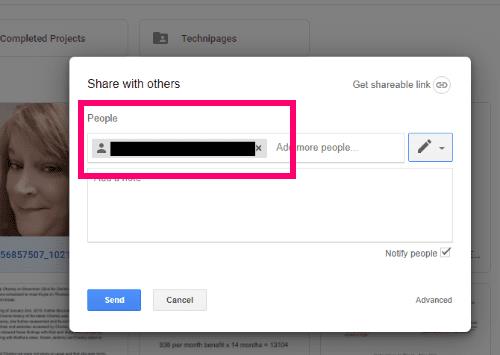
Сега ще се отвори полето „Настройки за споделяне“ . В средата ще видите оригиналното име на акаунта, което гласи „Собственик е“ до него. Щракнете върху иконата на молив до имейла на вторичния акаунт, който току-що въведохте, и променете този акаунт на „Собственик е“. Веднага щом го направите, ще се появи съобщение, че имате промени, които трябва да бъдат запазени. Изберете бутона „Запазване на промените“ в долната част на полето.
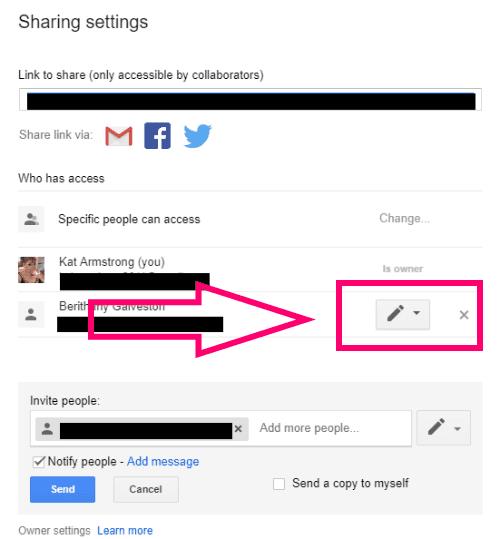
След като запазите промените, ще се появи предупреждение с въпрос дали сте сигурни. Очевидно, тъй като променяте собствеността на акаунт, който притежавате, продължете напред и кликнете върху „Да“.
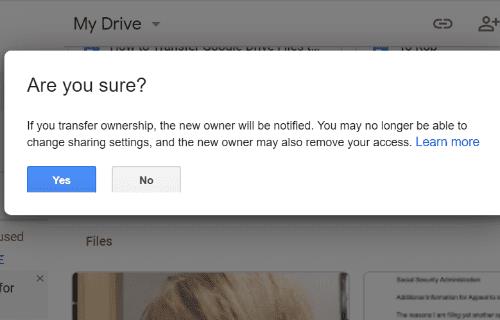
Сега се връщате към страницата „Настройки за споделяне“ . Превъртете до дъното и кликнете върху „Изпращане“ и след това „Готово“.
Сега нека преминем към вторичния акаунт в Диск, където се намира папката. Можете да преименувате файловете или папките и да ги подредите по ваш вкус, точно както направихте с оригиналния си акаунт.
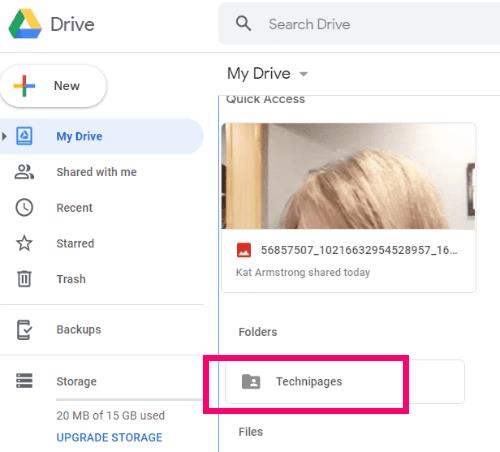
Последната стъпка в този процес е да се върнете в основния си акаунт в Диск и да изтриете папките или файловете, които току-що прехвърлихте, като по този начин освободите ценно място, за да продължите да работите!
Този процес е малко по-различен, но все пак не е твърде труден за управление. Ще архивираме нещата, които искате да преместите в другия акаунт, ще го изтеглим и след това ще качим във вторичното пространство на Диск, като използваме продукт на Google.
Отидете до Google Takeout . Ще видите, че по същество всичко, в което имате файлове в Google, е изброено, заедно с всичко, което вече е избрано. Бъдете МНОГО внимателни тук, за да изберете само това, което искате да архивирате. (Забележка: не е лоша идея да изтегляте архив от време на време и да го съхранявате на външно устройство, както правя аз. Просто никога не знаете какво може да се случи с вашите данни.)
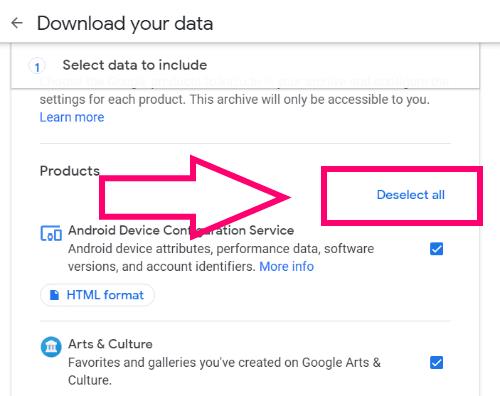
Първото нещо, което трябва да направите, е да изберете връзката „Премахване на всички“ в горния десен ъгъл на страницата. Превъртете надолу по страницата, докато намерите „Drive“ . Поставете отметка в това квадратче, след което изберете „Всички опции за данни на устройството“. опция.
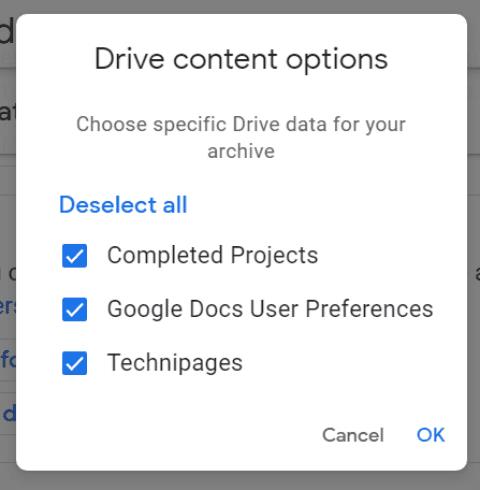
Премахнете отметката от всичко, което не искате да архивирате и изтегляте. В моя случай просто искам да запазя отметната папка Blog.WebTech360. След като направите своя избор, натиснете „OK“, след което превъртете до края на страницата и изберете „Следваща стъпка“.
Сега изберете вашия формат за изтегляне и опции за доставка. Избрах моята връзка да ми бъде изпратена по имейл. В зависимост от количеството данни, които изтегляте, получаването на архива може да отнеме няколко часа.
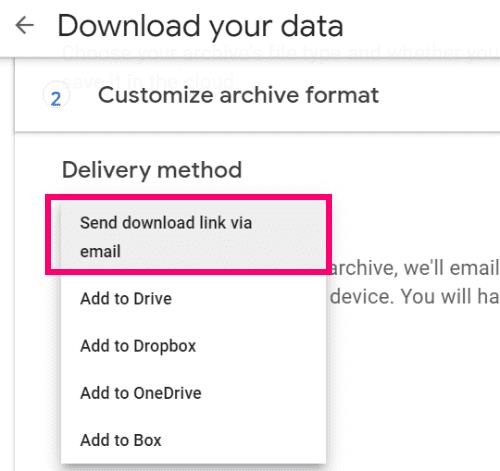
След това изберете дали искате да направите това веднъж или насрочете това да се случва често. В този случай просто ще го изтегля веднъж, за да мога да го преместя в другия си акаунт. Под това изберете файловия формат, в който искате да получите своя архив. .ZIP файл определено е най-лесният. Накрая изберете размера на архива си. Всичко над 2GB ще бъде разделено на повече от едно изтегляне. След като направите всичките си избори, щракнете върху „Създаване на архив“. Изчакайте, докато се появи бутонът „Изтегляне“ .
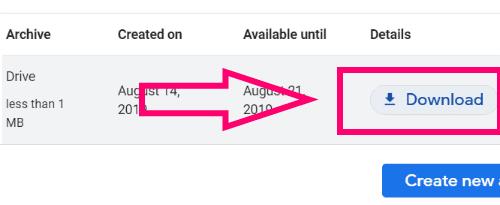
Изберете „ Изтегляне “, след което въведете паролата си за Google, когато бъдете подканени.
След това дайте име на папката и решете къде да я запишете.
Сега, когато го имате, е време да го прехвърлите в другия си акаунт. Щракнете с десния бутон върху изтегления .ZIP файл и изберете „Извличане на всички“. > „Извличане“ . Вашата извлечена папка, пълна с архивирани файлове/папки, ще се намира на същото място, където сте изтеглили архива.
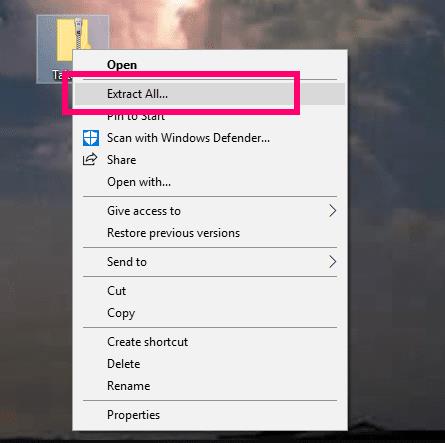
Отворете своя вторичен акаунт в Диск. В горния ляв ъгъл на страницата изберете „Ново“ > „Качване на папка“.

Ще се отвори обичайното поле, което ви позволява да отидете и да изберете папката за качване, както и да ви предупреди дали имате доверие или не на файловете. Разбира се, че го правиш – те са твои! Папката или файловете вече се показват във вашия вторичен акаунт в Диск. Още веднъж можете да ги пренаредите или преименувате, за да отговарят на вашите нужди. Не забравяйте да се върнете към първоначалния си (основен) акаунт в Диск, за да ги изтриете, за да освободите това място!
Какви други въпроси към Google Диск имате, с които може да сме в състояние да ви помогнем?
Честито спестяване на място!
Ползвате многобройни Google акаунти на Android и PC и не знаете как да промените основния Google акаунт? Прочетете, за да научите секретните стъпки.
Променете търсещата машина по подразбиране в Opera за Android и се насладете на предпочитаните си опции. Открийте най-бързия начин. Променете търсещата машина, която браузърът Opera за Android използва, с тези лесни стъпки.
Научете как да изключите Google Assistant стъпка по стъпка, за да се чувствате по-малко шпионирани и да възстановите контрола върху вашето устройство.
Научете как да управлявате популярните търсения в Google и да подобрите личната си продуктивност с нашите лесни за следване инструкции.
Ако изпитвате проблеми с вашите видео емисии, докато използвате Google Hangouts, тогава трябва да следвате някои от стъпките за отстраняване на неизправности от това ръководство.
Загубен съм без моите списъци - и моите календари. Google Календар спаси живота ми повече пъти, отколкото мога да преброя. Добавям абсолютно всичко там:
Google Photos направи своя дебют през май 2015 г. Оттогава се наслаждавате на безплатно неограничено съхранение на снимки и видео. Вероятно сте мислили, че това е безплатно
Активирайте възможността за бързо отмяна на изпратено съобщение в Gmail с тази рядко известна функция.
Използвайте тези страхотни съвети, когато използвате Google Slides за следващата си презентация.
Сканирайте и запазвайте документи директно в Google Drive, без да инсталирате приложение на трета страна на устройството си с Android. Освен това редактирайте вашите сканирани документи и ги превърнете в PDF, без да напускате Диск.
Как да свържете вашия имейл клиент на Microsoft Outlook 2016 с вашия акаунт в Google Gmail.
Outlook може да е начинът да отидете на Android, но не винаги е най-доброто изживяване. Така че, моля, следвайте, докато обяснявам как можете да направите точно това за по-интуитивно изживяване с Android.
Научете как да поставите музикалната си библиотека в средата на Google Play.
Имате проблеми да разберете как да зачеркнете текст с ред в Google Документи? Този урок ще ви покаже.
Днес ще ви покажа как можете да поемете контрола върху поверителността си и да изчистите хронологията на търсенето в Bing и историята на Microsoft Edge.
2021 г. официално е в ход и Google губи малко време да предоставя първата си актуализация за сигурност за годината до собствениците на Pixel. Компанията пусна
Научете как да използвате и управлявате помощната програма Google Sync с тези инструкции.
Направете изживяването си с водене на бележки много по-добро, като синхронизирате Google Assistant с Keep. Ето стъпките, които трябва да следвате.
Ако не получавате имейлите си, може да има различни възможни решения за тяхното коригиране. Ето някои методи, които можете да опитате.
Въпреки че в началото играеше на догонване с такива като Zoom и Microsoft Teams, Google Meet спечели много място през последните няколко месеца. Решението на Google да интегрира Me…
Разберете как да се справите с грешката “Aw, Snap!” в Chrome, с списък на ефективни методи за решаване на проблема и достъп до сайтовете, които желаете.
Spotify може да има различни обичайни грешки, като например музика или подкасти, които не се възпроизвеждат. Това ръководство показва как да ги поправите.
Изчистете историята на изтеглените приложения в Google Play, за да започнете отначало. Предлагаме стъпки, подходящи за начинаещи.
Имали ли сте проблем с приложението Google, което показва, че е офлайн, въпреки че имате интернет на смартфона? Прочетете това ръководство, за да намерите доказаните решения, които работят!
Ако се чудите какво е този шумен термин fog computing в облачните технологии, то вие сте на правилното място. Четете, за да разберете повече!
В постоянно променящия се свят на смартфоните, Samsung Galaxy Z Fold 5 е чудо на инженерството с уникалния си сгъваем дизайн. Но както и да изглежда футуристично, той все още разчита на основни функции, които всички използваме ежедневно, като включване и изключване на устройството.
Ако не сте сигурни какво означават импресии, обхват и взаимодействие във Facebook, продължете да четете, за да разберете. Вижте това лесно обяснение.
Уеб браузърът Google Chrome предоставя начин да промените шрифтовете, които използва. Научете как да зададете шрифта по ваше желание.
Вижте какви стъпки да следвате, за да изключите Google Assistant и да си осигурите малко спокойствие. Чувствайте се по-малко наблюдавани и деактивирайте Google Assistant.
Как да конфигурирате настройките на блокера на реклами за Brave на Android, следвайки тези стъпки, които могат да се извършат за по-малко от минута. Защитете се от натрапчиви реклами, използвайки тези настройки на блокера на реклами в браузъра Brave за Android.