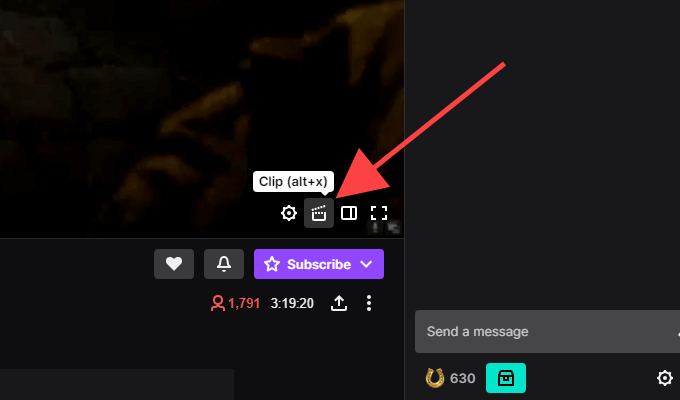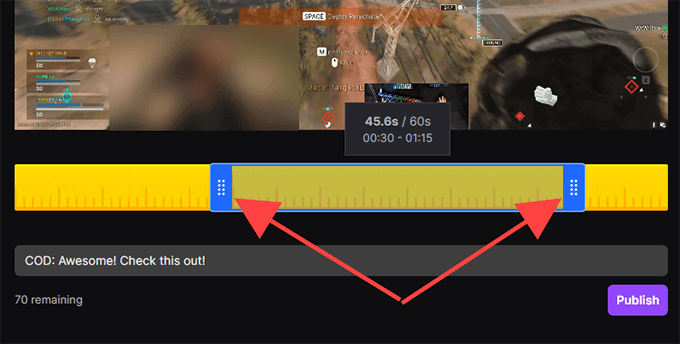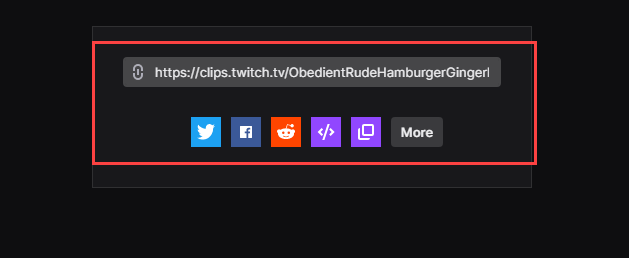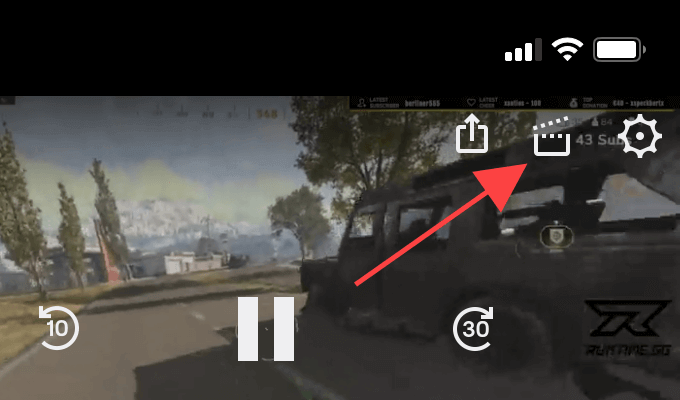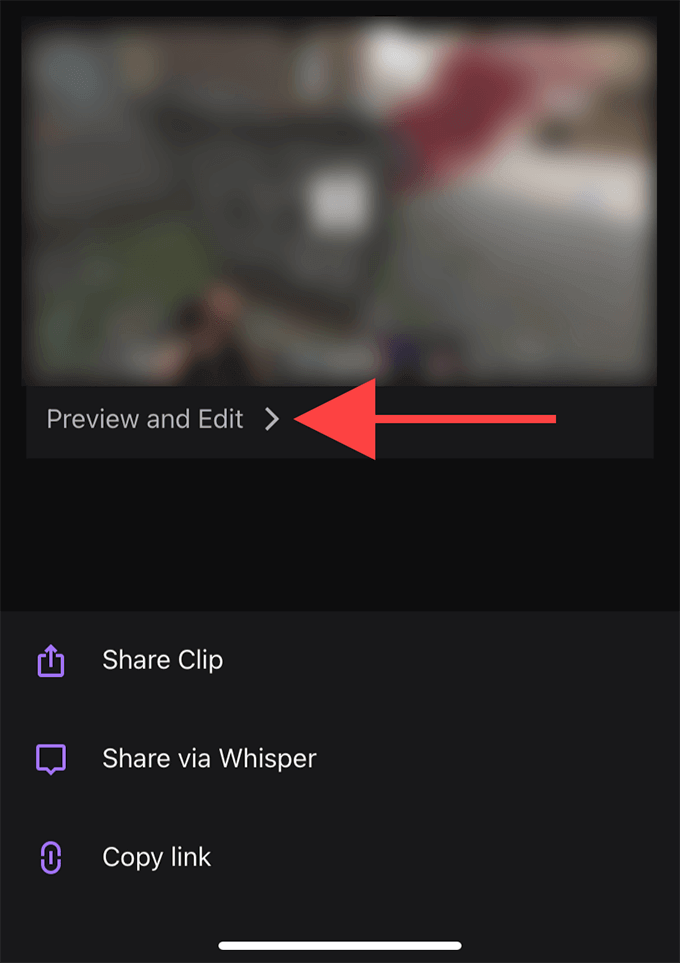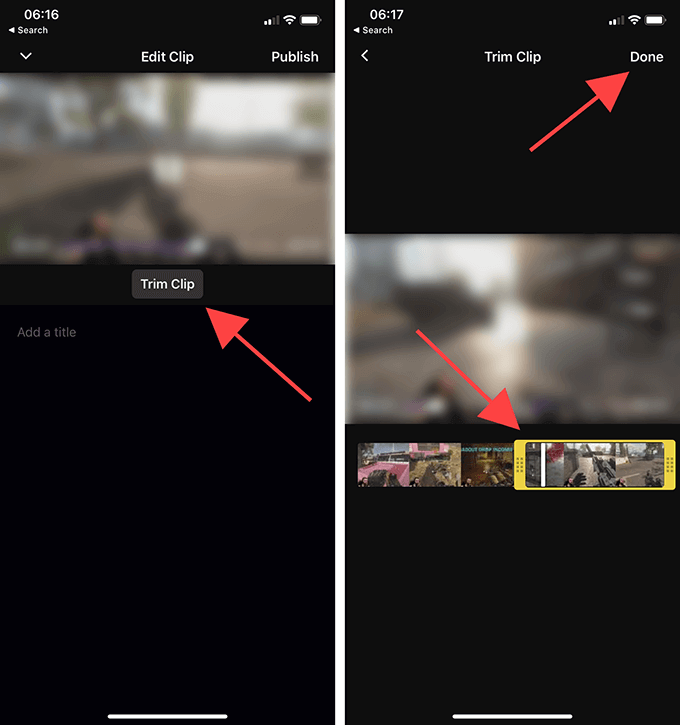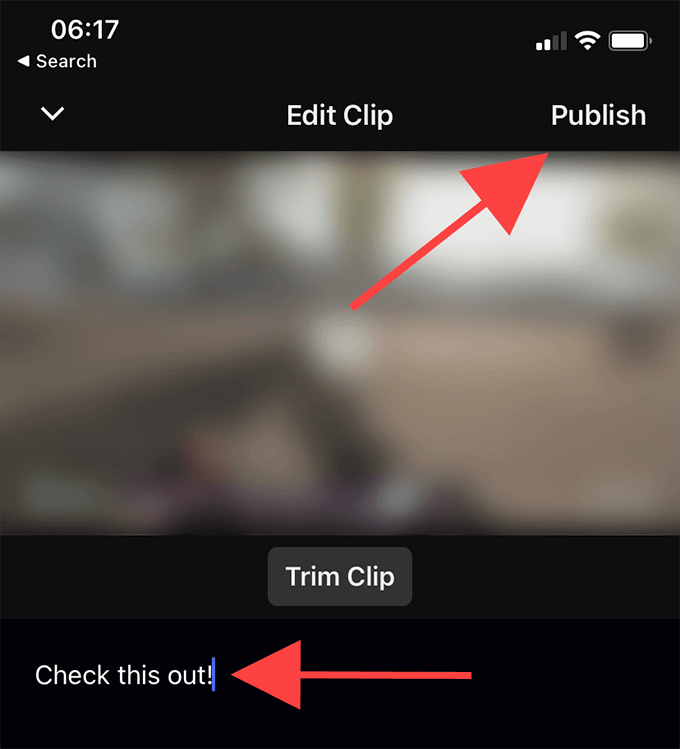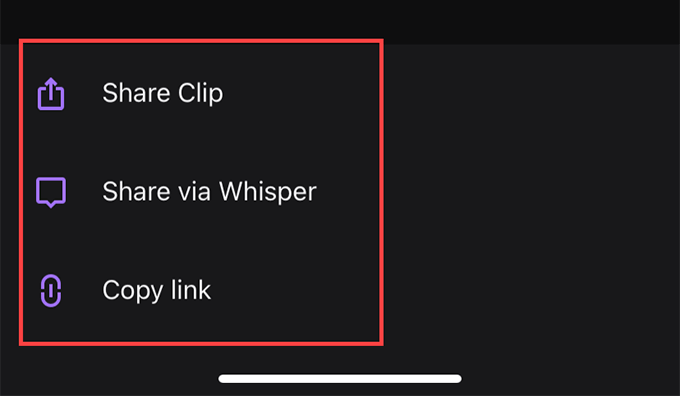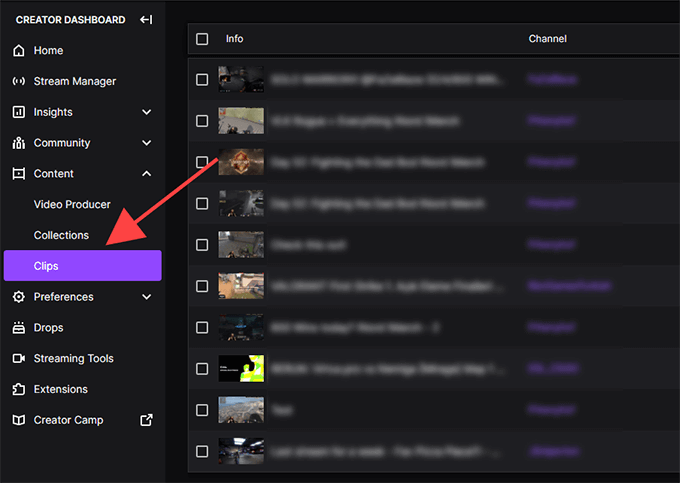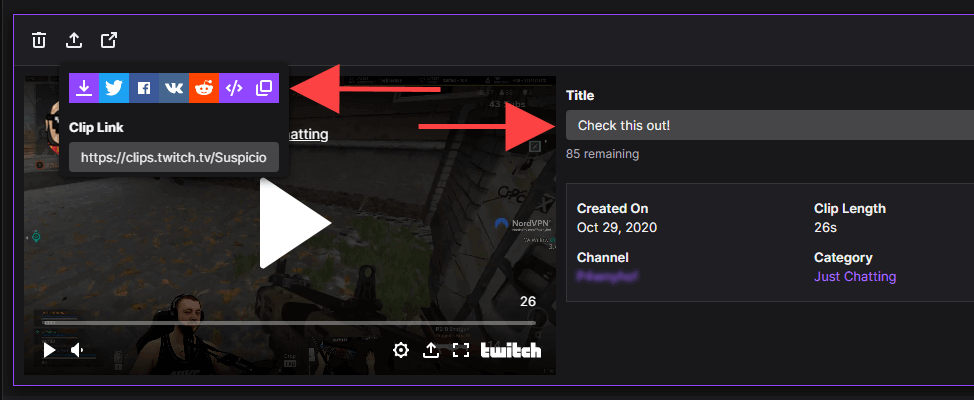Twitch е пълен с интензивни, забавни и весели моменти, които са невероятно достойни за споделяне. Ето защо имате клипове. Clips е функция на Twitch, предназначена да ви помогне да се справите точно с тези случаи.
С клипове, Twitch ви позволява да създавате кратки видео фрагменти (или клипове) от това, което гледате. Той дори ви позволява да редактирате кадрите си, което означава, че можете да забележите точните моменти, които искате да заснемете.
Споделянето очевидно играе основна роля в тази функция. Освен че ви позволява да изпращате вашите клипове чрез социални медии или директно като връзки към Twich.tv, Twitch също така ще ги публикува, за да могат всички да ги видят.

Ако тепърва ще създавате първия си клип в Twitch, това ръководство ще ви преведе как да правите клипове в Twitch. Функцията е включена както в настолната, така и в мобилната версия на Twitch, така че можете да започнете да изрязвате на всяко устройство.
Въпреки това ще попаднете на канали, които изискват да сте абонат или последовател, преди да започнете да създавате клипове. Някои канали може дори да имат напълно деактивирана функция Клипове.
Как да клипирате на Twitch – Windows и Mac
Можете да заснемате, изрязвате и споделяте клипове в Twitch, докато стриймвате съдържание на PC и Mac чрез настолното приложение Twitch или базираното на браузър уеб приложение.
1. Започнете да възпроизвеждате поток на живо или предишно предаване в Twitch. Ако използвате Twitch в уеб браузъра си, уверете се, че сте влезли в акаунта си в Twitch, преди да продължите.
2. Всеки път, когато попаднете на нещо, което искате да изрежете, задръжте курсора върху видеоклипа. След това изберете иконата Клип в долния десен ъгъл на панела.
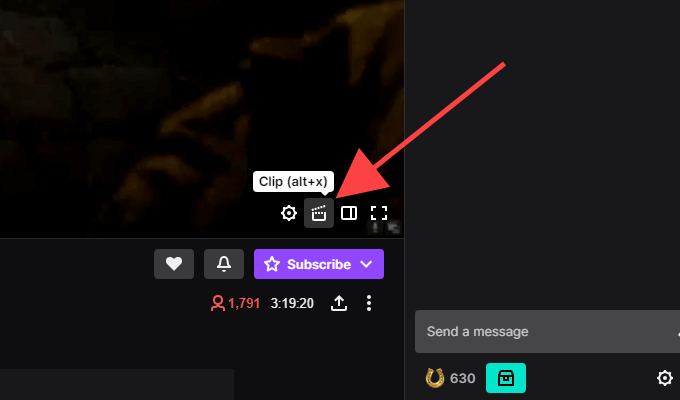
Съвет: Използвайте клавишната комбинация Alt+X (Windows) или Option+X (Mac), за да започнете изрязването по-бързо.
3. Нов изскачащ прозорец на Twitch или раздел на браузъра трябва да се отвори и да зареди екрана за създаване на клип. Използвайте манипулаторите във времевата линия, за да изрежете видеоклипа от 5 до 60 секунди - имате 90 секунди кадри, с които да работите.
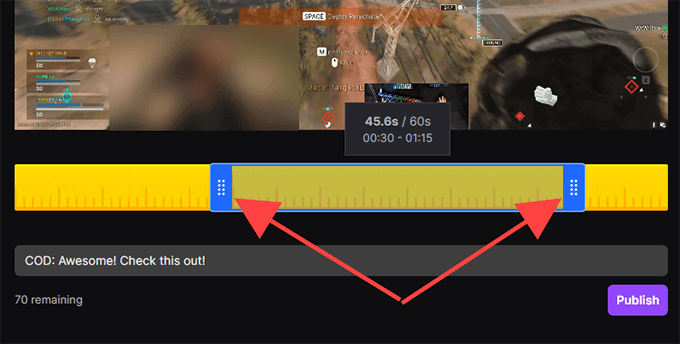
Забележка: Ако излезете от прозореца или раздела на браузъра, Twitch автоматично ще публикува последните 30 секунди от заснетия кадър.
4. Въведете заглавие. Клипът ще стане публичен, така че се опитайте да го направите закачлив. След това изберете Публикуване .
5. Изберете иконите Twitter , Facebook или Reddit , за да споделите клипа в социалните медии. Ако искате да вземете директна връзка към клипа, вместо това изберете иконата Копиране в клипборда .
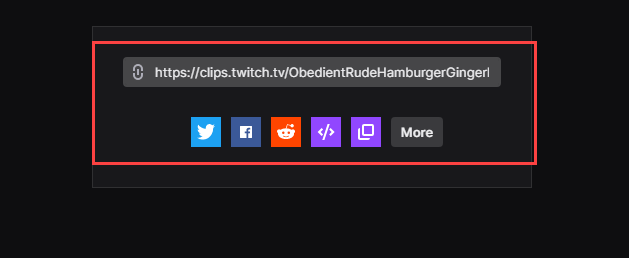
Можете също да използвате иконата Embed (), за да вмъкнете видеоклипа в уебсайт.
Как да клипирате на Twitch – Android и iOS
Ако имате инсталирано приложението Twitch на вашия iPhone или смартфон с Android, можете да изрязвате, изрязвате и споделяте видеоклипове точно както на настолен компютър. Но можете също да ги споделите, преди да направите каквито и да е редакции, ако искате.
1. Започнете да възпроизвеждате поток на живо или предишно предаване.
2. Всеки път, когато искате да изрежете нещо, докоснете за кратко видеото. След това докоснете иконата на клип в горния десен ъгъл на панела.
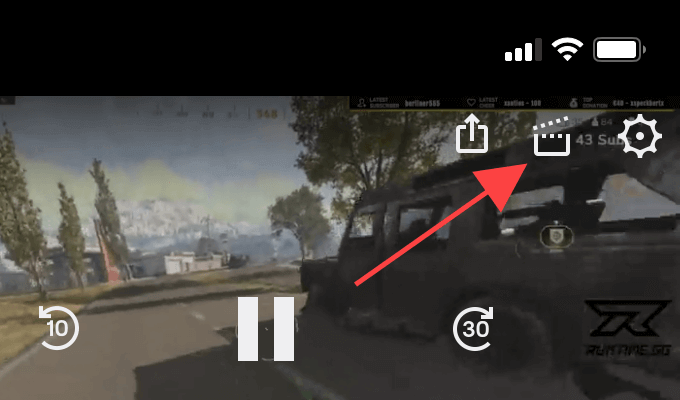
3. Имате две възможности. Можете незабавно да споделите 30 секунди заснет материал, като използвате опциите за споделяне в долната част на екрана за създаване на клип. Или можете да докоснете Преглед и Редактиране , за да изрежете видеоклипа. Да приемем, че сте избрали последното.
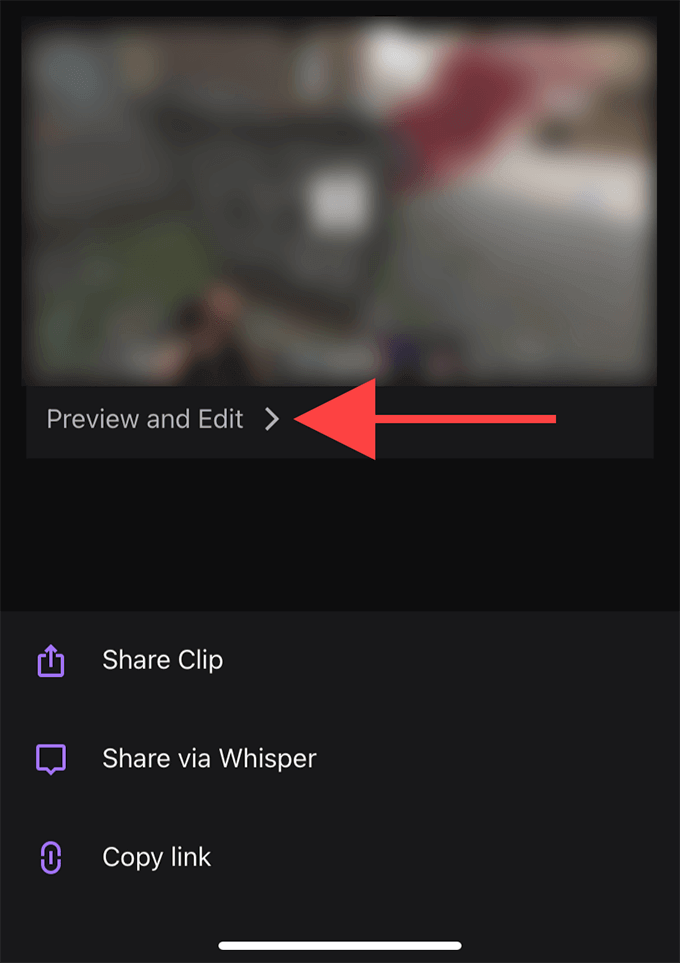
Забележка: Ако споделите или излезете от екрана за създаване на клип, Twitch автоматично ще публикува 30-секунден клип.
4. Докоснете Trim Clip. Следвайте това, като използвате манипулаторите във времевата линия, за да изрежете видеоклипа. Докоснете Готово , за да потвърдите редакциите си.
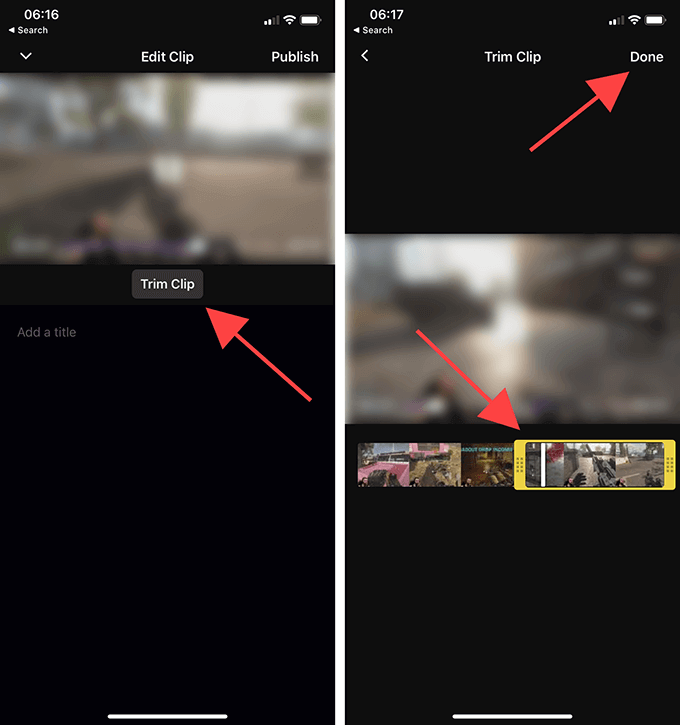
5. Наименувайте клипа и след това докоснете Публикуване .
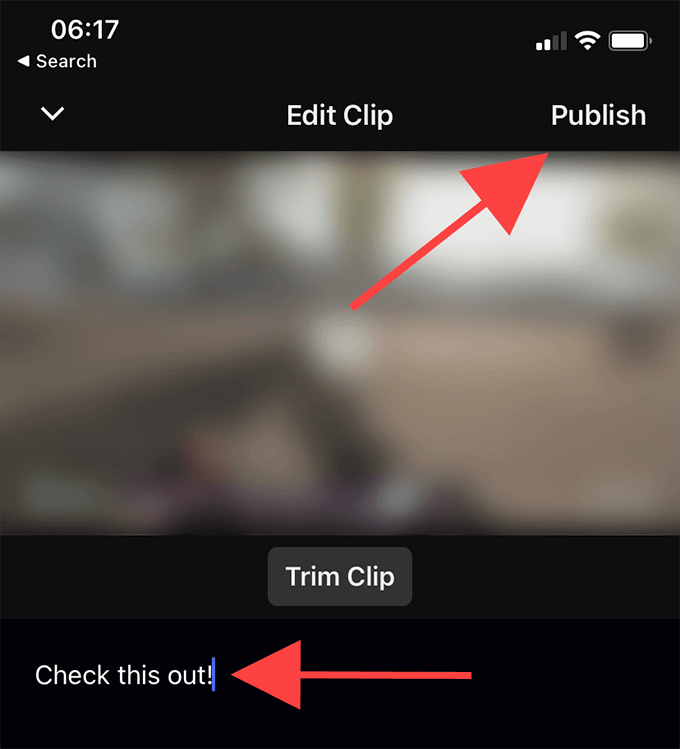
6. Сега се връщате в екрана за създаване на клип в стъпка 3. Изберете Споделяне на клип , ако искате да изпратите връзка към клипа чрез всяко приложение за незабавни съобщения на вашето устройство.
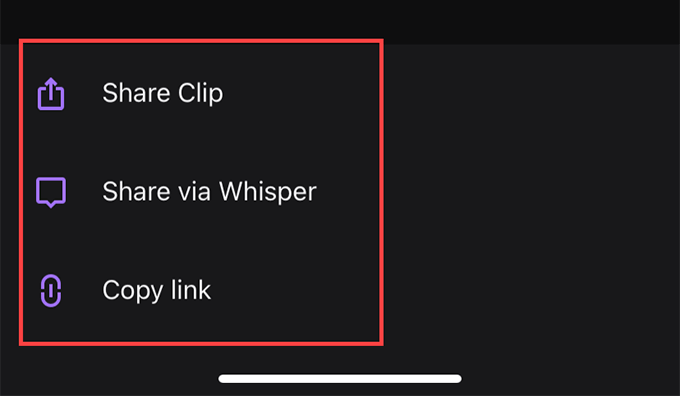
Ако искате да споделите видеоклипа чрез вградената услуга за чат на Twitch, изберете опцията Споделяне чрез шепот . Или докоснете Копиране на връзка , за да копирате връзка на клипа в клипборда.
Как да управлявате клипове на Twitch
Twitch автоматично публикува публично всички клипове, които създавате. Можете да ги намерите под секцията Клипове на съответните канали. Въпреки това е трудно да ги забележите сред клипове от други потребители на Twitch.
Ако искате да управлявате вашите клипове, най-добре е да използвате Clips Manager. Не само ви позволява да споделяте повторно или изтривате вашите клипове, но можете също да изберете да изтеглите всеки клип локално.
Можете обаче да отворите Clips Manager само с помощта на уеб браузър.
1. Преминете към таблото за управление на създателите на Twitch (dashboard.twich.tv) и влезте в акаунта си в Twitch.
2. Разгънете Content в левия навигационен панел на Creator Dashboard и изберете Clips за достъп до Clips Manager. След това трябва да видите всички клипове, които сте създали до момента.
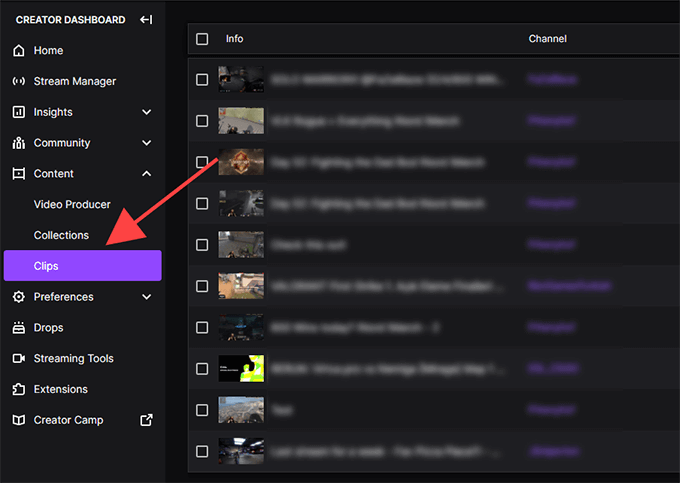
3. Изберете клип и можете да го гледате, изтривате, преименувате или споделяте. Ще видите и икона за изтегляне сред опциите за споделяне. Позволява ви да вземете копие във формат MP4 . Не можете обаче да редактирате клиповете си.
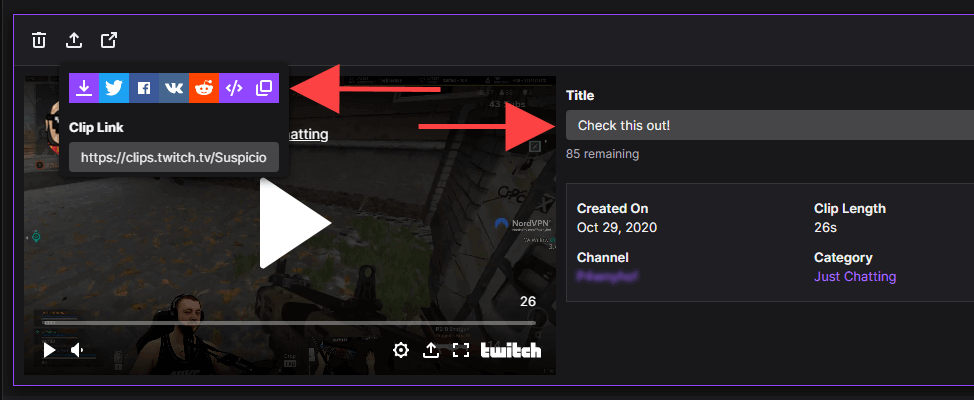
Можете да филтрирате клипове по категория или канал, като използвате лентата за търсене отдясно на Clips Manager. Ако излъчвате в Twitch , можете също да видите клипове, които други са създали от вашите видеоклипове, като изберете бутона за избор до Клипове от моя канал .
Започнете изрязване
С Twitch Clips вие не просто заснемате и споделяте неща, но също така предоставяте на стриймърите достъп до тяхното съдържание. Избягвайте спам с функцията и я използвайте разумно.