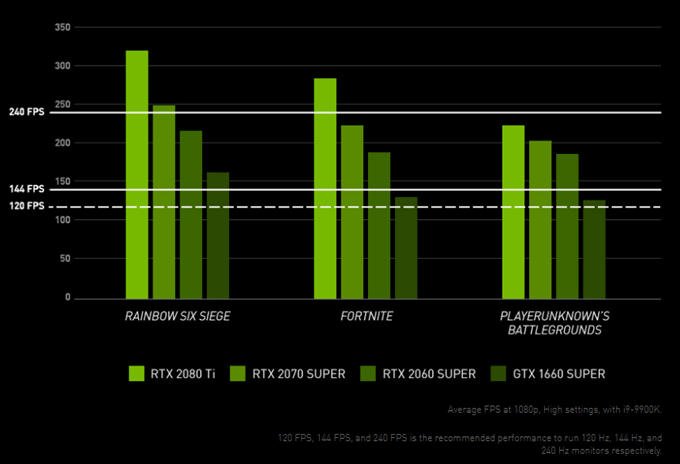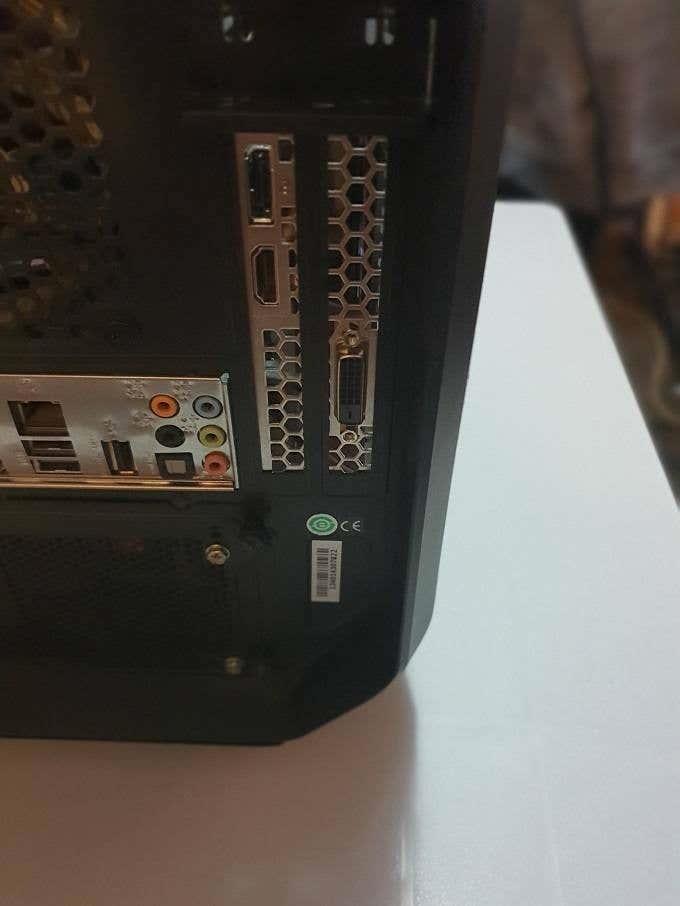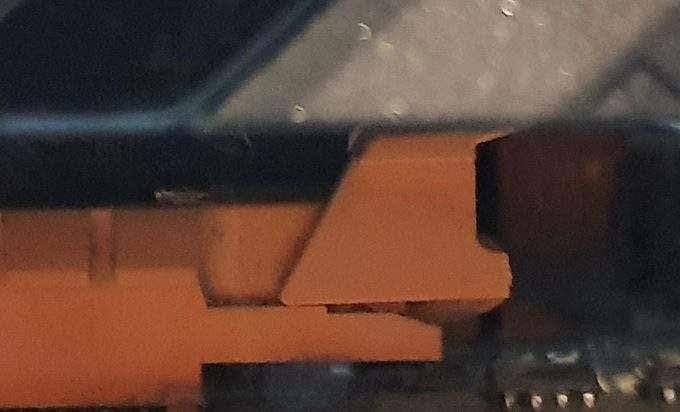Компютърната графика е невероятно сложна в наши дни. Особено във видеоигрите, някои от които са почти фотореалистични! Всичко това е благодарение на специален хардуерен компонент, известен като GPU или графичен процесор . Усъвършенстван микропроцесор, който има много различен дизайн от CPU (централен процесор) , който се справя с всички задачи за обработка с общо предназначение.
Въпреки че процесорът може да действа като графичен процесор, той е ужасен. Графичният процесор използва хиляди малки процесорни ядра, които работят заедно, за да изпълняват относително тесен набор от задачи, свързани с графики, много, много бързо.
В тази статия ще обясним как да изберете правилната графична карта за вас и как бихте променили графичната карта, която в момента е във вашата настолна компютърна система. Ще се докоснем и до няколкото опции за надграждане, които потребителите на лаптопи могат да имат.
Графични карти срещу вграден GPU срещу дискретни графични процесори

Ще чуете термините „GPU“ и „графични карти“, използвани като взаимозаменяеми, което в по-голямата си част е добре. Въпреки това, терминът графична карта се отнася конкретно до сменяеми, независими GPU платки, които могат да бъдат надстроени.
„Вградените“ графични процесори са вградени в централните процесори или са част от една „система върху чип“, както можете да намерите в смартфон или таблет. „Дискретните“ графични процесори в лаптопите са основно еквивалент на графични карти, но са вградени в системата по начин, който по-често изключва надграждането на частта.
Въпреки че ще разгледаме някои изключения малко по-надолу.
Какво трябва да знаете за спецификациите
Графичната карта много прилича на цял специализиран компютър сам по себе си. Той се свързва с останалата част от компютъра чрез високоскоростна физическа връзка, обикновено използвайки PCIe (Peripheral Component Interconnect eXpress) протокол. Към момента на писане PCIe 3.0 е най-новата версия на този протокол.
На настолни компютри тези карти използват дълъг слот, обикновено PCIe x16 слот. Това показва, че слотът има 16 „ленти“, налични за предаване на данни. Много дънни платки може да имат множество слота, някои с по-малко ленти, за да активират множество графични карти в една система. Няма да обсъждаме това тук, тъй като е без значение за по-голямата част от потребителите.

Когато разглеждате спецификациите, за да изберете правилната графична карта, обикновено ще видите следните условия:
- Брой ядра/процесори
- Количество памет
- Скоростта на GPU, измерена в Ghz
- Изисквания към захранването
Когато става въпрос за подробните подробности относно скоростта на GPU или числата на ядрата, всъщност не е нужно да обръщате много внимание. Тъй като тези числа всъщност не ви казват колко добре ще работи въпросната графична карта.
Вместо това е много по-ефективно да търсите бенчмаркове за тази конкретна карта онлайн. Вие също трябва да контекстуализирате резултатите за себе си. Например, ако сте геймър, решете кои конкретни заглавия най-много искате да играете. Отбележете каква разделителна способност използва вашият монитор и решете каква честота на кадрите е приемлива за вас.
Сега потърсете стойности на ефективността на картата, която обмисляте, които отговарят на вашата ситуация. Може ли картата да изпълнява заглавия с настройките за скорост, детайлност и разделителна способност, които искате?
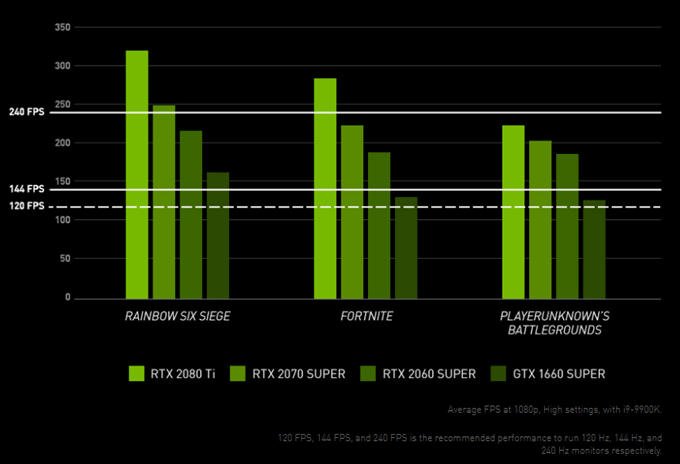
Източник
Подредете картите, които изглежда предоставят това, което търсите, и след това вземете под внимание цената. Въпреки че можете да се заровите в екстремни подробности, този кратък и сладък подход ще работи за повечето хора през повечето време.
Останалите спецификации си заслужават вашето време. Абсолютно трябва да се придържате към минималните изисквания за захранване, посочени от производителя на картата. Ако това означава закупуване на ново захранване, тогава вземете това в общите си разходи!
Последната важна спецификация е количеството видео памет. Това е мястото, където се съхраняват данни за бърз достъп от GPU. Ако нямате достатъчно памет, информацията трябва да бъде заменена с други форми на съхранение, което напълно унищожава честотата на кадрите. През 2019 г. 8 GB памет е добро число, към което да се стремите, като 6 GB са абсолютният минимум, но с ограничена дълготрайност.
Големите марки
Има две марки GPU, които наистина имат значение на днешния пазар: Nvidia и AMD. Нивото на конкуренция между двете варира от поколение на поколение, но Nvidia има значително по-голям пазарен дял и като цяло по-мощните графични процесори. AMD се конкурира силно по цена, в средния и по-нисък клас. Което прави техните карти особено интересни за масовите потребители.

Към момента на писане, корпорацията Intel се подготвя да пусне свои собствени конкурентни GPU продукти. Intel е основен играч на пазара на вградени графични процесори, като повечето от основните им процесори разполагат с интегрирано графично ядро.
Трябва ли да се грижите за избора на конкретна марка графична карта? Не точно. Най-добрата стратегия е да намерите картата, която предлага най-добрата комбинация от производителност, шум, консумация на енергия и цена за вас. Понякога това ще е карта от AMD, а понякога от Nvidia.
Как да смените графичната карта на вашия настолен компютър
Ако заменяте картата с карта от същата марка, вероятно софтуерът, който вече сте инсталирали, ще работи автоматично. Просто се уверете, че вашият софтуер е актуализиран
Ако сте сменили марката, просто деинсталирайте софтуера, както бихте направили всеки друг софтуер на вашия компютър, и изтеглете правилния софтуер за вашата нова карта. Деинсталирайте стария софтуер ПРЕДИ да смените графичните карти и инсталирайте новия софтуер СЛЕД приключване на промяната.
Сега можем да се заемем с физическия монтаж на графичната карта.
Ако имате настолен компютър с дискретна графична карта или отворен слот на вашата дънна платка за поставяне на такава, тогава можете да надстроите графичната производителност на вашия компютър.
Уверете се, че картата, която ще инсталирате:
- Ще работи с текущото ви захранване.
- Ще пасне на вашия калъф.
Уверете се, че компютърът ви е изключен . Въпреки това, ако е възможно, оставете компютъра свързан към електрическата мрежа, за да действа като заземяване. Друга възможност е да си купите заземяваща лента или, в краен случай, да се заземите върху нещо, преди да боравите с компоненти.
- Първо, отворете кутията на компютъра си според ръководството, предоставено с него. Обикновено трябва да премахнете само един страничен панел, за да видите горната част на дънната платка и всички слотове за карти.

- Ако вече имате поставена графична карта, изключете захранващите кабели от графичната карта, ако има такива.

- След това отстранете винта на задържащата плоча, който държи графичната карта към задната плоча.
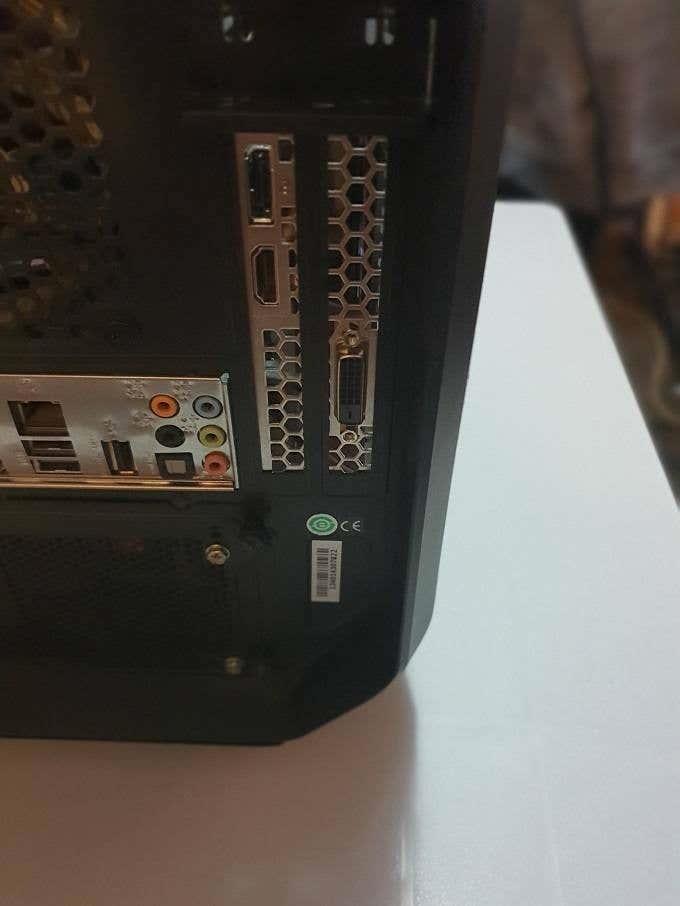
- Следващата част може да е трудна, в зависимост от това колко тесен е вашият случай. В задната част на слота, в който е поставена графичната карта, има малка скоба за задържане.
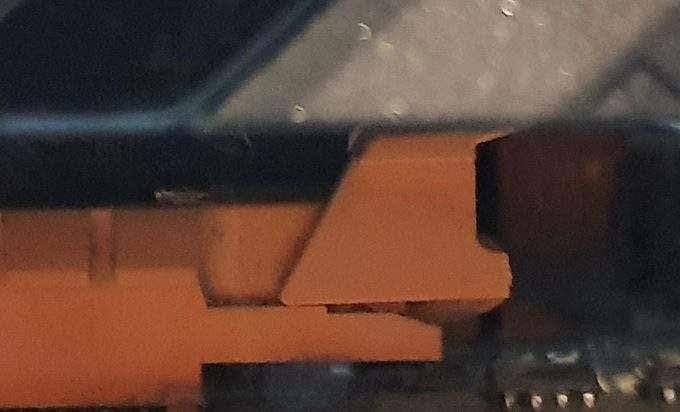
- Дизайнът им се различава от една марка дънна платка до друга, така че вижте ръководството, ако не можете да разберете как да го пуснете. Освободете скобата.
- Сега внимателно извадете графичната карта от слота. Може да се наложи да го размърдате леко отпред назад, за да го освободите. Опитайте се да хванете платката за краищата и не докосвайте откритите медни конектори с голата си кожа. Сега трябва да имате отворен слот.

За да инсталирате новата си графична карта, просто повторете тези стъпки в обратен ред или прочетете нашето задълбочено ръководство за инсталиране на нова графична карта .
- Сега затворете компютъра си отново и го включете. Ако всичко върви по план, ще заредите отново Windows, макар и с графики с потенциално ниска разделителна способност. Сега е моментът да инсталирате новия софтуер, ако имате нужда. Ако не, новата карта трябва да бъде открита и автоматично настроена. Вие сте готови!
Надграждане на графика на лаптоп
Ако притежавате лаптоп с Thunderbolt 3 порт, който е активиран за външна графика , тогава можете да закупите кутия „eGPU“ и да свържете графична карта по този начин. Някои са по-преносими от други, но е по-евтино от закупуването на изцяло нов лаптоп.
Някои лаптопи имат надстройваеми графики, често наричани „MXM“ модули. Свържете се с производителя на вашия лаптоп или се консултирайте с документацията, за да видите дали това е така за вас. Ако е така, най-вероятно е възможно само да закупите тези специални модули за надграждане директно от тях.