Si të futni dokumentet e Office 365 në një faqe interneti

A keni dashur ndonjëherë të futni një dokument Office 365 në faqen tuaj të internetit? Në këtë udhëzues, hidhini një sy se si mund ta bëni këtë
PowerPoint ka një veçori shumë të dobishme që lejon përdoruesit të regjistrojnë audio në prezantimet e tyre duke përdorur mikrofonin e kompjuterit të tyre.
Nëse kjo veçori nuk funksionon siç duhet në Windows 10 ose Mac, këtu janë disa zgjidhje për zgjidhjen e problemeve për t'ju ndihmuar ta rregulloni problemin sa më shpejt që të jetë e mundur, në mënyrë që të mund të rifilloni punën në atë prezantim tuajin.
⇒ Shënim : Për çdo rast, kontrolloni volumin e mikrofonit dhe sigurohuni që mikrofoni juaj të mos jetë i çaktivizuar.
Microsoft e ka marrë shumë seriozisht privatësinë në Windows 10. Përdoruesit duhet të konfirmojnë në mënyrë specifike se cilat aplikacione mund të kenë akses në kamerën ose mikrofonin e tyre. Përndryshe, aplikacionet nuk do të mund të regjistrojnë hyrjen audio ose video.
Shkoni te Cilësimet → zgjidhni Privatësia
Në panelin e majtë, lëvizni poshtë te Lejet e aplikacionit → kliko te Mikrofoni
Ndrysho opsionet e mëposhtme:
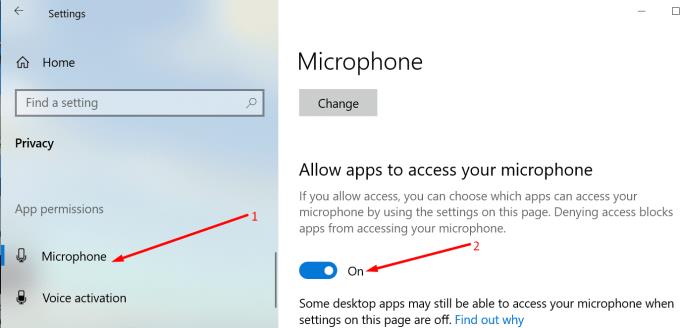
Windows 10 ka një zgjidhës të dedikuar të problemeve që zbulon dhe riparon problemet me regjistrimin e audios.
Shkoni te Cilësimet → Përditësimi dhe Siguria → Zgjidhja e problemeve
Gjeni dhe ekzekutoni zgjidhësin e problemeve të regjistrimit të audios .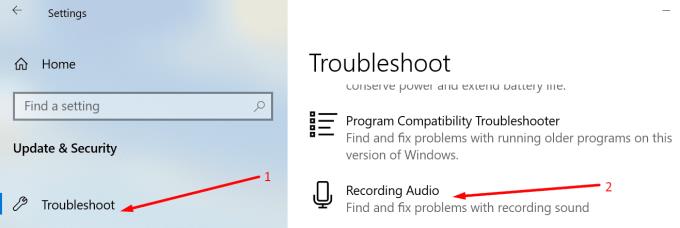
Mbyllni PowerPoint dhe hapeni përsëri. Provoni nëse tani mund të regjistroni audio.
Nëse keni më shumë se një pajisje regjistrimi të lidhur me kompjuterin tuaj, PowerPoint mund të mos dijë se cilën pajisje të përdorë. Kjo është arsyeja pse ju duhet të vendosni pajisjen e paracaktuar të regjistrimit.
Klikoni me të djathtën në ikonën e altoparlantit në shiritin e detyrave → klikoni në parametrat Open Sound
Klikoni mbi Tingulli në panelin e majtë dhe lëvizni poshtë te Input
Klikoni në Menaxho pajisjet e zërit
Nën Pajisjet hyrëse , zgjidhni pajisjen që dëshironi të aktivizoni dhe përdorni si pajisjen tuaj të paracaktuar.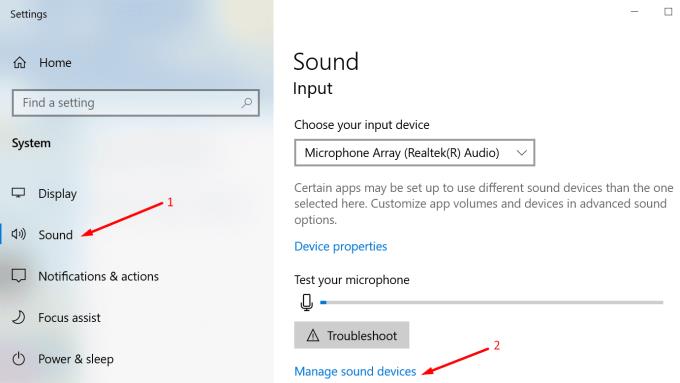
Nën Input, ka një tjetër opsion të dobishëm që mund ta përdorni për të testuar mikrofonin tuaj dhe për t'u siguruar që ai regjistron.
Thoni disa fjalë dhe kontrolloni nëse shiriti i mikrofonit ndryshon ngjyrën e tij ndërsa flisni. Kjo tregon se po funksionon. Për më tepër, mund të shtypni gjithashtu butonin Zgjidhja e problemeve .
Drejtuesit e vjetëruar ose të dëmtuar të audios mund të parandalojnë gjithashtu që PowerPoint të regjistrojë audio në rrëshqitjet e prezantimit.
Për të përditësuar drejtuesit e audios:
Hapni "Menaxherin e pajisjes", shkoni te " Kontrolluesit e zërit, videove dhe lojërave" dhe zgjeroni listën
Klikoni me të djathtën në drejtuesin e audios dhe zgjidhni Përditëso drejtuesin
Përndryshe, në vend të kësaj , mund të zgjidhni Uninstall pajisjen për të hequr fillimisht drejtuesin e vjetër përpara se të instaloni të riun
Rinisni kompjuterin tuaj dhe kontrolloni nëse problemi vazhdon.
Duke folur për përditësimet, verifikoni që të gjitha përditësimet e Windows janë instaluar dhe se jeni duke ekzekutuar versionin më të fundit të OS. Shkoni te Cilësimet → Përditësimi dhe Siguria → Kontrolloni për përditësime.
Ekziston gjithashtu mundësia që disa programe ose procese mund të bllokojnë lidhjen e PowerPoint me mikrofonin tuaj. Për ta përjashtuar këtë, mund të pastroni nisjen e kompjuterit tuaj dhe të përdorni vetëm një grup primar për drejtuesit dhe proceset.
Në këtë mënyrë, ju reduktoni rrezikun e konfliktit të softuerit.
Për më shumë informacion, shihni Çfarë është një nisje e pastër e Windows dhe si të kryhet një .
Shërbimet e Windows Audio menaxhojnë dhe kontrollojnë pajisjet audio të lidhura me kompjuterin tuaj. Rinisja e tyre mund të zgjidhë problemin tuaj të regjistrimit audio në PowerPoint.
Shkoni te "Kërkimi i Windows" dhe shkruani "Services" për të hapur aplikacionin "Shërbimet".
Klikoni me të djathtën në shërbimet e mëposhtme një nga një dhe zgjidhni Rinisni :
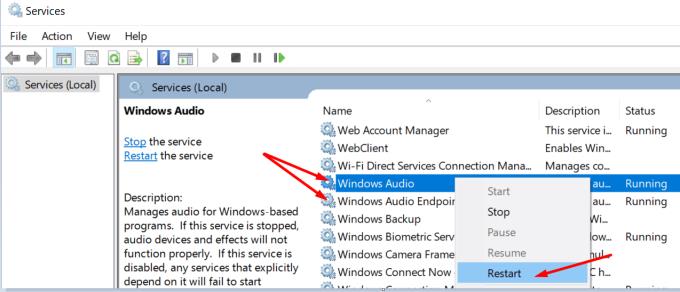
Klikoni në skedën Fut, zgjidhni Audio dhe më pas Regjistro Audio
Do të pyeteni nëse e lejoni PowerPoint të ketë akses në mikrofonin tuaj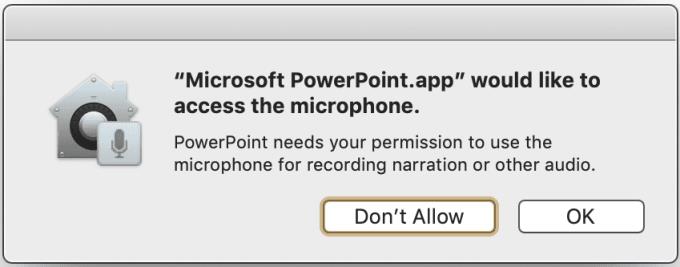
Klikoni OK.
Vlen të përmendet se opsioni i paracaktuar është "Mos lejo", që do të thotë se programi nuk mund të përdorë mikrofonin tuaj për të regjistruar hyrjen audio.
Përndryshe, për të lejuar PowerPoint të regjistrojë audio duke përdorur mikrofonin tuaj Mac:
Mbyll PowerPoint
Klikoni në menunë Apple dhe shkoni te Preferencat e Sistemit
Klikoni Siguria dhe privatësia dhe më pas klikoni Privatësia
Zgjidhni Mikrofonin dhe kontrolloni PowerPoint në listën e aplikacioneve për t'i dhënë akses në mikrofonin e Mac-it tuaj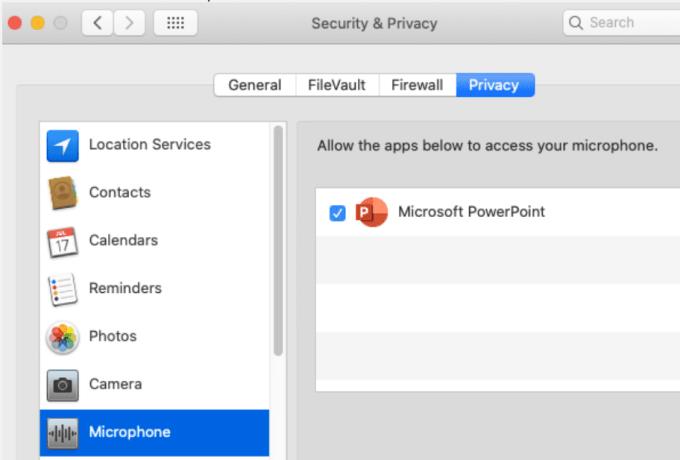
Hapni PowerPoint-in, përpiquni të regjistroni përsëri audio.
Kjo ju lejon të kryeni një fillim të pastër. Nëse programet dhe proceset e tjera që ekzekutohen në sfond ndërhyjnë me Office për Mac, kjo mund të shpjegojë pse disa veçori të PowerPoint, si regjistrimi i audios në rrëshqitje, janë të prishura.
Për të përdorur Safe Mode në Mac, rinisni kompjuterin tuaj dhe shtypni menjëherë tastin Shift. Bëjeni këtë kur Mac juaj niset.
Kur shfaqet dritarja e hyrjes, hyni në Mac tuaj. Duhet të ketë një njoftim Safe Boot në këndin e djathtë të ekranit. Kontrolloni për të parë nëse mund të regjistroni audio në PowerPoint ndërsa jeni në modalitetin e sigurt.
Nëse problemi nuk vazhdon në modalitetin e sigurt, përditësoni softuerin tuaj, shkëputni të gjitha pajisjet periferike dhe aksesorët e lidhur me Mac-in tuaj dhe rinisni kompjuterin në modalitetin normal. Kontrolloni nëse problemi është rregulluar përgjithmonë.
Rivendosja e PRAM mund të rregullojë problemet e përgjithshme të audios në Mac-in tuaj.
Rinisni Mac-in tuaj dhe ndërsa ai rinis, shtypni menjëherë dhe mbani shtypur Option, Command, P dhe R
Lëshoni tastet pasi të luhet zëri i dytë i fillimit ose pasi logoja e Apple të zhduket për herë të dytë.
Pasi të niset Mac, shkoni te Preferencat e Sistemit dhe rregulloni cilësimet e zërit.
Shkoni te ~/Library/Group Containers/ dhe fshini com.microsoft.powerpoint. Kjo do të pastrojë skedarët e përkohshëm të PowerPoint të ruajtur në pajisjen tuaj.
Disa përdorues thanë se e zgjidhën problemin duke krijuar një profil të ri përdoruesi. Nëse asnjë nga metodat e listuara më sipër nuk funksionoi, provoni edhe këtë zgjidhje.
Aty keni 6 zgjidhje për të rregulluar problemet e regjistrimit audio në PowerPoint në Windows 10, së bashku me 6 zgjidhje të tjera specifike për kompjuterët Mac. Shpresojmë që tani të mund të përdorni të gjitha veçoritë e PowerPoint që ju nevojiten.
A keni dashur ndonjëherë të futni një dokument Office 365 në faqen tuaj të internetit? Në këtë udhëzues, hidhini një sy se si mund ta bëni këtë
Në udhëzuesin tonë të fundit të Office 365, hidhini një sy mënyrës se si i mbroni skedarët me fjalëkalim nga Microsoft Office.
Nëse disa nga rrëshqitjet në rrëshqitjen tuaj në PowerPoint janë bosh, kjo mund të tregojë se ka një problem me animacionet tuaja.
Paraqitja para kolegëve dhe eprorëve duhet të jetë një nga detyrat më të frikshme ndonjëherë. Ju kurrë nuk jeni plotësisht të sigurt për reagimet që do të merrni, gjë që vetëm shton tensionin. Megjithatë,…
Nëse jeni duke përdorur Windows 10 dhe po kërkoni mënyra falas për të regjistruar ekranin tuaj, ka opsione të disponueshme. Ka tre mënyra falas për të regjistruar ekranin tuaj
Nëse jeni përdorues aktiv i Surface Pen dhe prezantoni rrëshqitje në shkollë ose në punë shpesh, KeyPenX është një mënyrë mjaft e mirë për të lundruar në një kuvertë rrëshqitëse të PowerPoint duke përdorur Surface Pen si telekomandë.
PowerPoint ka një veçori të dobishme që lejon përdoruesit të regjistrojnë audio në prezantimet e tyre. Nëse nuk funksionon, ky udhëzues mund t'ju ndihmojë.
Ja se si mund të bashkëpunoni me Office 365 për punë në distancë
Nëse PowerPoint nuk është në gjendje të konvertojë dhe eksportojë video, ky udhëzues ju sjell katër zgjidhje për të zgjidhur shpejt këtë problem.
Nëse keni probleme me ruajtjen e prezantimeve tuaja në PowerPooint, ne kemi gati disa zgjidhje të mundshme për ju në këtë udhëzues.
Nëse prezantimi juaj në PowerPoint vazhdon të kthehet në rrëshqitjen e parë, përdorni këtë udhëzues për zgjidhjen e problemeve për Windows dhe Mac.
Dëshironi të dini se si të ndryshoni vërtetimin me dy faktorë të Microsoft 365? Lexoni këtë artikull për të mësuar të gjitha metodat e thjeshta dhe për të mbrojtur llogarinë tuaj.
Mësoni hapat për të kthyer një imazh në Microsoft Word për të shtuar prekjen përfundimtare në dokumentin tuaj.
Nëse OneNote është i vonuar, përditësoni aplikacionin dhe hapni një fletore të re. Më pas pastroni cache-in e aplikacionit dhe çaktivizoni sinkronizimin automatik.
Ky udhëzues ju ndihmon të zgjidhni një problem ku nuk mund të shtoni fjalë në fjalorin e personalizuar në Microsoft Outlook.
Dëshironi të dini se si të shtoni pushime në kalendarin e Outlook? Lexoni për të mësuar se si të shtoni kalendarin e festave në Outlook.
Mësoni se si të rregulloni një problem ku Microsoft Excel hapet në një dritare shumë të vogël. Ky postim do t'ju tregojë se si ta detyroni atë të hapet përsëri normalisht.
Një tutorial se si të ndryshoni fotografinë e profilit që shfaqet kur dërgoni mesazhe në Microsoft Outlook 365.
Nëse keni të bëni me një bazë të dhënash në Excel dhe duhet ta pastroni atë për hyrje të dyfishta, përdorni këto teknika për të krahasuar tekstin në Excel.
Shihni se si të mbroni skedarin tuaj Excel dhe fletët specifike me fjalëkalim për të parandaluar modifikimin e paautorizuar. Këtu janë hapat.
Zbuloni formulën e zbritjes në Excel duke lexuar këtë udhëzues përfundimtar mbi formulën e zbritjes excel me gjashtë metoda aplikimesh.

















