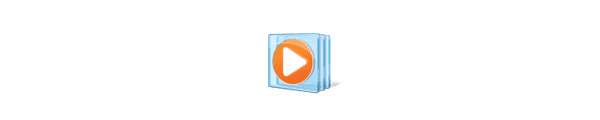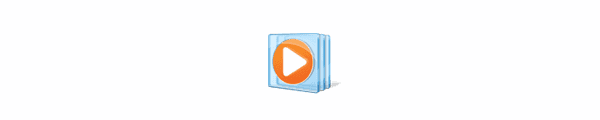Si të kopjoni muzikë nga CD në Android

Si ta çoni muzikën tuaj nga CD në një format ku mund ta luani në tabletin ose smartfonin tuaj Android.
Windows Media Player është një nga media player-et më të përdorur në botë, dhe përveç luajtjes së videove dhe këngëve, ai ka disa funksione shtesë interesante. Njëri prej tyre i lejon përdoruesit të modifikojnë informacionin e bashkangjitur muzikës dhe skedarëve të tjerë.
Informacioni i medias përmban gjëra të tilla si etiketat, artistët, informacionet e albumit dhe më shumë. Mund të modifikoni aspekte si titujt, zhanret, numrat e këngëve, albumet dhe më shumë. Në shumë raste, informacioni i bashkangjitur skedarit do të jetë tashmë i saktë - për shembull nëse e shkarkoni nga një burim zyrtar ose e grisni nga një DVD.
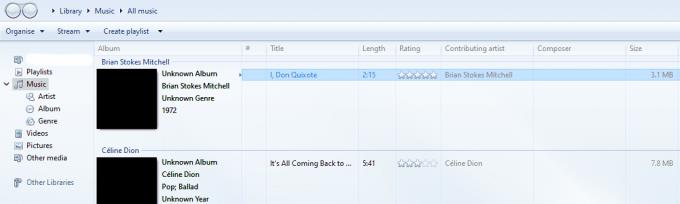
Pamja individuale e këngës dhe detajet e këngës.
Në rastin e një shkarkimi nga YouTube ose një skedari të ndarë privatisht, mund të keni nevojë të bëni disa ndryshime – këtu janë udhëzimet për dy mënyra për ta bërë këtë.
Për ta bërë këtë, duhet të gjeni albumin që po kërkoni të përditësoni në pamjen e albumit të bibliotekës tuaj. Klikoni me të djathtën mbi albumin në fjalë dhe zgjidhni opsionin Find Album Info. Kjo përputhet me titullin e albumit dhe artistin me bazën e të dhënave në internet me të cilën është lidhur WMP. Nëse informacioni është i disponueshëm, ai do të shtohet në këngët tuaja. Kjo përfshin imazhin e kopertinës së albumit, informacion shtesë për artistin dhe zhanrin dhe më shumë.
Nëse gjetësi i albumit nuk funksionon ose skedarët tuaj nuk janë fare pjesë e një albumi, në vend të kësaj do t'ju duhet të modifikoni secilin prej etiketave dhe skedarëve individualisht. Mund të modifikoni manualisht informacionin për çdo skedar, një nga një. Është tepër e lehtë – së pari, kaloni pezull mbi detajet e çdo kënge që dëshironi të redaktoni. Klikoni me të djathtën në aspektin që dëshironi të ndryshoni, qoftë ai titull ose artist apo diçka tjetër dhe klikoni në Edit.
Këshillë: Nëse informacioni që dëshironi të redaktoni nuk është lehtësisht i dukshëm në pamjen e përgjithshme, kliko me të djathtën në shiritin e menusë dhe kliko "Zgjidh kolonat". Më pas, kërkoni elementin që dëshironi të modifikoni dhe sigurohuni që të shënoni kutinë pranë tij. Seksioni përkatës do të shfaqet në përmbledhje dhe do të keni mundësi të klikoni me të djathtën dhe të zgjidhni Edit ashtu si në aspektet e paracaktuara.
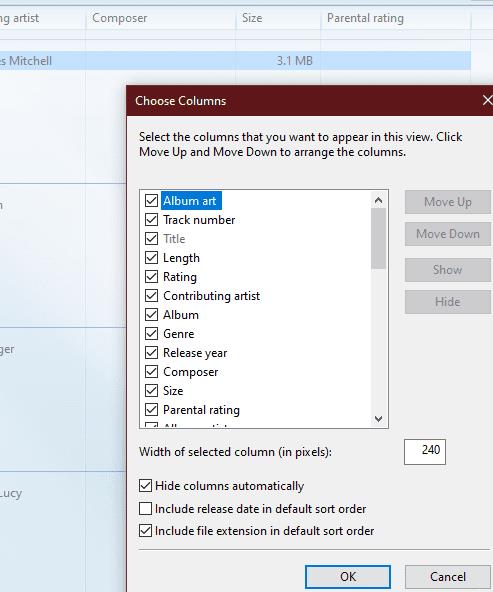
Zgjidhni detajet që dëshironi të shihni për secilin nga skedarët.
Si ta çoni muzikën tuaj nga CD në një format ku mund ta luani në tabletin ose smartfonin tuaj Android.
Si të pastroni bibliotekën tuaj dhe listat e luajtjes në Microsoft Windows Media Player.
Windows Media Player është një nga media playerët më të përdorur në botë, dhe përveç luajtjes së videove dhe këngëve, ai ka disa shtesë të këndshme.
Mësoni si të identifikoni telefonuesit e panjohur dhe të shmangni telefonatat e padëshiruara me metodat më të mira.
Mësoni si të ndani emrat dhe mbiemrat në Excel duke përdorur formula të thjeshta ose funksionin Text to Columns. Këshilla të dobishme për MS Office
Mësoni hap pas hapi se si të çaktivizoni lidhjet e klikueshme në Notepad++ me këtë tutorial të thjeshtë dhe të shpejtë.
Shmangni shfaqjen e një shfaqjeje në Up Next në Apple TV+ për t'i mbajtur të fshehta shfaqjet tuaja të preferuara nga të tjerët. Këtu janë hapat.
Zbuloni se sa e lehtë është të ndryshoni fotografinë e profilit për llogarinë tuaj Disney+ në kompjuterin tuaj dhe pajisjen Android.
Po kërkoni alternativa të Microsoft Teams për komunikime pa mundim? Gjeni alternativat më të mira të Microsoft Teams për ju në 2023.
Ky postim ju tregon se si të shkurtoni videot duke përdorur mjete të integruara në Microsoft Windows 11.
Nëse e dëgjoni shumë fjalën Clipchamp dhe pyesni se çfarë është Clipchamp, kërkimi juaj përfundon këtu. Ky është udhëzuesi më i mirë për të zotëruar Clipchamp.
Me Regjistruesin falas të zërit mund të krijoni regjistrime pa instaluar një softuer të palës së tretë në kompjuterin tuaj Windows 11.
Nëse dëshironi të krijoni video mahnitëse dhe tërheqëse për çfarëdo qëllimi, përdorni softuerin më të mirë falas të redaktimit të videove për Windows 11.