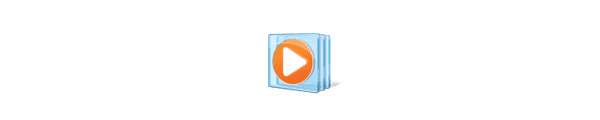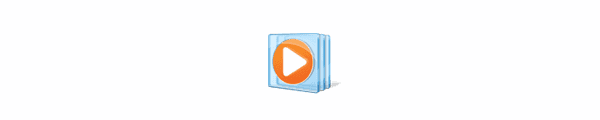Si të kopjoni muzikë nga CD në Android

Si ta çoni muzikën tuaj nga CD në një format ku mund ta luani në tabletin ose smartfonin tuaj Android.
A keni një sërë artikujsh në listën tuaj të luajtjes së Windows Media Player që nuk janë më atje? Mora një pyetje nga një shoqe që më pyeti se si të pastroj të gjitha listat e luajtjes në mënyrë që ajo të mund të fillojë nga e para. I tregova këto hapa dhe ata e ndihmuan.
Në Windows Media Player, i lundrueshëm te një listë e artikujve që dëshironi të fshini.
Shtypni " CTRL " + " A " për të zgjedhur të gjithë artikujt.
Shtypni " Fshi ".
Përsëritni këto hapa për listat shtesë që dëshironi të fshini.
Shënim: Nëse dëshironi të fshini skedarin nga Media Player, por nuk dëshironi të fshini skedarin aktual të medias nga kompjuteri juaj, shkoni te " Mjetet " > " Opsionet " > " Biblioteka" dhe hiqni zgjedhjen "Fshi skedarët nga kompjuteri kur fshihen nga opsioni bibliotekë .
Mbyllni Windows Media Player
Sigurohuni që skedarët e fshehur të jenë caktuar të shfaqen në Windows.
Nga një eksplorues skedari, lundroni në vendndodhjen e mëposhtme:
Fshini të gjithë skedarët në dosjen " Media Player ".
Kur Media Player rihapet, zbuluam se ai fshiu gjithçka nga Listat e luajtjes dhe Biblioteka. Filloi automatikisht të kërkonte media në PC dhe lista e Bibliotekës filloi të rindërtohej, por kjo ishte mirë me të, pasi qëllimi ishte thjesht të hiqte qafe gjërat që nuk ishin aty gjithsesi.
Nëse nuk dëshironi që biblioteka të rindërtohet, do t'ju duhet të klikoni me të djathtën në listën opsionet " Muzikë ", " Video ", " Fotografi " në panelin e majtë nga pamja e bibliotekës, zgjidhni " Menaxho bibliotekën " dhe hiqni dosjet ku ndodhet media juaj.
Kini parasysh se pastrimi i skedarëve nga dosja e Media Player mund të fshijë disa cilësime të tjera personale. Megjithatë, nëse keni nevojë për cilësimet, thjesht mund t'i rivendosni ato nga koshi i riciklimit.
Si ta çoni muzikën tuaj nga CD në një format ku mund ta luani në tabletin ose smartfonin tuaj Android.
Si të pastroni bibliotekën tuaj dhe listat e luajtjes në Microsoft Windows Media Player.
Windows Media Player është një nga media playerët më të përdorur në botë, dhe përveç luajtjes së videove dhe këngëve, ai ka disa shtesë të këndshme.
Mësoni si të identifikoni telefonuesit e panjohur dhe të shmangni telefonatat e padëshiruara me metodat më të mira.
Mësoni si të ndani emrat dhe mbiemrat në Excel duke përdorur formula të thjeshta ose funksionin Text to Columns. Këshilla të dobishme për MS Office
Mësoni hap pas hapi se si të çaktivizoni lidhjet e klikueshme në Notepad++ me këtë tutorial të thjeshtë dhe të shpejtë.
Shmangni shfaqjen e një shfaqjeje në Up Next në Apple TV+ për t'i mbajtur të fshehta shfaqjet tuaja të preferuara nga të tjerët. Këtu janë hapat.
Zbuloni se sa e lehtë është të ndryshoni fotografinë e profilit për llogarinë tuaj Disney+ në kompjuterin tuaj dhe pajisjen Android.
Po kërkoni alternativa të Microsoft Teams për komunikime pa mundim? Gjeni alternativat më të mira të Microsoft Teams për ju në 2023.
Ky postim ju tregon se si të shkurtoni videot duke përdorur mjete të integruara në Microsoft Windows 11.
Nëse e dëgjoni shumë fjalën Clipchamp dhe pyesni se çfarë është Clipchamp, kërkimi juaj përfundon këtu. Ky është udhëzuesi më i mirë për të zotëruar Clipchamp.
Me Regjistruesin falas të zërit mund të krijoni regjistrime pa instaluar një softuer të palës së tretë në kompjuterin tuaj Windows 11.
Nëse dëshironi të krijoni video mahnitëse dhe tërheqëse për çfarëdo qëllimi, përdorni softuerin më të mirë falas të redaktimit të videove për Windows 11.