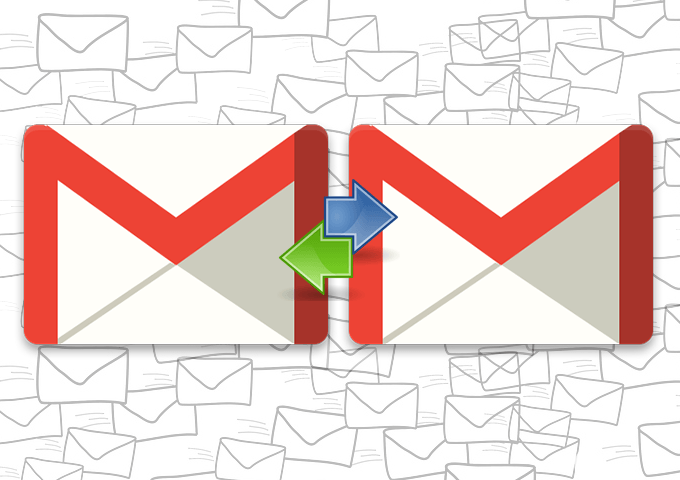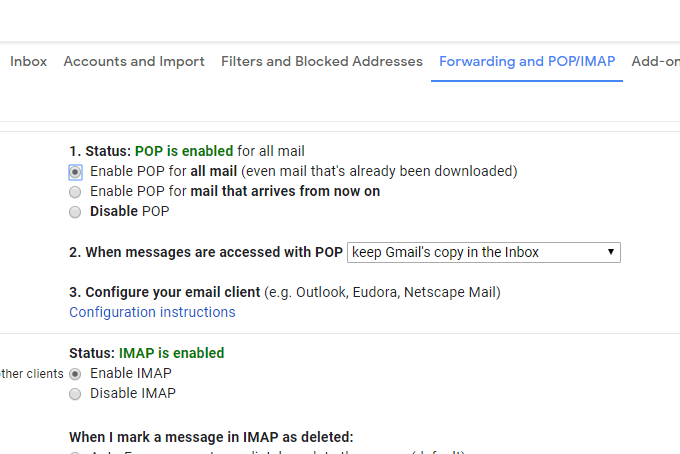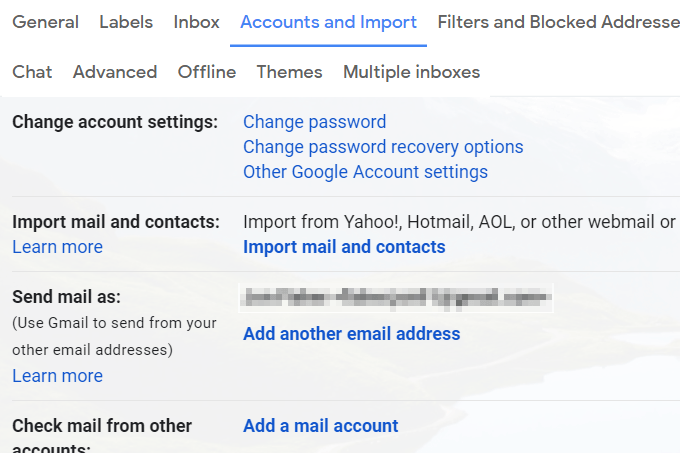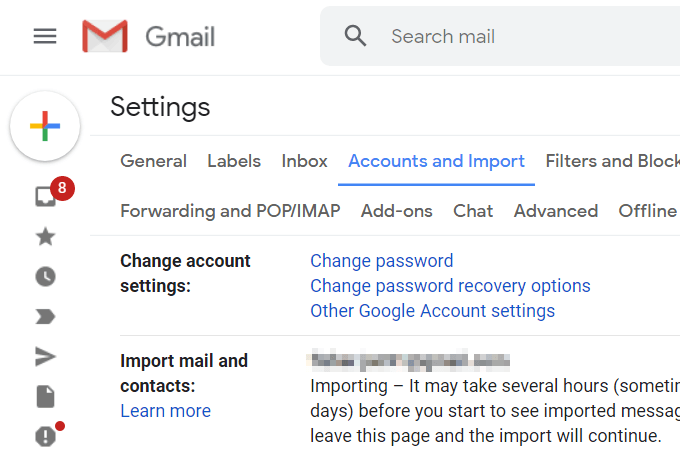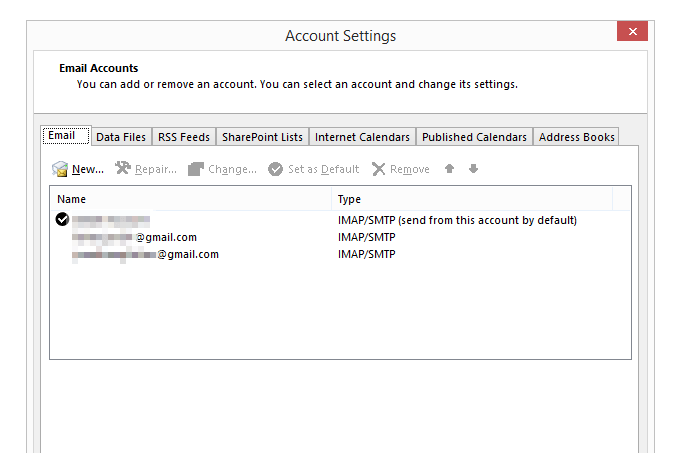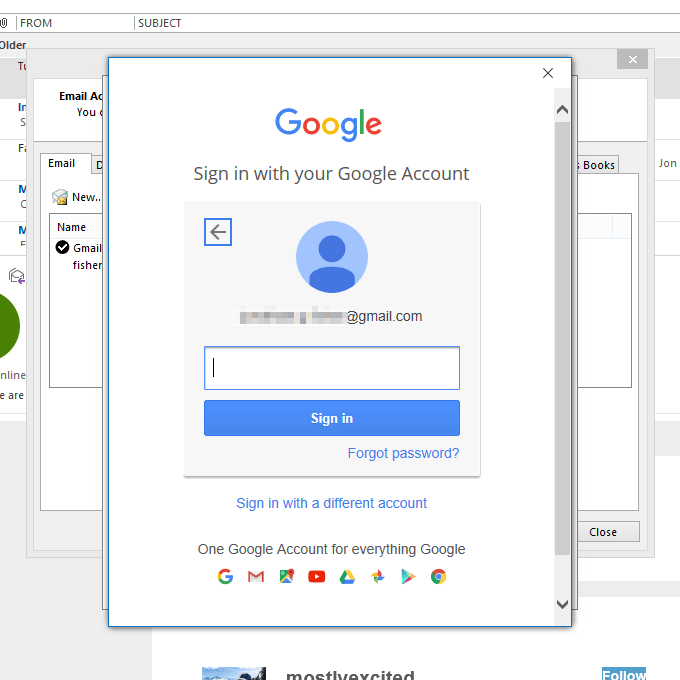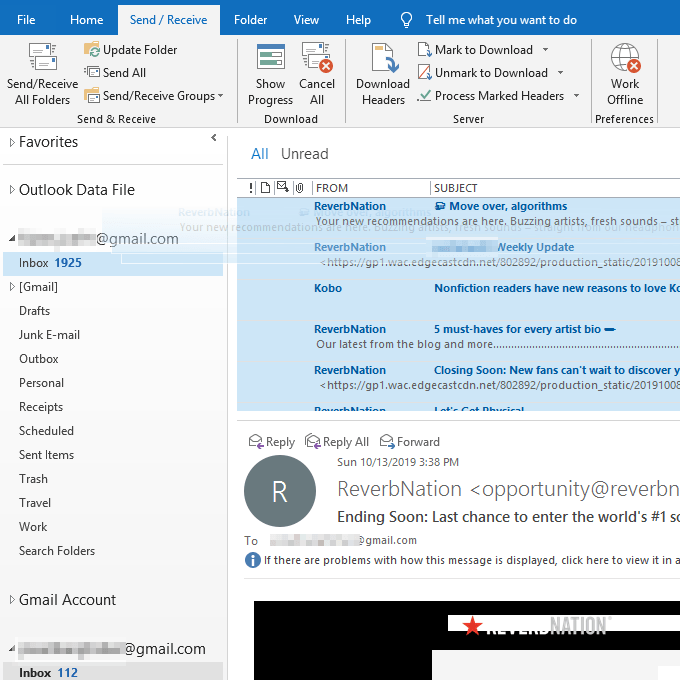Zhvendosja e shumë emaileve të Gmail në një llogari tjetër Gmail duhet të jetë një veçori e thjeshtë e integruar në Gmail, por nuk është kështu. Megjithatë, për fat të mirë, ju ende mund të transferoni mesazhe Gmail midis llogarive në masë duke përdorur këshillat në këtë faqe.
Sigurisht, ju mund të përcillni një ose dy email në një llogari tjetër, por nëse doni të zhvendosni një numër masiv emailesh në të njëjtën kohë, përcjellja nuk është alternativa më e mirë. Ajo që ju nevojitet është një mjet transferimi Gmail-në-Gmail në mënyrë që emailet nga një llogari të zhvendosen në llogarinë tjetër në vetëm pak minuta në krye.
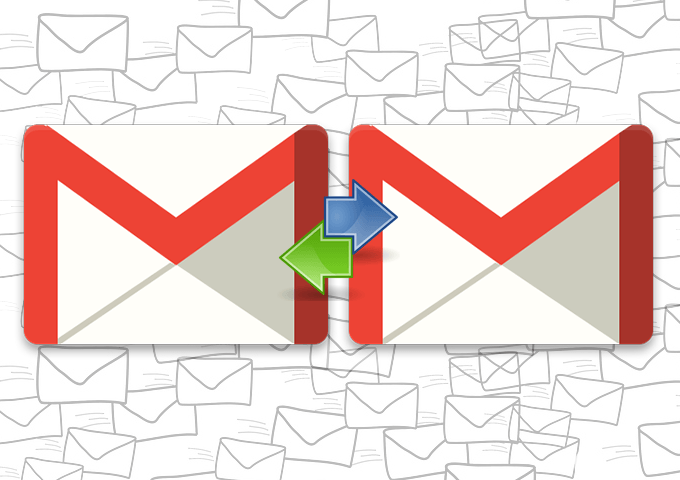
Ndoshta sapo keni një llogari të re Gmail dhe dëshironi ta përdorni atë si kryesore dhe të harroni të gjitha llogaritë tuaja të tjera, ose ndoshta dëshironi të rezervoni emailet tuaja të Gmail në një llogari tjetër me më shumë hapësirë.
Pa marrë parasysh arsyen, opsionet më të mira për transferimin e emaileve të Gmail midis llogarive janë përshkruar më poshtë. Nëse keni nevojë të transferoni email ndërmjet Yahoo, Outlook, Gmail , etj., atëherë kontrolloni lidhjen.
Transferoni emailet e Gmail me Gmail
Gmail ka një mjet të quajtur Import mail dhe kontakte që mund ta përdorni për ta bërë këtë. Ja se si:
- Nga llogaria burimore e Gmail (ajo që ka emailet që dëshironi të transferoni), hapni Cilësimet nga menyja e opsioneve dhe më pas shkoni te Përcjellja dhe POP/IMAP .
- Zgjidhni flluskën pranë Aktivizo POP për të gjitha postat (madje edhe ato që janë shkarkuar tashmë) .
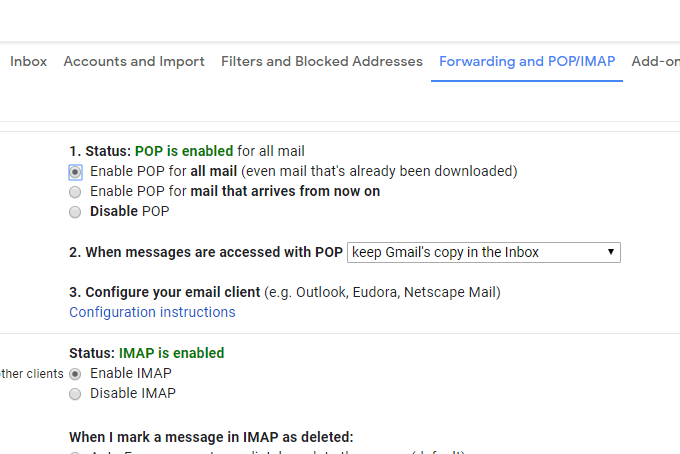
- Lëvizni poshtë dhe zgjidhni Ruaj ndryshimet .
- Identifikohu dhe identifikohu përsëri, por këtë herë në llogarinë tjetër të Gmail (ajo që do të marrë emailet nga llogaria tjetër).
- Shkoni te Cilësimet > Llogaritë dhe importi .
- Zgjidhni lidhjen Importoni postën dhe kontaktet .
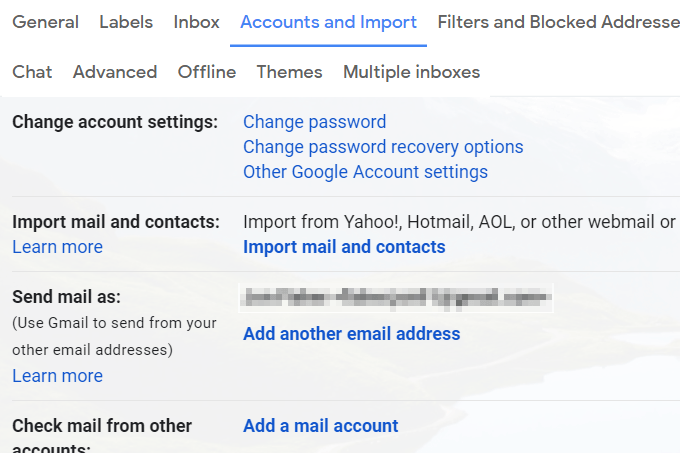
- Shkruani adresën e emailit të llogarisë suaj tjetër Gmail dhe më pas zgjidhni Vazhdo .
- Zgjidhni Vazhdo përsëri në ekranin e Hapit 1.
- Hyni në llogarinë tuaj tjetër të Gmail.
- Jepini Gmail lejen për të hyrë në llogarinë tjetër duke zgjedhur Lejo kur të kërkohet.
- Mbyllni dritaren që thotë Autentifikimi i suksesshëm .
- Zgjidhni Filloni importin .
- Zgjidhni OK për t'u kthyer në faqen e cilësimeve të Gmail.
Tani që Gmail po transferon të gjitha emailet tuaja midis llogarive të Gmail, thjesht duhet të prisni. Ju mund ta monitoroni procesin nga ekrani Llogaritë dhe Importet .
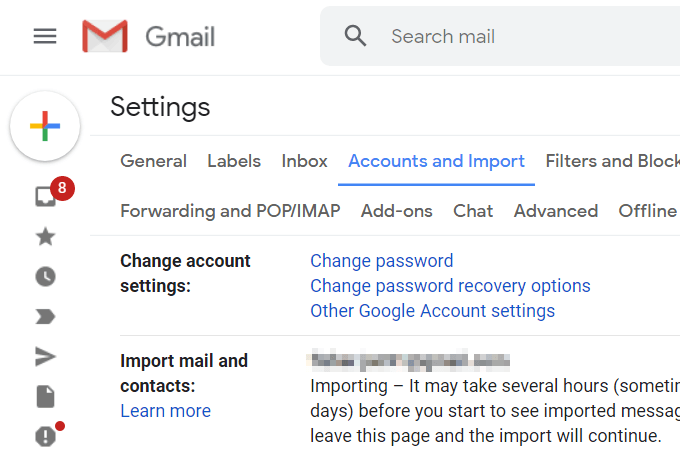
Kjo metodë ju lejon të dërgoni postë edhe nga llogaria tjetër. Kthehuni në ekranin e mësipërm pasi të ketë mbaruar importimi dhe zgjidhni " bëni parazgjedhje " për t'i bërë të gjitha postat dalëse të paracaktuara në atë adresë Gmail (mund ta përdorni tjetrën duke e zgjedhur manualisht).
Përdorni klientin tuaj të postës elektronike të desktopit për të transferuar emailet e Gmail
Nëse i keni të dyja llogarinë tuaj Gmail të lidhur me një program emaili në kompjuterin tuaj, transferimi i disa ose të gjitha emaileve tuaja në llogarinë tjetër është shumë i thjeshtë.
Le të shohim një shembull se si të transferoni emailet midis llogarive të Gmail me Microsoft Outlook. Shumica e klientëve të tjerë të postës elektronike do të punojnë në mënyrë të ngjashme.
Së pari, do të fillojmë me shtimin e dy llogarive Gmail në Outlook:
- Shkoni te Skedari > Informacioni > Cilësimet e llogarisë > Cilësimet e llogarisë .
- Zgjidhni E re nga skeda Email .
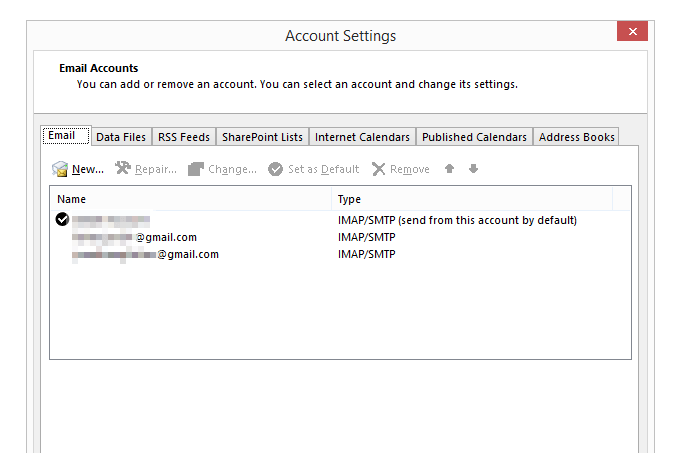
- Shkruani një nga adresat tuaja të emailit Gmail dhe ndiqni udhëzimet për t'u identifikuar dhe shkarkuar emailet tuaja në program.
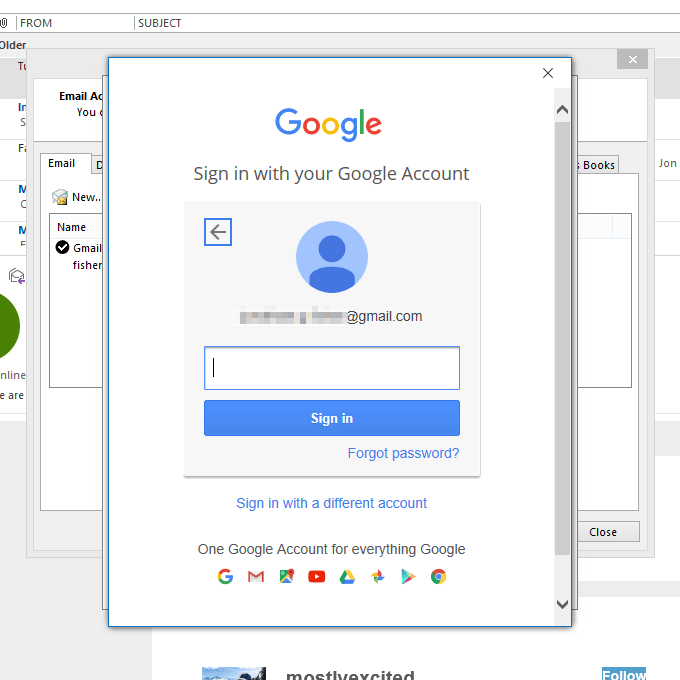
- Pasi të jetë shtuar llogaria juaj, përsëritni sërish tre hapat e parë për të shtuar llogarinë tjetër të Gmail.
- Më në fund, mbyllni ekranin e cilësimeve të llogarisë në mënyrë që të ktheheni në listën e emaileve në Outlook.
- Lërini të gjitha emailet nga të dyja llogaritë të shkarkohen plotësisht në Outlook.
Tani është koha për të zhvendosur emailet e Gmail në masë:
- Nga llogaria që ka emailet që po lëvizni, hapni dosjen që përmban mesazhet.
- Zgjidhni emailet që dëshironi të zhvendosni në llogarinë tjetër të Gmail. Ju mund ta bëni këtë duke zgjedhur shumëfish me tastin Ctrl ose duke i kapur të gjitha me Ctrl+A .
Këshillë : Dëshiron të zhvendosësh gjithçka menjëherë, nga çdo dosje? Ndiqni udhëzimet e eksportit të PST këtu për të mësuar se si të bashkoni një skedar PST (skedari i të dhënave Outlook) me llogarinë tuaj Gmail.
- Klikoni dhe tërhiqni emailet e theksuara në një dosje në llogarinë tjetër të Gmail. Ju gjithmonë mund t'i zhvendosni emailet përsëri më vonë nëse ato bien në dosjen e gabuar, por bëni çmos që të zgjidhni atë të duhurin tani (transferimi i tyre përsëri më vonë mund të jetë një proces i lodhshëm).
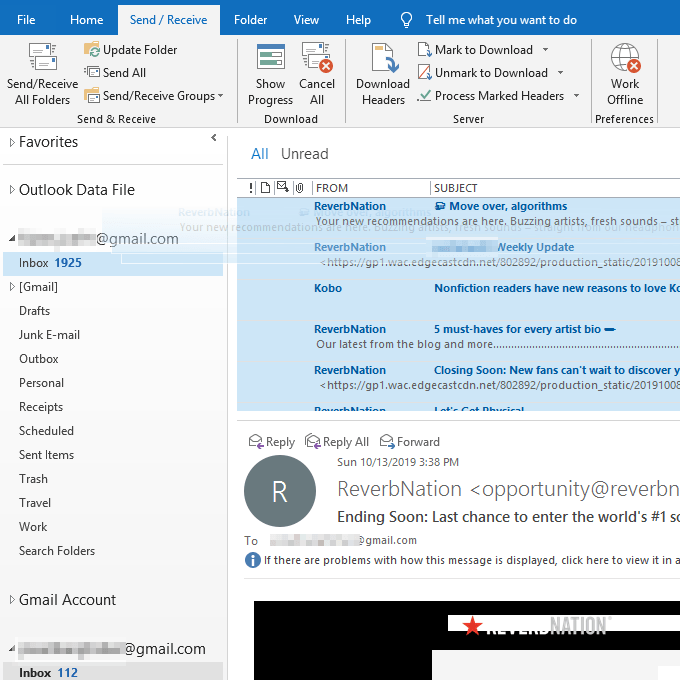
Këshillë : Nëse preferoni, krijoni një dosje të re në llogarinë e destinacionit që titullohet "Emaile të vjetra" ose "Email nga llogaria XYZ", në mënyrë që të jetë më e lehtë t'i dallosh ato nga mesazhet e tjera.
- Prisni derisa Outlook sinkronizon mesazhet lokale me llogarinë tuaj Gmail. Ato do të shfaqen në llogarinë tuaj në linjë së shpejti, dhe kështu do të jenë të dukshme nga telefoni, tableti, shfletuesi juaj i uebit ose kudo që keni akses në Gmail.
Nëse jeni të interesuar, mund të kontrolloni gjithashtu të gjitha llogaritë tuaja të postës elektronike nga Gmail . Kjo është ideale nëse ju pëlqen ndërfaqja e Gmail, por dëshironi të mbani llogaritë tuaja të tjera nga shërbime të ndryshme të postës elektronike.