RREGULLIM: Skedari nuk mund të ngarkohet në Google Docs [Zgjidhur]
![RREGULLIM: Skedari nuk mund të ngarkohet në Google Docs [Zgjidhur] RREGULLIM: Skedari nuk mund të ngarkohet në Google Docs [Zgjidhur]](https://blog.webtech360.com/resources3/images10/image-170-1009005802852.png)
A duket i njohur ky gabim i Google Docs? Nëse nuk jeni në gjendje të ngarkoni një skedar në Google Docs, këta hapa të thjeshtë janë përshtatur për ju.
Google Docs ka një veçori të përshtatshme të quajtur Superscript që ju lejon të ngrini karakteret mbi vijën e tekstit dhe t'i bëni ato më të vogla. Kjo është veçanërisht e dobishme për të shkruar formula matematikore ose kimike.
Mund të aktivizoni opsionin e mbishkrimit nga menyja e Dokumenteve të Google ose të konfiguroni një shkurtore të dedikuar të tastierës . Nëse nuk mund të përdorni funksionin e mbishkrimit, ne kemi një sërë zgjidhjesh të dobishme për t'ju ndihmuar të zgjidhni këtë problem.
Kontrollo cilësimet e gjuhës dhe të tastierës. Nëse jeni duke përdorur një shkurtore tastierë për aplikimin e mbishkrimit, ndoshta tastet e shkurtoreve nuk mbështeten në paraqitjen aktuale të tastierës.
Nëse keni ndryshuar së fundi cilësimet e gjuhës së tastierës, kthehuni në anglisht. Ose mund të përdorni shtegun e menysë për të aplikuar mbishkrimin: klikoni në menynë Format , zgjidhni Tekst dhe më pas Superscript .
Një shtesë mashtruese mund të jetë duke bllokuar mbishkrimin. Çaktivizoni të gjitha shtesat e shfletuesit tuaj për të provuar nëse ato me të vërtetë thyejnë shkurtoret e tastierës tuaj.
Shtesat shpesh shkaktojnë probleme të ndryshme të Google Docs dhe ndonjëherë mund të krijojnë konflikte. Ata funksionojnë në sfond dhe mund të mos vini re gjithmonë kur diçka ndryshon.
Bllokuesit e reklamave janë shpesh ata që duhet të fajësohen. Për shembull, mund të përdorni tastet Ctrl dhe + për të vendosur në pauzë ose anuluar shtesën AdBlock. Pra, nëse AdBlock po funksionon në sfond, kur shtypni Ctrl +, në të vërtetë ndaloni ose anuloni shtrirjen në vend që të aktivizoni opsionin e mbishkrimit.
Për të çaktivizuar shtesat tuaja në një shfletues Chromium, klikoni në menynë e shfletuesit tuaj, shkoni te " Mjete të tjera" dhe më pas " Zgjerime" .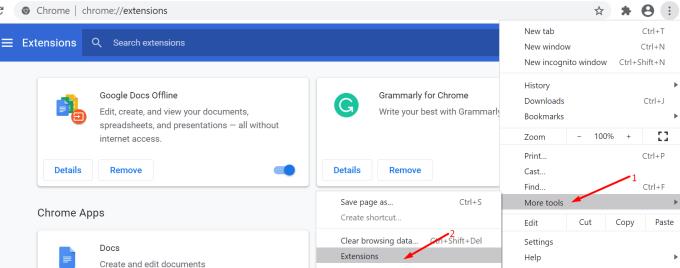
Zgjidhni të gjitha shtesat dhe çaktivizoni ato. Kontrolloni nëse mbishkrimi po funksionon siç synohet tani.
Më pas, nëse nuk jeni duke ekzekutuar versionin më të fundit të shfletuesit, sigurohuni që ta korrigjoni këtë mangësi. Nëse jeni duke përdorur Chrome, klikoni në menynë e shfletuesit tuaj, shkoni te Ndihma dhe zgjidhni Rreth Google Chrome .
Nëse disponohet një version i ri i shfletuesit, instaloni atë dhe rinisni shfletuesin. Kontrolloni nëse përditësimi i shfletuesit tuaj e rregulloi problemin e mbishkrimit.
Të gjithë ata skedarë të përkohshëm të ruajtur në cache të shfletuesit tuaj mund të kenë thyer funksionin e mbishkrimit në Google Docs. Provoni të pastroni cache për të parë nëse kjo ju ndihmon.
Klikoni në ikonën e menysë së Chrome dhe zgjidhni Historia .
Zgjidhni përsëri Historia .
Klikoni mbi Pastro të dhënat e shfletimit .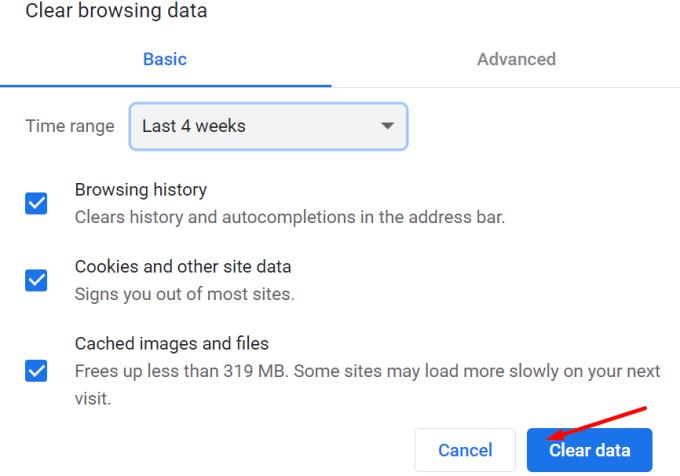
Rinisni shfletuesin tuaj dhe provoni përsëri veçorinë e mbishkrimit.
Nëse problemi vazhdon, provoni të rivendosni shfletuesin tuaj.
Klikoni në menunë me tre pika.
Zgjidhni Cilësimet .
Shkruani Reset në shiritin e kërkimit.
Zgjidhni Rivendosni cilësimet në standardet e tyre origjinale .
Hit settings Reset button.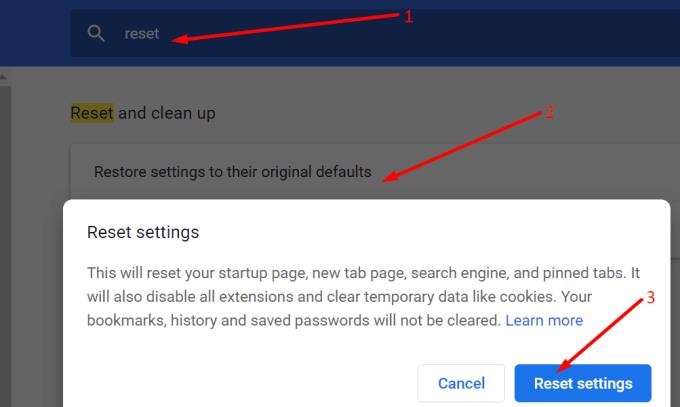
Rinisni shfletuesin tuaj.
Nëse rivendosja e shfletuesit nuk funksionoi, provoni ta instaloni përsëri. Ose kaloni në një shfletues tjetër nëse as riinstalimi i shfletuesit aktual nuk funksionoi.
Shpresojmë që këto pesë zgjidhje t'ju ndihmojnë të rivendosni funksionalitetin e mbishkrimit në Google Docs.
A duket i njohur ky gabim i Google Docs? Nëse nuk jeni në gjendje të ngarkoni një skedar në Google Docs, këta hapa të thjeshtë janë përshtatur për ju.
Rikthejeni shiritin e veglave nëse nuk shfaqet në Dokumentet e Google duke e zbuluar atë ose duke marrë lejet e modifikimit. Nëse këto dështojnë, përdorni një shfletues të rekomanduar.
Mund të futni një vizë em/të gjatë në Google Docs me programin e tij Insert Special Character ose duke kopjuar një vizë em nga Character Map në Windows.
Mjetet e formatimit janë një nga asetet më të mira të Google Docs dhe kufijtë janë një prej tyre – ato mund të përdoren në mënyra të ndryshme dhe mund të duken po aq unike sa
Ndërsa Google Docs është një mjet fantastik për letra, raporte dhe punë të tilla, ai nuk është i gjithëfuqishëm dhe ndonjëherë ka nevojë për pak ndihmë për të kryer punën.
Nëse po pyesni se si të shtoni skicë në dokumentet e Google Docs, klikoni Shiko dhe opsionin Shfaq skicën e dokumentit në Google Docs.
Kur punoni me të tjerët, ndarja e skedarëve është diçka që do të bëni herët a vonë. Në ato skedarë të përbashkët, do t'ju duhet gjithashtu të lini personin tjetër Po përpiqeni të kuptoni se si t'i merrni komentet nga një skedar Google Docs? Po ju tregoj hapat me këtë tutorial hap pas hapi.
Nëse Google Docs nuk nënvizon fjalët e shkruara gabim për ju, ne kemi zgjidhjen për ju këtu.
Unë jam përfolur në këtë faqe kaq shumë herë në lidhje me Google Docs, do të supozoj se tashmë po përdorni këtë grup të mrekullueshëm mjetesh. Unë jam duke shkruar këtë blog
Kur shkruani një libër, letër ose raport, është e rëndësishme ta formatoni siç duhet. Një shembull i formatimit të mirë është një tabelë e përmbajtjes. Tani mund të krijoni
Nëse nuk mund të përdorni veçorinë e mbishkrimit në Google Docs, ne kemi një sërë zgjidhjesh të dobishme për t'ju ndihmuar të zgjidhni këtë problem.
Në dokumentet më të gjata, ndarja e tekstit në kapituj ose seksione është pothuajse e dhënë. Në një dokument fizik, kapërcimi përpara ose mbrapa është i lehtë – nuk është kështu
Mësoni se si të rishikoni historikun e dokumentit tuaj në Google Docs.
Ka ikur kohët kur nxirrnit theksuesin tuaj të verdhë neoni për të vizatuar vija kërcitëse mbi shënimet tuaja. Ndërsa marrja e shënimeve dhe shkrimi i dokumenteve ka qenë
Personalizo ngjyrën e sfondit në çdo dokument të Google Docs. Duke ndryshuar ngjyrën e sfondit, mund të shtoni prekjen tuaj personale.
Për të ndihmuar të tjerët të kuptojnë më mirë se çfarë përmban një objekt, është një ide e mirë të përdoret tekst alternativ. Teksti alternativ është një frazë ose fjalë që mund të shtohet Ky tutorial ju tregon se si të shtoni tekst alternativ në një skedar Google Docs.
Mësoni si të identifikoni telefonuesit e panjohur dhe të shmangni telefonatat e padëshiruara me metodat më të mira.
Mësoni si të ndani emrat dhe mbiemrat në Excel duke përdorur formula të thjeshta ose funksionin Text to Columns. Këshilla të dobishme për MS Office
Mësoni hap pas hapi se si të çaktivizoni lidhjet e klikueshme në Notepad++ me këtë tutorial të thjeshtë dhe të shpejtë.
Shmangni shfaqjen e një shfaqjeje në Up Next në Apple TV+ për t'i mbajtur të fshehta shfaqjet tuaja të preferuara nga të tjerët. Këtu janë hapat.
Zbuloni se sa e lehtë është të ndryshoni fotografinë e profilit për llogarinë tuaj Disney+ në kompjuterin tuaj dhe pajisjen Android.
Po kërkoni alternativa të Microsoft Teams për komunikime pa mundim? Gjeni alternativat më të mira të Microsoft Teams për ju në 2023.
Ky postim ju tregon se si të shkurtoni videot duke përdorur mjete të integruara në Microsoft Windows 11.
Nëse e dëgjoni shumë fjalën Clipchamp dhe pyesni se çfarë është Clipchamp, kërkimi juaj përfundon këtu. Ky është udhëzuesi më i mirë për të zotëruar Clipchamp.
Me Regjistruesin falas të zërit mund të krijoni regjistrime pa instaluar një softuer të palës së tretë në kompjuterin tuaj Windows 11.
Nëse dëshironi të krijoni video mahnitëse dhe tërheqëse për çfarëdo qëllimi, përdorni softuerin më të mirë falas të redaktimit të videove për Windows 11.






















