RREGULLIM: Skedari nuk mund të ngarkohet në Google Docs [Zgjidhur]
![RREGULLIM: Skedari nuk mund të ngarkohet në Google Docs [Zgjidhur] RREGULLIM: Skedari nuk mund të ngarkohet në Google Docs [Zgjidhur]](https://blog.webtech360.com/resources3/images10/image-170-1009005802852.png)
A duket i njohur ky gabim i Google Docs? Nëse nuk jeni në gjendje të ngarkoni një skedar në Google Docs, këta hapa të thjeshtë janë përshtatur për ju.
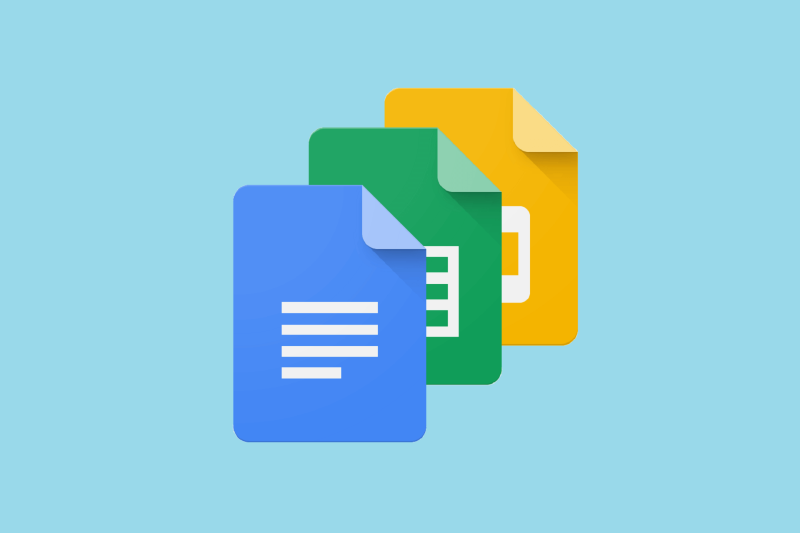
Viza em (-) është një shenjë pikësimi e gjatë me vizë që mund të shtohet për të përcaktuar fjalitë jo thelbësore. Megjithatë, em dash nuk është përdorur gjerësisht. Rrjedhimisht, çelësat em dash janë hequr gjerësisht nga tastierat standarde QWERTY .
Pra, disa përdorues mund të pyesin veten se si mund të shtojnë pika në dokumentet e Google Docs . Ka shumë mënyra se si mund të futni pikat në dokumente. Këtu janë gjashtë metoda alternative për futjen e dashit në Google Docs .
Si mund të përdor një dash në Google Docs?
1. Zgjidhni em dash në Google Docs
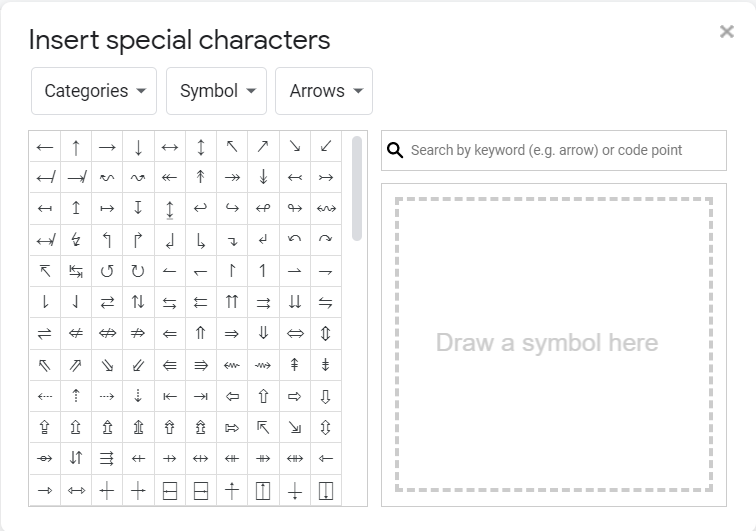
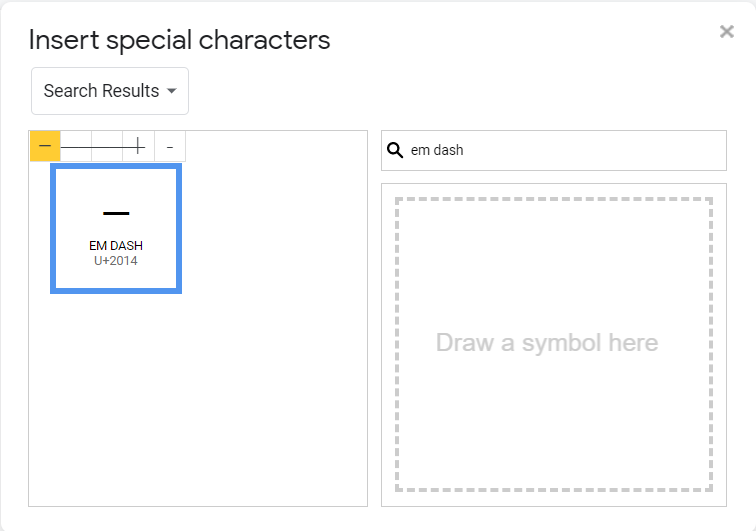
2. Shtoni vizën em te zëvendësimet automatike të Dokumenteve
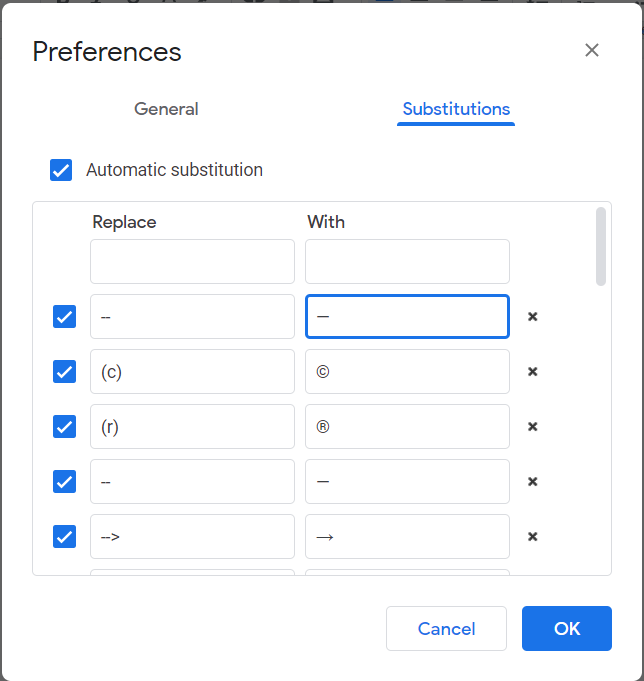
3. Kopjojeni dash me Hartën e Karaktereve të Windows 10
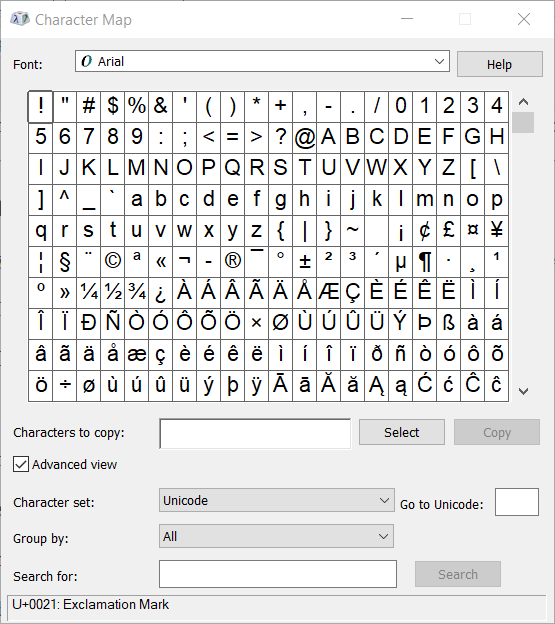
4. Desktop Chrome: Fut / Gjej & Zëvendëso
5. Shtypni shkurtoren e tastierës em dash në Google Docs

6. MacOS (metodë)
Përdoruesit e MacOS nuk kanë nevojë të zgjedhin dash në Google Docs . Në vend të kësaj, shtypni butonin e nxehtë Shift + Option + Minus për dash në tastierën macOS. Shtypja e tastit të vizës dy herë dhe "Space bar" do të shtojë gjithashtu një vizë em në dokumentet në macOS.
7. Android ose iOS: Vizë për mbajtje të gjatë
Ju mund t'i shtoni vizat em në dokumente me tastierat në ekran në disa celularë Android dhe iOS. Për ta bërë këtë, shtypni dhe mbani tastin e vizës derisa tastiera në ekran e celularit tuaj të shfaqë opsionet alternative të karaktereve. Zgjidhni vizën më të gjatë, e cila është viza em.
Këto janë mënyrat më efikase për të shtuar vizën em në dokumente në Google Docs dhe përpunues të tjerë fjalësh. Përdoruesit mund të përdorin mjetin e Karaktereve Speciale të Google Docs, por ky mjet nuk është thelbësor për futjen e pikave brenda përpunuesit të tekstit Docs.
A duket i njohur ky gabim i Google Docs? Nëse nuk jeni në gjendje të ngarkoni një skedar në Google Docs, këta hapa të thjeshtë janë përshtatur për ju.
Rikthejeni shiritin e veglave nëse nuk shfaqet në Dokumentet e Google duke e zbuluar atë ose duke marrë lejet e modifikimit. Nëse këto dështojnë, përdorni një shfletues të rekomanduar.
Mund të futni një vizë em/të gjatë në Google Docs me programin e tij Insert Special Character ose duke kopjuar një vizë em nga Character Map në Windows.
Mjetet e formatimit janë një nga asetet më të mira të Google Docs dhe kufijtë janë një prej tyre – ato mund të përdoren në mënyra të ndryshme dhe mund të duken po aq unike sa
Ndërsa Google Docs është një mjet fantastik për letra, raporte dhe punë të tilla, ai nuk është i gjithëfuqishëm dhe ndonjëherë ka nevojë për pak ndihmë për të kryer punën.
Nëse po pyesni se si të shtoni skicë në dokumentet e Google Docs, klikoni Shiko dhe opsionin Shfaq skicën e dokumentit në Google Docs.
Kur punoni me të tjerët, ndarja e skedarëve është diçka që do të bëni herët a vonë. Në ato skedarë të përbashkët, do t'ju duhet gjithashtu të lini personin tjetër Po përpiqeni të kuptoni se si t'i merrni komentet nga një skedar Google Docs? Po ju tregoj hapat me këtë tutorial hap pas hapi.
Nëse Google Docs nuk nënvizon fjalët e shkruara gabim për ju, ne kemi zgjidhjen për ju këtu.
Unë jam përfolur në këtë faqe kaq shumë herë në lidhje me Google Docs, do të supozoj se tashmë po përdorni këtë grup të mrekullueshëm mjetesh. Unë jam duke shkruar këtë blog
Kur shkruani një libër, letër ose raport, është e rëndësishme ta formatoni siç duhet. Një shembull i formatimit të mirë është një tabelë e përmbajtjes. Tani mund të krijoni
Nëse nuk mund të përdorni veçorinë e mbishkrimit në Google Docs, ne kemi një sërë zgjidhjesh të dobishme për t'ju ndihmuar të zgjidhni këtë problem.
Në dokumentet më të gjata, ndarja e tekstit në kapituj ose seksione është pothuajse e dhënë. Në një dokument fizik, kapërcimi përpara ose mbrapa është i lehtë – nuk është kështu
Mësoni se si të rishikoni historikun e dokumentit tuaj në Google Docs.
Ka ikur kohët kur nxirrnit theksuesin tuaj të verdhë neoni për të vizatuar vija kërcitëse mbi shënimet tuaja. Ndërsa marrja e shënimeve dhe shkrimi i dokumenteve ka qenë
Personalizo ngjyrën e sfondit në çdo dokument të Google Docs. Duke ndryshuar ngjyrën e sfondit, mund të shtoni prekjen tuaj personale.
Për të ndihmuar të tjerët të kuptojnë më mirë se çfarë përmban një objekt, është një ide e mirë të përdoret tekst alternativ. Teksti alternativ është një frazë ose fjalë që mund të shtohet Ky tutorial ju tregon se si të shtoni tekst alternativ në një skedar Google Docs.
Po përpiqeni të fshini një faqe të zbrazët në Word? Në këtë udhëzues, ne do t
Kjo është një nga pyetjet më të mëdha që bëjnë përdoruesit, nëse mund të shohin kush e ka parë profilin e tyre në Instagram. Mësoni më shumë për mënyrat dhe mjetet që ndihmojnë në monitorimin e vizitorëve të profilit tuaj!
Mësimi për instalimin e një printeri në Windows 10, duke përfshirë printerët Wi-Fi dhe ata lokalë. Udhëzime hap pas hapi dhe zgjidhje për problemet e zakonshme.
Mësoni se si të zhbllokoni dikë në Facebook dhe Messenger lehtësisht me këtë udhëzues të detajuar. Ndiqni hapat e thjeshtë për të rifituar kontaktin me miqtë tuaj të bllokuar.
Dëshironi të fshini lejet e skaduara dhe të rregulloni portofolin e Apple? Ndiqni ndërsa unë shpjegoj në këtë artikull se si të hiqni artikujt nga Apple Wallet.
Pavarësisht nëse jeni i rritur apo i ri, mund t'i provoni këto aplikacione ngjyrosëse për të çliruar kreativitetin tuaj dhe për të qetësuar mendjen tuaj.
Ky udhëzues ju tregon se si të zgjidhni një problem me pajisjen tuaj Apple iPhone ose iPad që shfaq vendndodhjen e gabuar.
Shiko se si mund të aktivizosh dhe menaxhosh "Mos shqetëso" në iPad, në mënyrë që të përqendrohesh në atë që duhet të bësh. Këtu janë hapat që duhen ndjekur.
Shihni mënyra të ndryshme se si mund ta bëni tastierën tuaj iPad më të madhe pa një aplikacion të palës së tretë. Shihni gjithashtu se si ndryshon tastiera me një aplikacion.
A po përballeni me gabimin e iTunes që nuk zbulon iPhone ose iPad në kompjuterin tuaj Windows 11? Provoni këto metoda të provuara për të zgjidhur problemin tani!





















