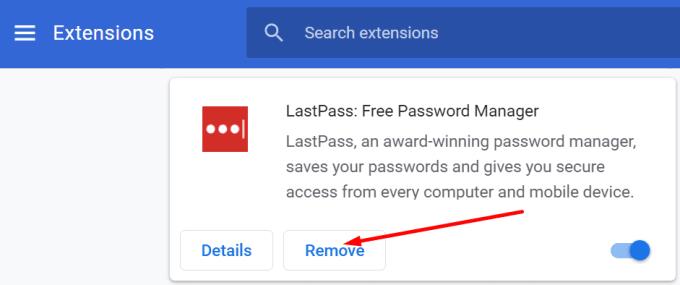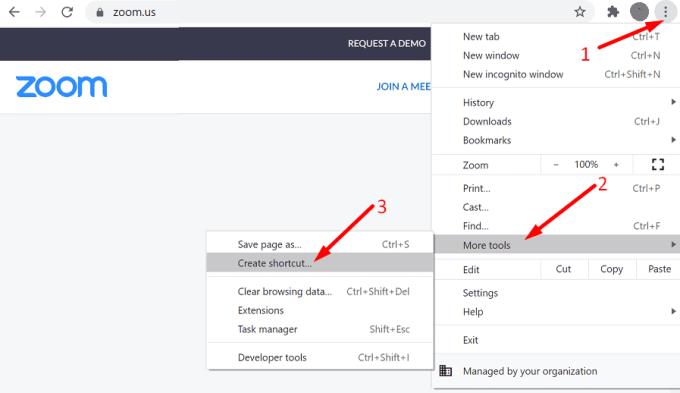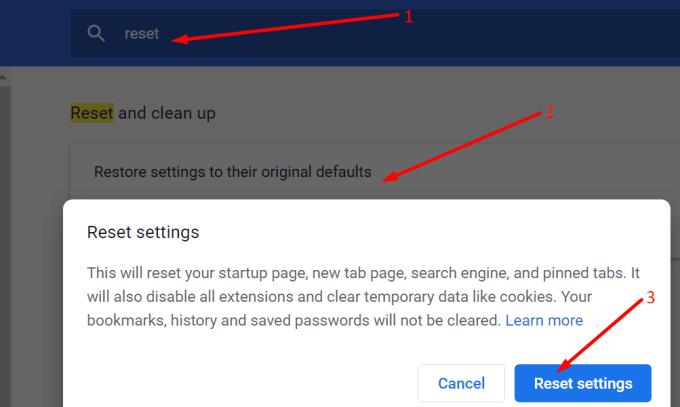Pajisjet Chromebook janë shumë të njohura në mesin e mësuesve dhe studentëve dhe për një arsye të mirë. Ato janë të përballueshme, të sigurta, të lehta për t'u përdorur dhe kanë një jetëgjatësi të shkëlqyer të baterisë. Pajisja e thjeshtuar i bën ato pajisje të qëndrueshme. Miliona studentë mbështeten në pajisjet e tyre Chromebook për të ndjekur klasat virtuale në Zoom. Por ndonjëherë, kombinimi Zoom dhe Chromebook nuk funksionon siç duhet.
Si mund ta rregulloj Zoom që nuk lidhet në Chromebook?
Kontrolloni lidhjen tuaj
- Sigurohuni që lidhja juaj e rrjetit të jetë e qëndrueshme dhe të keni gjerësi bande të mjaftueshme për t'u përdorur nga Chromebook.
- Nëse pajisje të tjera po përdorin lidhjen, shkëputni ato dhe kontrolloni nëse vëreni ndonjë përmirësim.
- Merrni një përshtatës dhe lidhni Chromebook tuaj me internetin nëpërmjet një kablloje Ethernet për një lidhje më të shpejtë.
- Rinisni kompjuterin dhe ruterin për të rifreskuar lidhjen.
Çinstaloni aplikacionet dhe shtesat e reja
Nëse ky problem ka ndodhur pak pasi keni instaluar aplikacione ose shtesa të reja në Chromebook, provo t'i çinstalosh ato. Nëse po ndërhyjnë me Zoom, heqja e tyre duhet ta zgjidhë problemin.
Për të çinstaluar një aplikacion nga Chromebook juaj, klikoni Launcher dhe më pas goditni shigjetën lart .
Klikoni me të djathtën mbi aplikacionin që dëshironi të fshini.
Zgjidhni Uninstall dhe hiqni atë. Rinisni kompjuterin tuaj dhe kontrolloni nëse mund të përdorni Zoom.
Për të çinstaluar shtesat e shfletuesit, hapni Chrome, klikoni në meny, zgjidhni Më shumë Mjete dhe më pas Zgjerime . Hit Largo butonin ndodhet ngjitur me zgjerimin që dëshironi të fshini.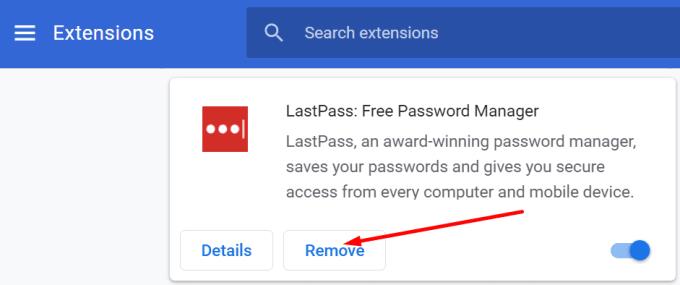
Për më tepër, çaktivizoni të gjitha shtesat tuaja dhe kontrolloni nëse vëreni ndonjë përmirësim. Ndoshta një nga shtesat tuaja po bllokon Zoom.
Hyni në faqen e internetit të Zoom dhe hiqni Zoom për ueb
Shumë përdorues u ankuan se aplikacioni në internet Zoom është shpesh i paqëndrueshëm. Si rezultat, përdoruesit preferojnë të identifikohen drejtpërdrejt në faqen e internetit të Zoom.
Kur instaloni Zoom në Chromebook tuaj, programi ju shtyn gjithashtu të merrni aplikacionin Android dhe aplikacionin e uebit. Hapni shfletuesin tuaj, shkoni te Zgjerimet dhe hiqni shtesën e shfletuesit Zoom. Përdorni vetëm aplikacionin e pavarur Zoom.
Më pas, shkoni në faqen e internetit të Zoom , identifikohuni në llogarinë tuaj, klikoni në menynë e shfletuesit, shkoni te Më shumë vegla dhe zgjidhni Krijo shkurtore . Emërtoni shkurtoren e re Zoom dhe vendoseni të hapet si një dritare e re.
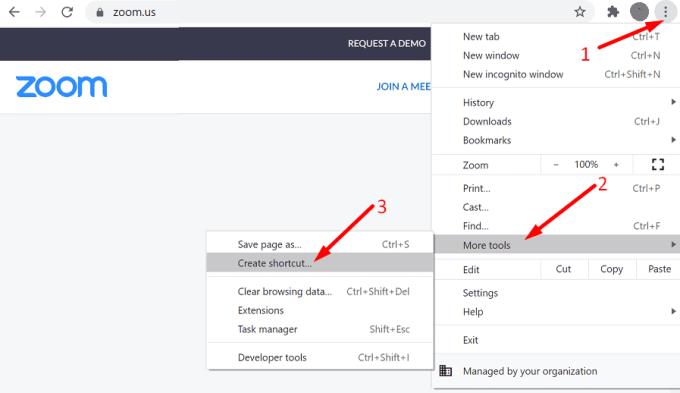
Zoom do të vazhdojë t'ju kërkojë të shkarkoni aplikacionin e uebit (zgjatja e shfletuesit). Injoroni sinjalizimet dhe përdorni Zoom direkt në shfletues.
Rivendosni cilësimet e shfletuesit tuaj
Ndoshta cilësimet e tua aktuale po pengojnë lidhjen e Chromebook me internetin. Rivendosni cilësimet e shfletuesit tuaj dhe kontrolloni rezultatet.
Hapni Chrome dhe klikoni tre pikat në këndin e sipërm të djathtë.
Pastaj zgjidhni Cilësimet dhe shkoni te Advanced .
Shkoni te " Rivendosja e cilësimeve" dhe zgjidhni " Rivendosni cilësimet në standardet e tyre origjinale" .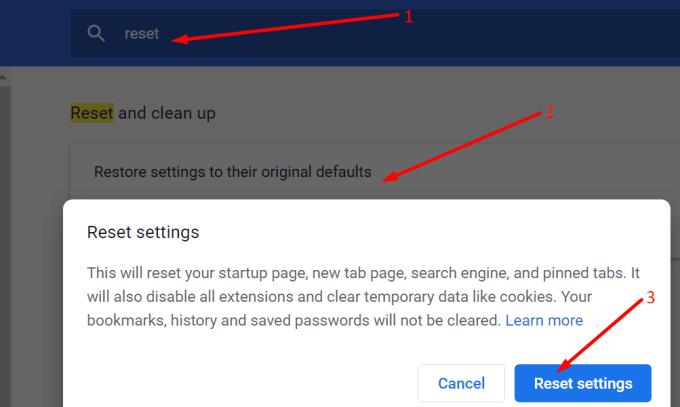
Mbyllni shfletuesin, rinisni atë dhe kontrolloni nëse mund të lidheni tani.
Kontrolloni rezolucionin tuaj
Disa përdorues të Spin 713 konfirmuan se e zgjidhën këtë problem duke ndryshuar cilësimet e rezolucionit. Ata vunë re se Zoom nuk u hap kur rezolucioni ishte vendosur në 75%. Pas ndryshimit të rezolucionit në 80%, Zoom funksionoi mirë. Luaj me cilësimet e rezolucionit dhe kontrollo rezultatet.
Përditësoni ChromeOS dhe riinstaloni Zoom
Përdorues të tjerë arritën të rregullojnë problemet e tyre të Zoom duke instaluar përditësimet më të fundit të ChromeOS dhe duke riinstaluar Zoom. Shkoni te Cilësimet , zgjidhni Rreth Chrome dhe klikoni mbi Kontrolloni për përditësime .
Çinstaloni aplikacionin Zoom dhe rinisni Chromebook. Pastaj instaloni përsëri Zoom dhe kontrolloni nëse problemet e lidhjes janë zhdukur.
konkluzioni
Zmadhimi duket se është mjaft i paqëndrueshëm në Chromebook. Shumë përdorues u ankuan se zgjerimi i Zoom shpesh ndalon së punuari ose nuk lidhet. Për të zgjidhur problemin, kontrolloni lidhjen tuaj, përditësoni ChromeOS, rivendosni cilësimet e shfletuesit dhe ndryshoni rezolucionin e ekranit. A shqetësoheni shpesh nga problemet e Zoom? Na tregoni më shumë për përvojën tuaj në komentet më poshtë.