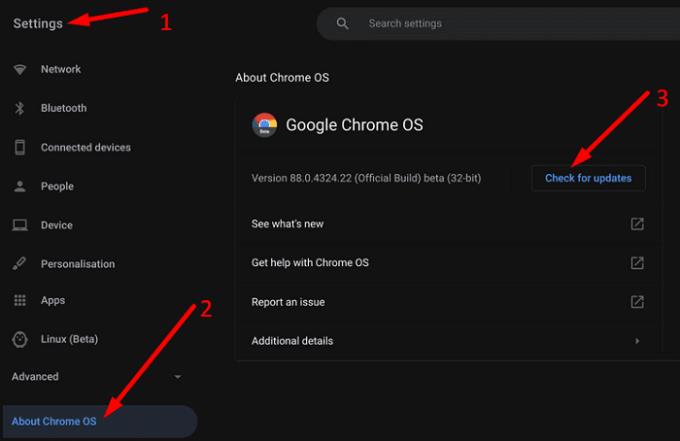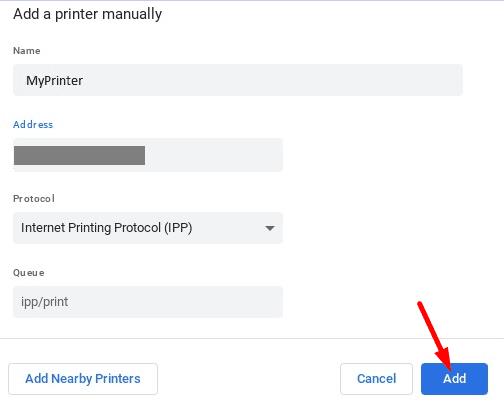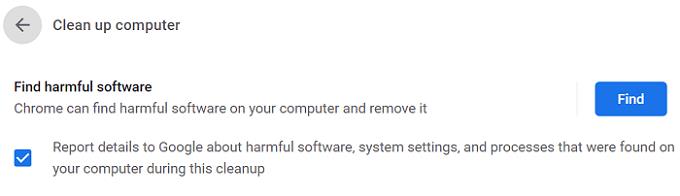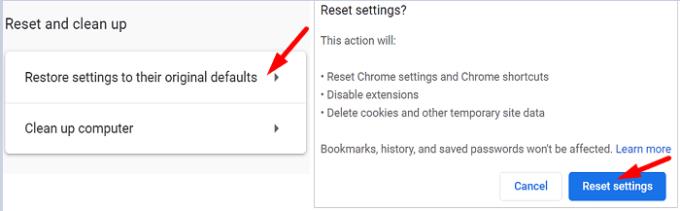Përdoruesit e Chromebook herë pas here mund të kenë nevojë të kryejnë disa hapa për zgjidhjen e problemeve për të printuar skedarët e tyre. Për shembull, mund të merrni gabime të ndryshme kur konfiguroni printerin . Pasi të keni konfiguruar pajisjen, ChromeOS mund të dështojë të ngarkojë pamjen paraprake të printimit dhe nuk mund të klikoni mbi Print. Shpesh, laptopi juaj nuk mund ta gjejë printerin dhe qëndron në listën e përzgjedhjes "Destination". Epo, nëse po kërkoni një zgjidhje për të rregulluar problemet e pamjes paraprake të printimit në ChromeOS, ndiqni hapat e zgjidhjes së problemeve më poshtë.
Pse nuk po ngarkohet pamja paraprake e printimit tim në Chromebook?
Rinisni laptopin dhe printerin tuaj
Thjesht rinisja e Chromebook dhe printerit tuaj bën mrekulli. Së pari, rindizni laptopin dhe më pas printerin disa herë radhazi. Nëse pamja paraprake e printimit nuk do të ngarkohet ende, mbyllni Chromebook dhe printerin tuaj dhe prisni 30 sekonda. Ndërkohë, rinisni edhe ruterin tuaj. Më pas, aktivizoni të gjitha pajisjet tuaja dhe kontrolloni nëse kjo metodë e zgjidh problemin.
Disa përdorues thanë se duhet t'i ndiqni këto hapa në këtë renditje specifike (me sa duket, rendi i hapave ka shumë rëndësi):
Fikni printerin tuaj.
Çaktivizoni Chromebook-in tuaj.
Pastaj fikni ruterin tuaj me valë.
Prisni dy minuta.
Pas kësaj, aktivizoni ruterin tuaj Wi-Fi dhe prisni derisa të ndizet plotësisht.
Aktivizoni Chromebook-in tuaj dhe prisni derisa të lidhet me rrjetin.
Pastaj, ndizni printerin tuaj dhe prisni një minutë tjetër.
Shkoni te Cilësimet , kontrolloni nëse mund ta zgjidhni printerin siç duhet. Provoni të printoni përsëri skedarin problematik.
Sigurohuni që printeri juaj po punon në rrjetin e duhur. Si një kujtesë e shpejtë, Chromebook dhe printeri juaj duhet të lidhen në të njëjtin rrjet.
Për më tepër, kontrolloni për përditësime dhe instaloni versionin më të fundit të ChromeOS në pajisjen tuaj. Shkoni te Cilësimet , zgjidhni Rreth ChromeOS dhe kontrolloni për përditësime .
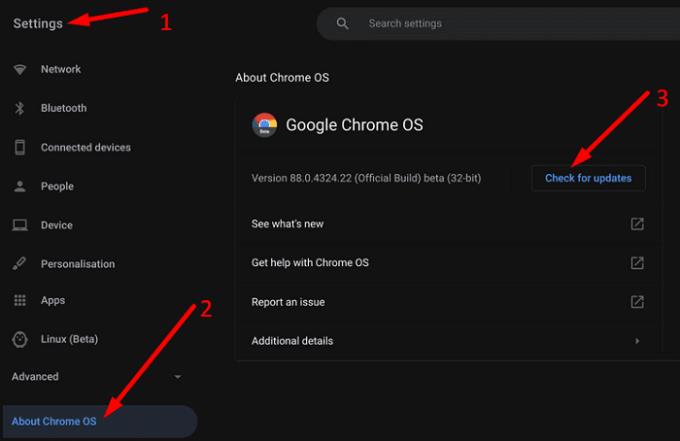
Kontrolloni cilësimet e printerit tuaj
Shtoni printerin që dëshironi të përdorni në listën tuaj të printerëve të ruajtur.
Klikoni në ikonën e kohës dhe shkoni te Cilësimet .
Zgjidhni Printera nën Print dhe skanoni .
Shkoni te Printerët e disponueshëm për të ruajtur dhe klikoni butonin Ruaj pranë printerit tuaj.
Sigurohuni që printeri juaj të jetë i dukshëm nën Printerët e ruajtur.
Përndryshe, hiqni printerin tuaj dhe prisni 30 sekonda që ChromeOS të heqë plotësisht pajisjen. Kthehuni te Printerët dhe shtoni përsëri printerin tuaj.
Konfiguro manualisht printerin
Nëse printeri është tashmë i disponueshëm nën Printerët e ruajtur, zgjidhni Më shumë opsione dhe shtypni opsionin Hiq . Rinisni Chromebook-in tuaj dhe konfiguroni përsëri printerin, por këtë herë, konfigurojeni manualisht.
Klikoni në ikonën e kohës dhe shkoni te Cilësimet .
Shkoni te Advanced dhe zgjidhni Printers .
Klikoni mbi Shto printerin dhe futni manualisht informacionin e printerit tuaj.
- Emri: Futni cilindo emër që dëshironi; me të vërtetë nuk ka rëndësi.
- Adresa: Fusni adresën IP të printerit tuaj. Kontrolloni dy herë adresën për t'u siguruar që nuk ka gabime shtypi.
- Protokolli: Shumica e printerëve mbështesin protokollin IPP.
- Radha: Futni ipp/print.
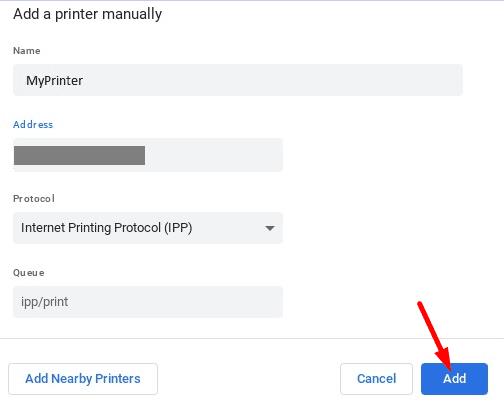
Nëse problemi vazhdon, shkoni në faqen e internetit të prodhuesit të printerit tuaj dhe shkarkoni firmware-in më të fundit të printerit.
Kontrolloni shfletuesin tuaj
Cache e shfletimit tuaj mund të ndërhyjë në procesin e printimit. E njëjta gjë vlen edhe për shtesat tuaja. Vazhdoni dhe pastroni cache-in dhe skedarët e personalizimit të Chrome . Pastaj, çaktivizoni të gjitha shtesat tuaja dhe rifreskoni shfletuesin. Klikoni mbi Opsione të tjera , shkoni te Më shumë vegla dhe zgjidhni Zgjerime . Kontrolloni nëse problemi është zhdukur.

Hapat Shtesë
- Provoni të printoni në modalitetin e fshehtë.
- Ekzekutoni mjetin e pastrimit të Chrome për të hequr çdo kod të padëshiruar që mund të shkaktojë këtë problem printimi.
- Shkoni te Settings , lëvizni poshtë te Advanced dhe më pas lëvizni poshtë te Clean up computer .
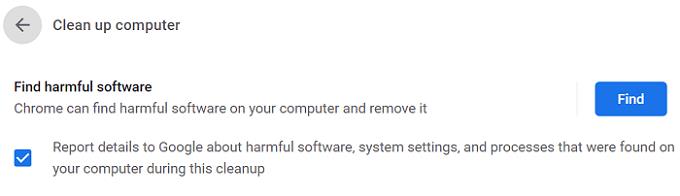
- Dilni nga llogaria juaj e Google, rinisni Chrome dhe regjistrohuni përsëri.
- Përdorni drejtuesin e printerit WiFi për shtesën e Chromebooks . Duhet të funksionojë me shumicën e printerëve atje. Sigurohuni që shtesa të funksionojë dhe provoni të printoni përsëri nga Chrome.
Nëse problemi vazhdon, rivendosni cilësimet e shfletuesit tuaj në standardet origjinale. Shkoni te " Më shumë opsione" , zgjidhni " Cilësimet " dhe lëvizni poshtë te " Përparuar" . Lëvizni përsëri poshtë te Reset dhe pastroni dhe zgjidhni Rikthe cilësimet në parazgjedhjet e tyre origjinale .
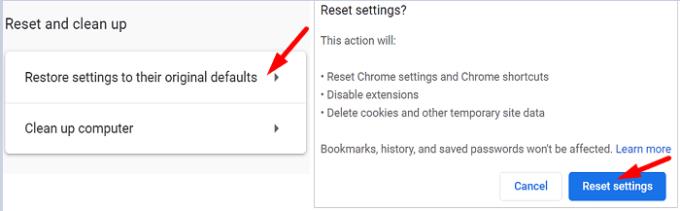
Powerwash pajisjen tuaj
Nëse asgjë nuk funksionon, provoni ta lani pajisjen me energji elektrike. Shumë përdorues konfirmuan se larja me energji elektrike e pajisjeve të tyre Chromebook zgjidhi problemin e pamjes paraprake të printimit kur asgjë tjetër nuk funksionoi. Mbani në mend se kryerja e një powerwash do të heqë të gjitha të dhënat lokale. Bëni kopje rezervë të të dhënave tuaja në rast se dëshironi t'i rivendosni ato më vonë.
Mbylle Chromebook-in tënd.
Shtypni dhe mbani butonin e energjisë për të ndezur laptopin.
Shtypni njëkohësisht tastet Ctrl + Shift + Alt + R ndërsa jeni në ekranin e hyrjes.
konkluzioni
Nëse Chromebook nuk mund të ngarkojë pamjen paraprake të printimit, rinisni laptopin, printerin dhe ruterin. Për më tepër, hiqni dhe konfiguroni përsëri printerin. Nëse problemi vazhdon, pastroni cache-in tuaj të Chrome dhe çaktivizoni shtesat tuaja. Ju gjithashtu mund të rivendosni shfletuesin tuaj në cilësimet e paracaktuara. Cila nga këto zgjidhje funksionoi për ju? Ndani komentet tuaja në komentet më poshtë.