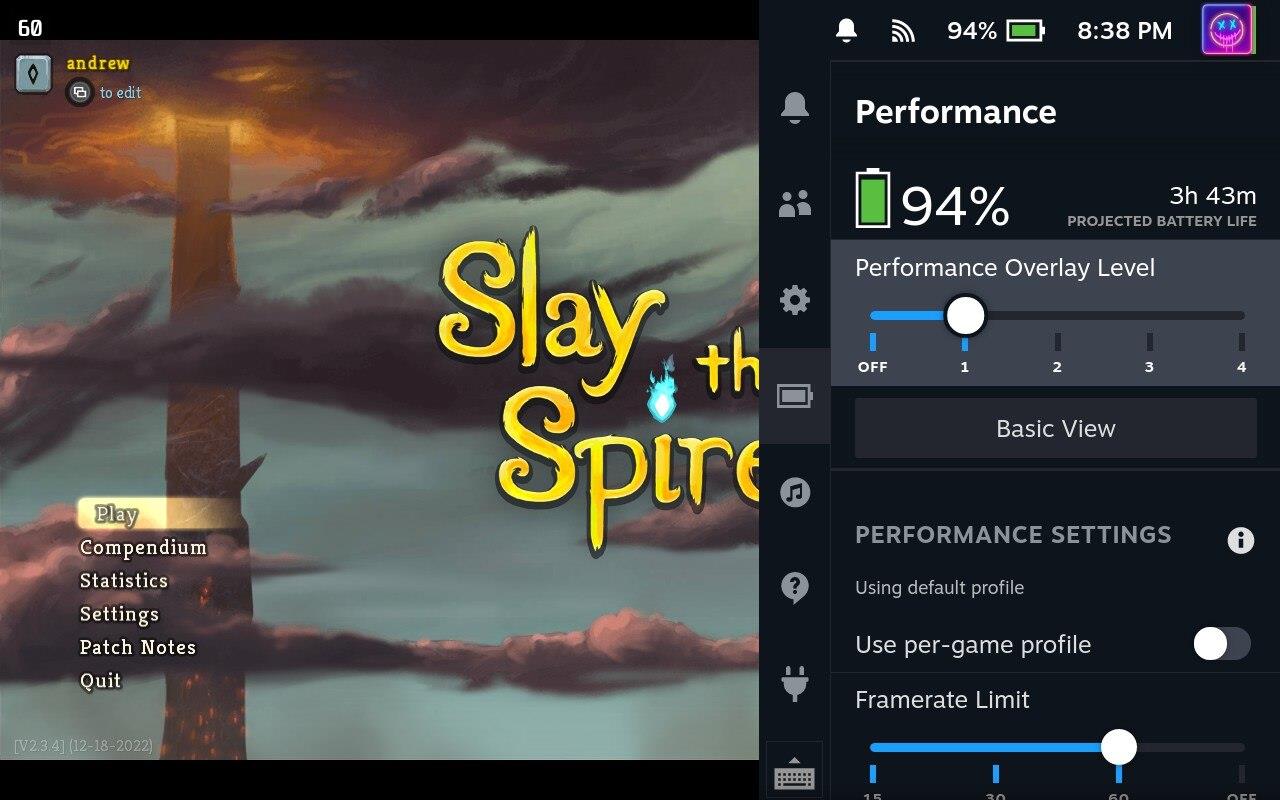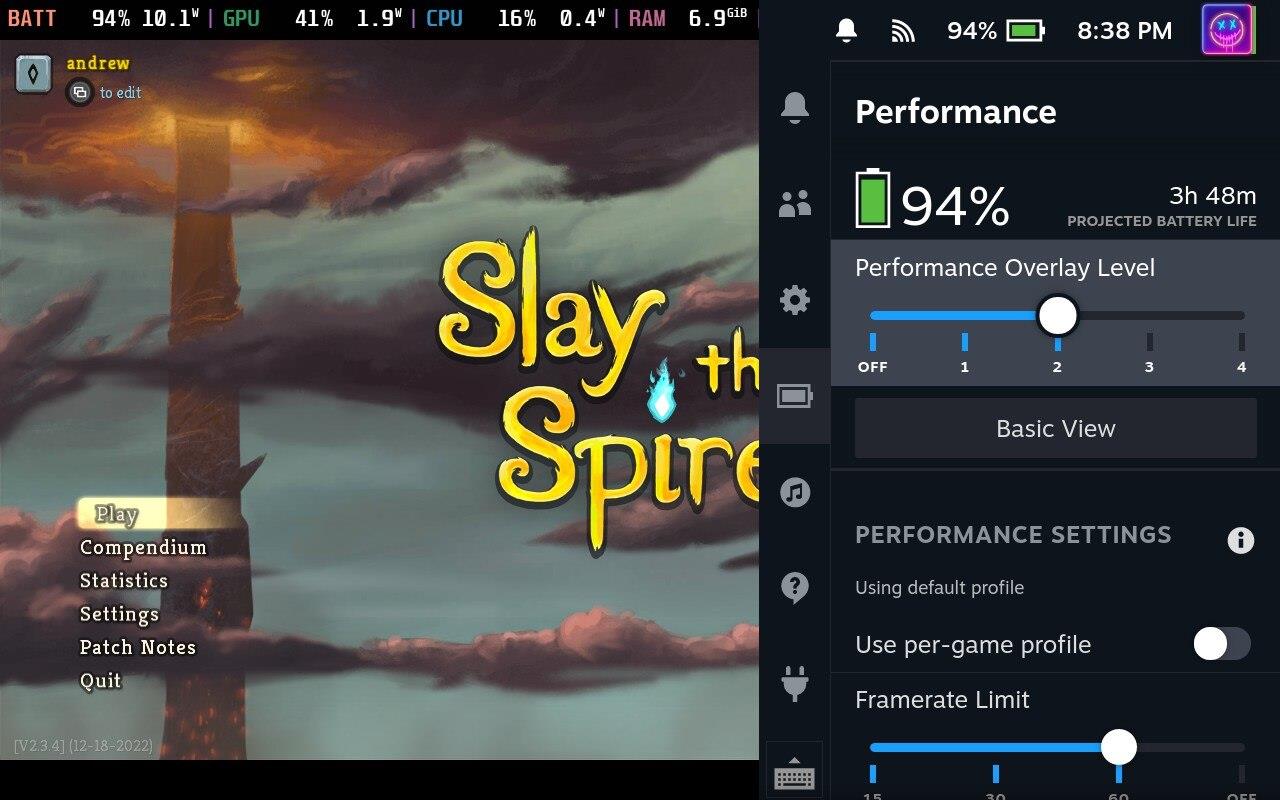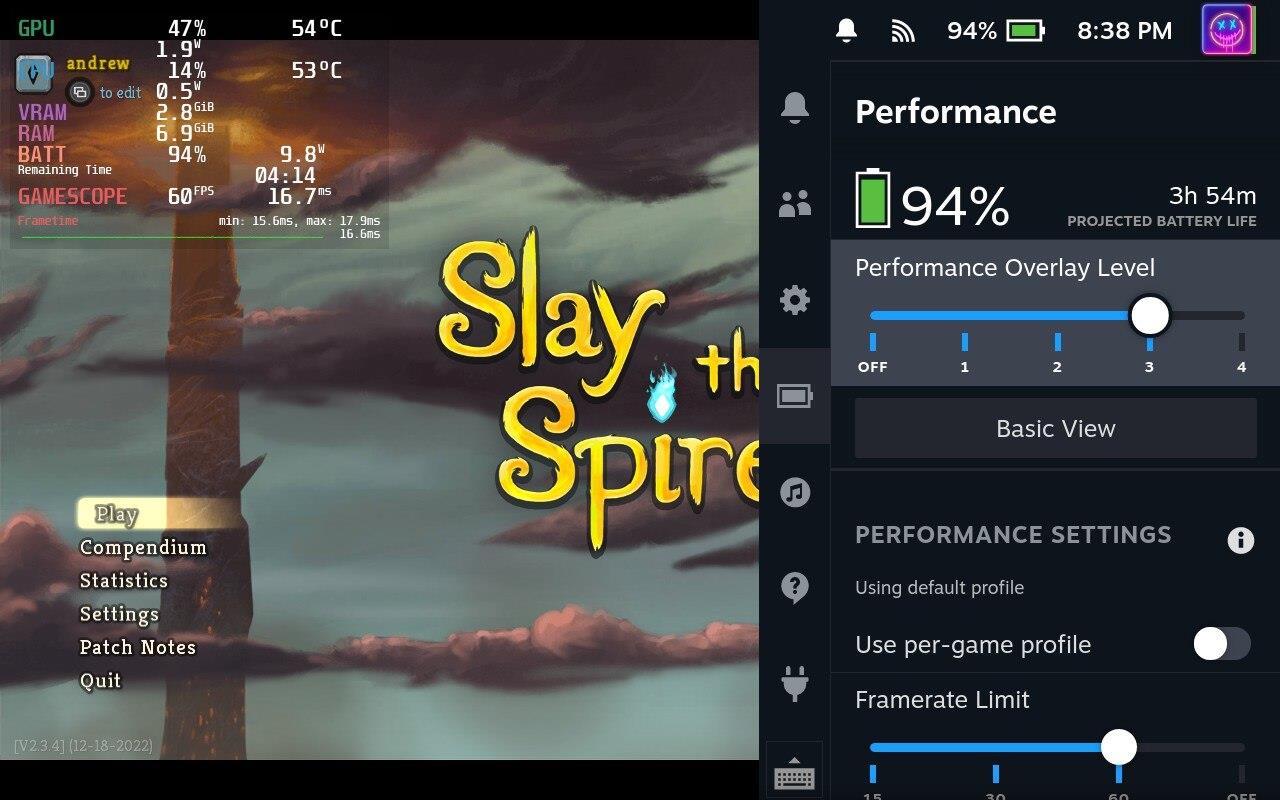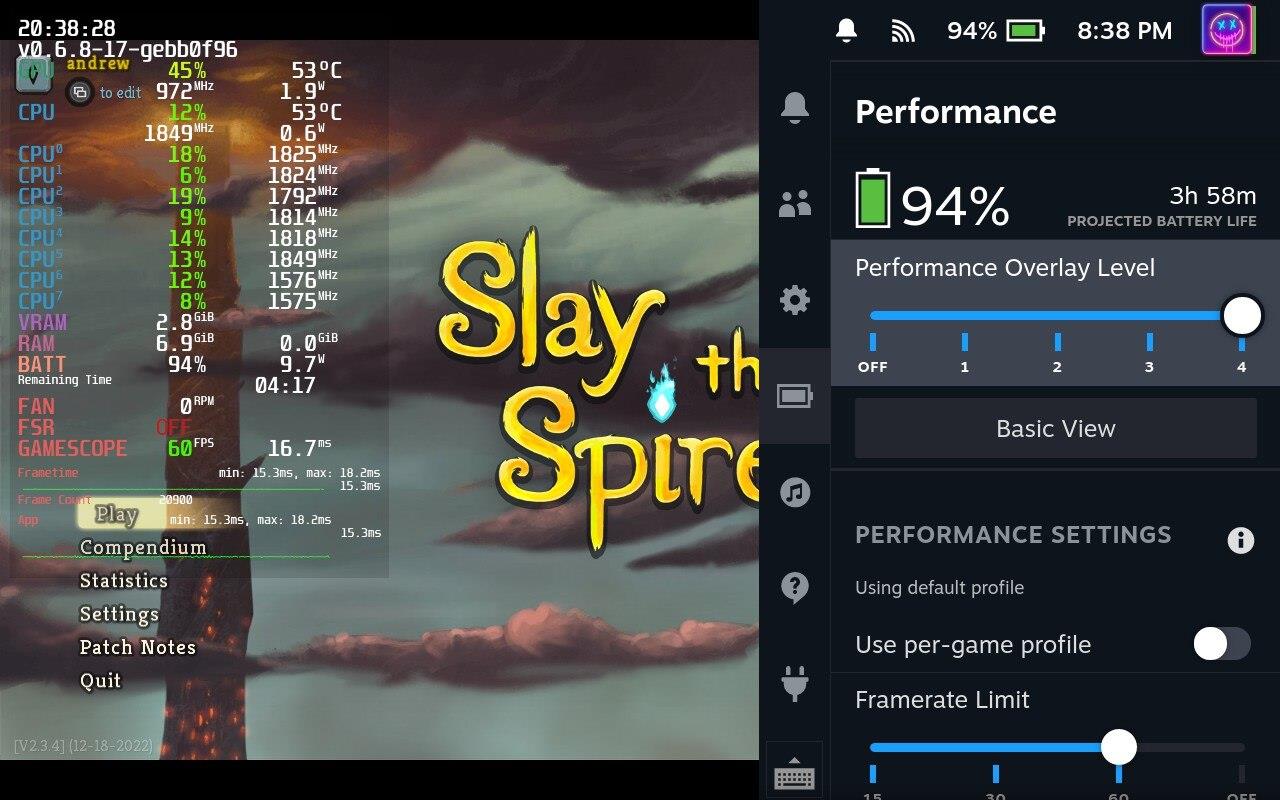Steam Deck ofron një përvojë të fuqishme dhe të gjithanshme lojrash pikërisht në majë të gishtave tuaj. Megjithatë, për të optimizuar lojërat tuaja dhe për të siguruar performancën më të mirë të mundshme, mund t'ju duhet të ndryshoni cilësimet grafike të Steam Deck. Ky udhëzues do të ofrojë një vështrim të thellë se si mund t'i ndryshoni këto cilësime për të përmbushur nevojat dhe preferencat tuaja specifike, duke përmirësuar si lojën ashtu edhe jetëgjatësinë e baterisë.
A keni nevojë të ndryshoni cilësimet e grafikës?

Si çdo pajisje lojrash, performanca e lojërave në Steam Deck do të varet nga kërkesat e sistemit të tyre. Ndërsa APU e personalizuar e pajisjes (një kombinim i një CPU dhe GPU), i zhvilluar nga AMD, pritet të trajtojë mirë shumicën e lojërave, mund të ketë raste kur rregullimi i cilësimeve grafike mund të përmirësojë performancën ose jetëgjatësinë e baterisë.
Nëse një lojë nuk funksionon aq mirë sa do të dëshironit, ose nëse dëshironi të zgjasni jetëgjatësinë e baterisë, mund të konsideroni uljen e disa cilësimeve grafike, të tilla si rezolucioni, shpejtësia e kuadrove ose detaje si cilësia e teksturës dhe hijet. Ekrani 7 inç i Steam Deck ka një rezolucion prej 1280×800 piksele, kështu që ekzekutimi i lojërave në këtë rezolucion, në vend të një më të lartë, duhet të jetë i mjaftueshëm për shumicën e përdoruesve.
Valve po integron gjithashtu një veçori në SteamOS që do t'i lejojë lojtarët të vendosin cilësime specifike për lojën, që do të thotë se mund të rregulloni cilësimet grafike për secilën lojë individualisht bazuar në performancën e saj.
Si të ndryshoni cilësimet e grafikës në Steam Deck
Steam Deck është krijuar për të ekzekutuar lojërat AAA në mënyrë origjinale, dhe Valve ka treguar se po optimizon ndërfaqen SteamOS dhe shtresën e përputhshmërisë Proton për të siguruar që lojërat të funksionojnë pa probleme në pajisje. Por duhet të keni parasysh se ndryshimi i cilësimeve të grafikës mund të ndikojë në performancën dhe jetëgjatësinë e baterisë së pajisjes suaj. Cilësimet më të larta zakonisht ofrojnë më shumë detaje vizuale, por gjithashtu mund të kërkojnë më shumë fuqi përpunuese dhe të zvogëlojnë jetëgjatësinë e baterisë. Gjithçka ka të bëjë me gjetjen e ekuilibrit që funksionon më mirë për stilin dhe kërkesat tuaja individuale të lojës.
Aktivizo Mbivendosjen e Performancës në Steam Deck
Nëse thjesht dëshironi të merrni një bazë për të parë se sa mirë funksionon ose funksionon Steam Deck, mund ta bëni këtë duke aktivizuar Mbivendosjen e Performancës. Nuk ka asnjë aplikacion shtesë që duhet të shkarkoni, pasi ky është vetëm i integruar në vetë SteamOS.
- Aktivizoni Steam Deck.
- Shtypni butonin Options në anën e djathtë poshtë tastierës.
- Lëvizni poshtë dhe zgjidhni ikonën Bateria .
- Lëvizni poshtë derisa të arrini seksionin Niveli i Mbivendosjes së Performancës .

- Rrëshqitni çelësin në të djathtë derisa të arrini mbivendosjen që preferoni. Ka katër opsione të ndryshme për të zgjedhur.
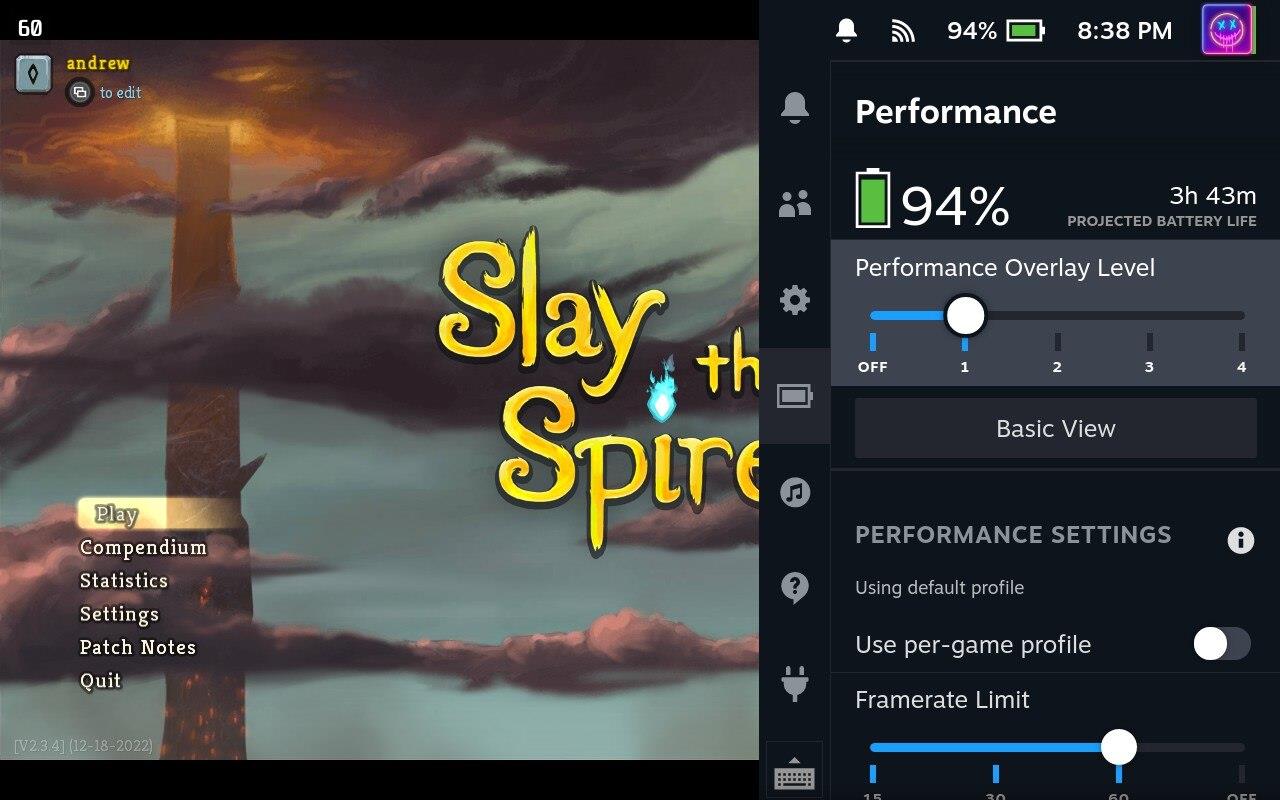
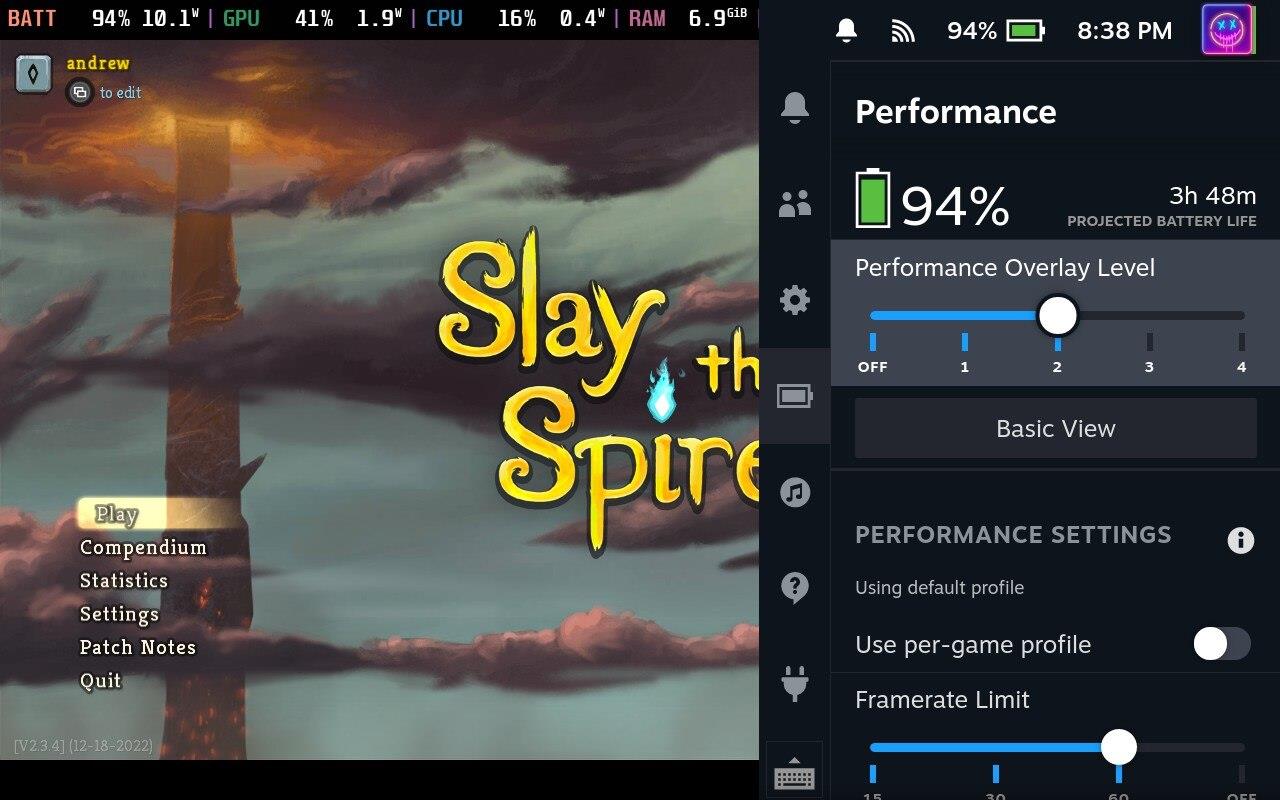
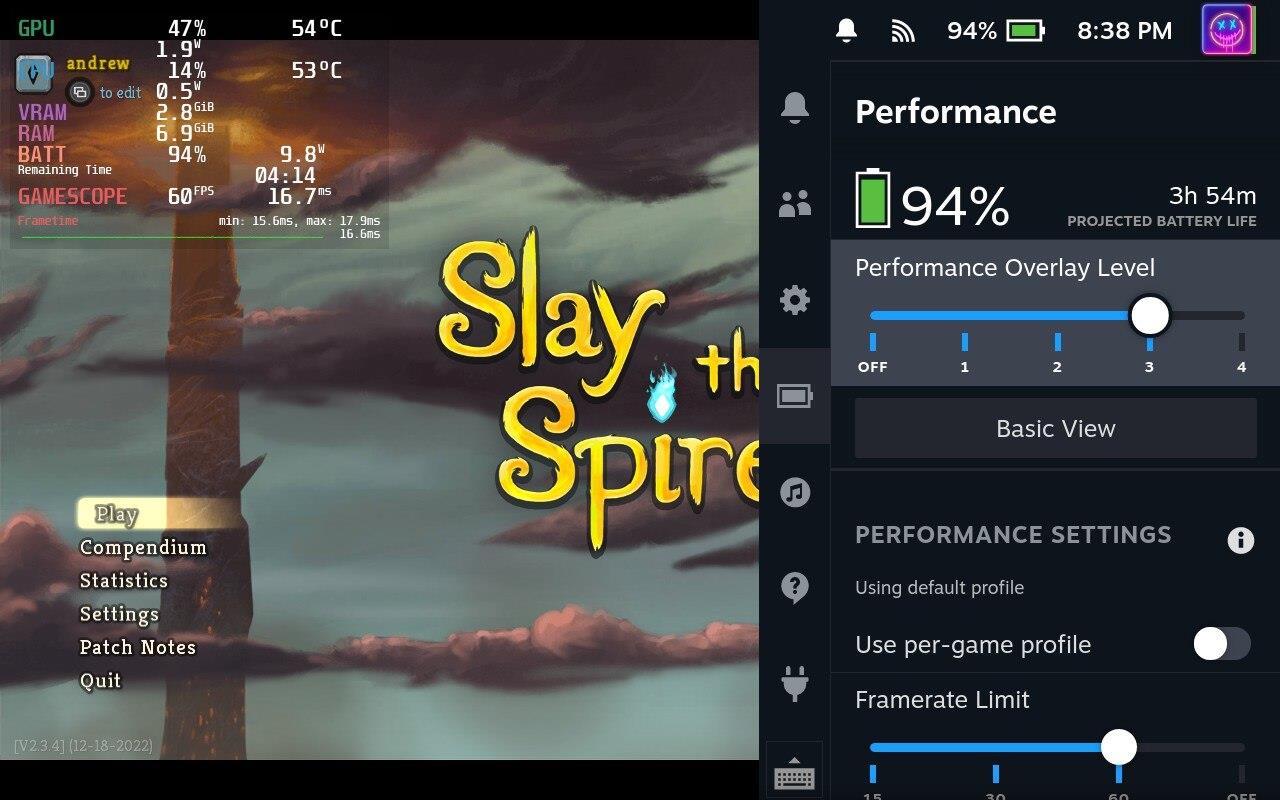
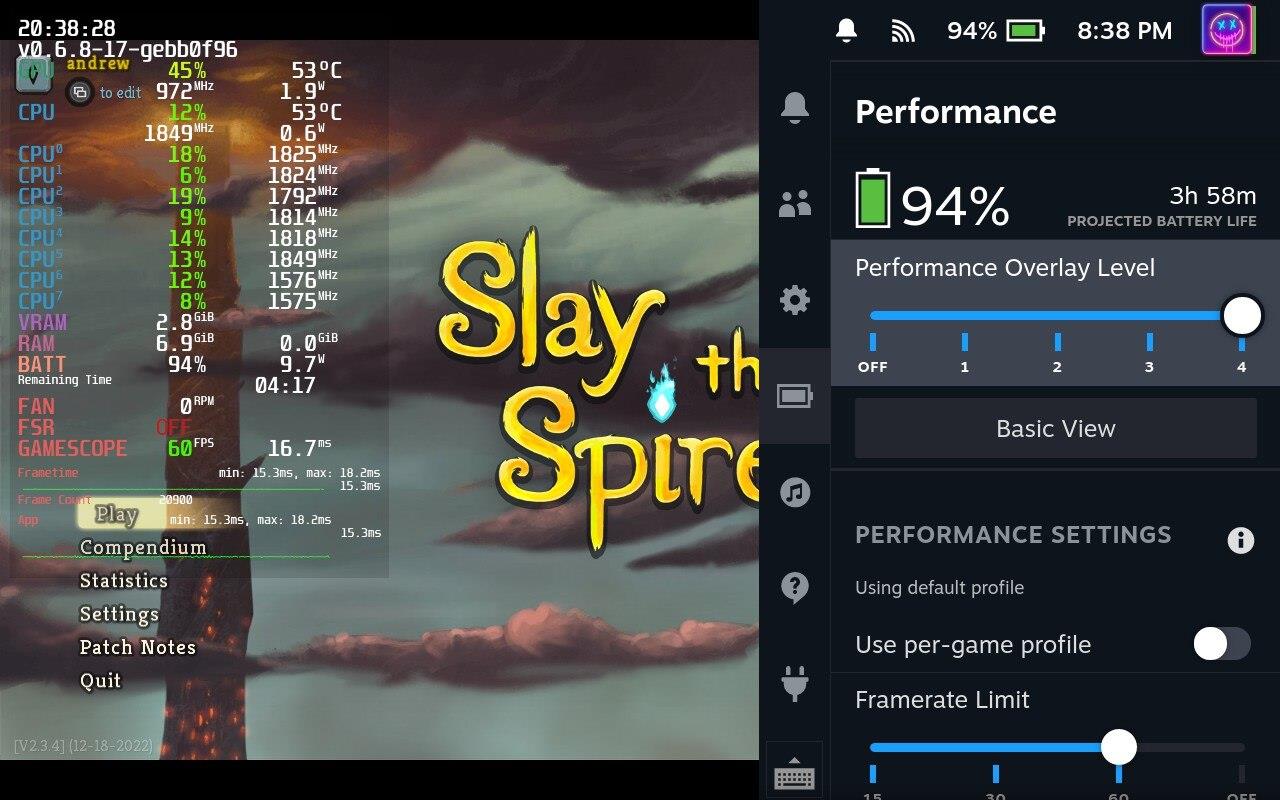
Personalizo Performancën për Lojëra
Ka disa mënyra se si mund të ndryshoni cilësimet e grafikës në Steam Deck, ku e para është krijuar për të gjitha lojërat Steam që shkarkoni dhe luani. Kjo do të thotë që nëse jeni duke luajtur një titull AAA ose duke ndezur një emulator retro, ai do të përdorë të njëjtin profil të performancës. Ndërsa kjo mund të jetë e shkëlqyeshme në disa raste, në të vërtetë nuk është e nevojshme për ato lojëra që nuk janë aq kërkuese.
- Aktivizoni Steam Deck.
- Hapni dhe filloni lojën që dëshironi të personalizoni.
- Shtypni butonin Options në anën e djathtë poshtë tastierës.
- Lëvizni poshtë derisa të arrini seksionin e Cilësimeve të Performancës .

Aktivizo profilin për lojë për më shumë personalizim
Një veçori që mund të dëshironi të aktivizoni nëse dëshironi të ndryshoni cilësimet grafike në Steam Deck është "Profili për lojë". Aktivizimi i kësaj do të thotë që ju mund të krijoni dhe përdorni një profil të ndryshëm të performancës bazuar në lojën që po luani. Kjo mund të jetë jashtëzakonisht e dobishme nëse jeni duke luajtur një lojë Indie që nuk kërkon shumë energji, kështu që dëshironi t'i ulni gjërat një shkallë (ose dy) në mënyrë që të shtrydhni më shumë jetëgjatësi baterie nga Steam Deck.
- Aktivizoni Steam Deck.
- Hapni dhe filloni lojën që dëshironi të personalizoni.
- Shtypni butonin Options në anën e djathtë poshtë tastierës.
- Lëvizni poshtë derisa të shihni seksionin Përdorimi i profilit të paracaktuar .
- Theksoni dhe aktivizoni ndryshimin pranë Përdorni profilin për lojë .

- Shtypni butonin Options për të ruajtur ndryshimet tuaja.
Ndryshoni cilësimet e grafikës në Steam Deck në lojë
Përveç rezolucionit dhe shpejtësisë së kuadrove, ka cilësime shtesë grafike që mund t'i rregulloni për të rregulluar mirë përvojën tuaj të lojës. Këto përfshijnë cilësinë e teksturës, cilësinë e hijes dhe anti-aliasing, ndër të tjera. Në varësi të lojës, mund t'ju duhet t'i rregulloni këto cilësime brenda menysë së lojës dhe jo nga cilësimet e sistemit të Steam Deck. Referojuni manualit të përdorimit të lojës specifike ose menusë së ndihmës për më shumë informacion se si të përdorni këto cilësime.
konkluzioni
Rregullimi i cilësimeve grafike të Steam Deck ju lejon të gjeni ekuilibrin e përsosur midis detajeve vizuale dhe performancës. Me ndryshimet e duhura, mund të përfitoni sa më shumë nga pajisja juaj dhe të shijoni plotësisht përvojën tuaj të lojës, pavarësisht nëse preferoni pamje vizuale të qarta, me rezolucion të lartë ose lojë më të butë.
Mos harroni, cilësimet e përsosura ndryshojnë për të gjithë dhe madje mund të ndryshojnë nga loja në lojë. Prandaj, mos kini frikë të eksperimentoni derisa të gjeni atë që funksionon më mirë për ju. Ndërsa vazhdoni të lundroni në botën e gjallë dhe zhytëse të lojërave në dorë me Steam Deck, ky udhëzues duhet të ofrojë një referencë të dobishme për personalizimin e përvojës suaj vizuale. Si gjithmonë, nëse keni ndonjë pyetje ose keni nevojë për ndihmë të mëtejshme, ju lutemi mos ngurroni të komentoni më poshtë. Gëzuar lojëra!