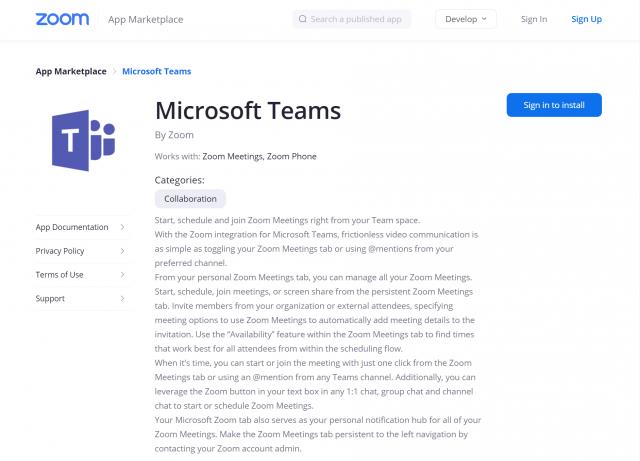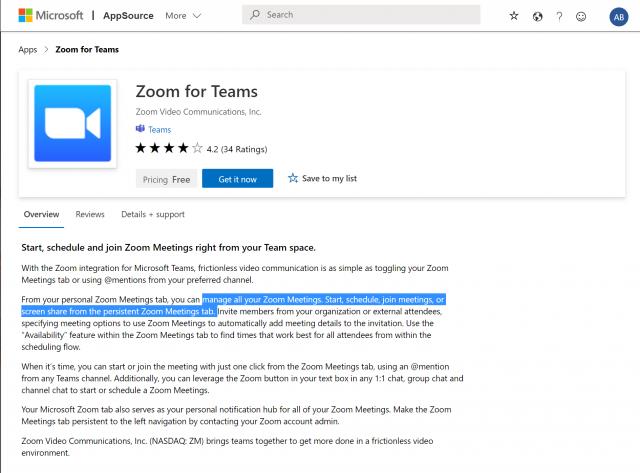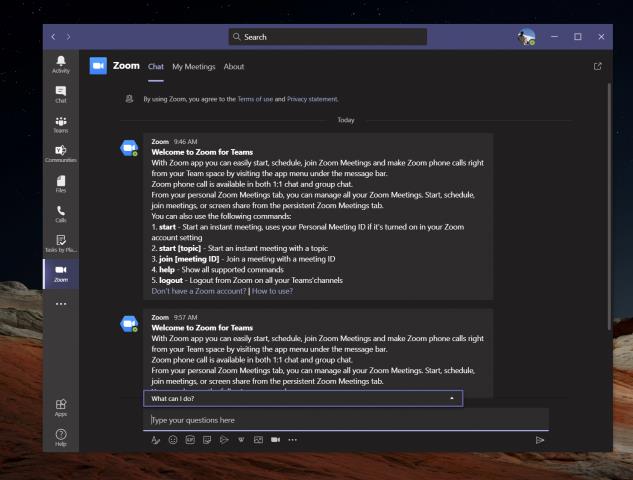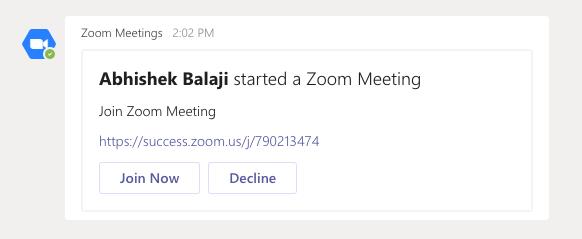Kohët e fundit u bë e mundur integrimi i Zoom direkt në Teams, duke ju lejuar të menaxhoni të gjitha takimet tuaja të Zmadhimit, të filloni, të planifikoni, të bashkoheni në takime ose të ndani ekranin nga skeda e vazhdueshme "Zoom Meetings" te Teams. Ja si ta përdorni.
Kontrolloni parakushtet për t'u siguruar që mund të shtoni Zoom te Teams.
Shto Teams në Zoom nga Zoom App Marketplace dhe më pas identifikohu me llogarinë tënde Teams
Shto Zoom te Teams nga seksioni i Aplikacioneve te Teams
Provoni integrimin e Zoom në një bisedë 1:1, një kanal ose nëpërmjet robotit Zoom.
Zoom dhe Microsoft Teams janë dy nga zgjidhjet më të njohura të videokonferencave për momentin. Megjithatë, pavarësisht dallimeve të tyre, a e dinit që të dy luajnë bukur bashkë?
Kohët e fundit u bë e mundur integrimi i Zoom direkt në Teams, duke ju lejuar të menaxhoni të gjitha takimet tuaja të Zmadhimit, të filloni, të planifikoni, të bashkoheni në takime ose të ndani ekranin nga skeda e vazhdueshme "Zoom Meetings" te Teams. Kjo është arsyeja pse, në udhëzuesin tonë më të fundit të Microsoft 365, ne do t'ju tregojmë se si mund të shtoni Zoom te Teams.
Hapi 1: Kontrolloni parakushtet
Para se të mendoni të shtoni Zoom te Teams, do t'ju duhen disa gjëra. Sigurisht, do t'ju duhet një llogari aktive e Zoom, në mënyrë që të mund të shtoni shtojcën Teams për të konfiguruar gjërat në llogarinë tuaj aktuale të Zoom për të filluar. Do të duhet gjithashtu të shtoni Zoom në llogarinë tuaj të Ekipet. Vetëm kini parasysh se Zoom for Teams nuk mbështetet për Microsoft Teams në Microsoft 365 Government GCC.
Së fundi, do t'ju duhet gjithashtu një llogari e-mail zmadhimi, si p.sh. një email pune ose një hyrje në Google. Në disa raste, do t'ju duhet gjithashtu miratimi paraprak i integrimit të Microsoft Teams në Zoom Marketplace.
Ju lutemi, kini parasysh, megjithatë, se shumë nga kjo varet nga administratori juaj i IT. Në përgjithësi nuk është diçka që mund ta bëni vetë, përveç nëse keni lejet e duhura, natyrisht. Zoom gjithashtu vë në dukje se do t'ju duhet një plan me pagesë Pro, Business, Education ose API për të përdorur robotin Zoom në një kanal Team. Çdo llogari tjetër, duke përfshirë planet falas, do të funksionojë me robotin Zoom individualisht.
Megjithatë, në testimin tonë, ne arritëm të shtonim një Zoom të nivelit të lirë në llogarinë tonë të Ekipet dhe në një kanal të Ekipit. Ajo funksionon për ne, por është më mirë të kontrolloni me administratorin tuaj të TI-së për të parë nëse llogaritë tuaja janë vërtet të pajtueshme.
Hapi 2: Konfigurimi i Zmadhimit për Ekipet
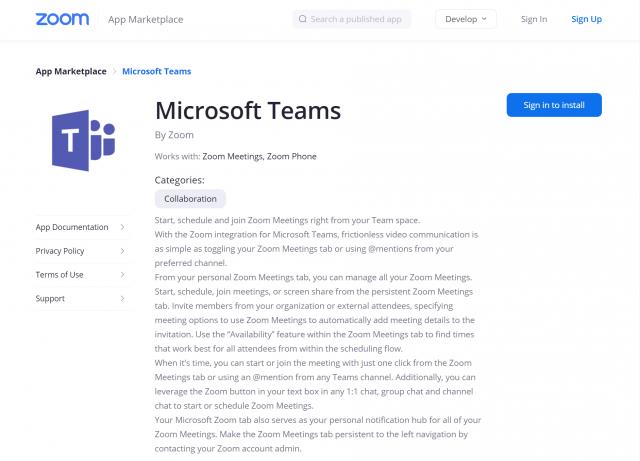
Në vazhdim në këtë proces, do t'ju duhet të konfiguroni Zoom për Ekipet e Microsoft. Për ta bërë këtë, identifikohuni me llogarinë tuaj Zoom dhe lundroni te Zoom Marketplace. Kërkoni për Microsoft Teams dhe më pas kliko aplikacionin. Në disa raste, aplikacioni Teams do të duhet të miratohet paraprakisht. Nëse nuk është kështu, ju lutemi kontaktoni administratorin tuaj të IT. Gjithsesi, më pas do të dëshironi të klikoni butonin Instalo për të konfirmuar lejet për aplikacionin dhe më pas zgjidhni Autorizoni. Më pas do të çoheni në llogarinë tuaj të ekipeve.
Hapi 3: Konfigurimi i ekipeve për zmadhimin
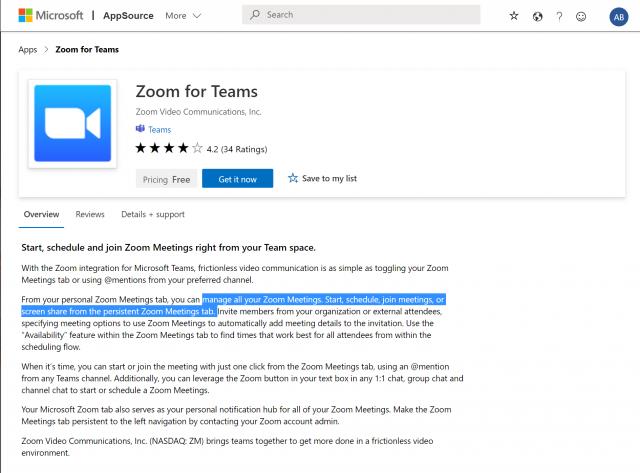
Me Zoom të konfiguruar për Teams, tani mund të kaloni te konfigurimi i Teams for Zoom. Shkoni te Microsoft Teams dhe klikoni butonin Apps në shiritin anësor. Aty ku thotë Kërkoni të gjitha aplikacionet që mund të shkruani në Zoom. Nëse nuk po e gjeni, atëherë mund të klikoni këtë lidhje këtu për të vizituar Burimin e aplikacionit të Microsoft, e ndjekur nga Merre tani. Kjo duhet të hapë listën në Ekipet.
Gjithsesi, pasi të keni hapur listën e Zoom te Teams, klikoni butonin Shto. Ose, mund të klikoni shigjetën poshtë dhe të zgjidhni "Shto në ekip" ose "Shto në bisedë" në mënyrë që të mund ta shtosh atë në një kanal ose bisedë të caktuar në "Ekipet". Nëse dëshironi ta bëni këtë, atëherë kërkoni dhe zgjidhni kanalin ose ekipin që dëshironi të përdorni me integrimin e Takimit Zoom. Më pas, zgjidhni "Konfiguro një bot" dhe kjo do të instalojë skedën "Zoom" dhe "Zoom Bot" për ekipet e Microsoft.
Sigurohuni që të ndiqni udhëzimet e Bot-it dhe pasi të keni mbaruar, do të jeni në gjendje të përdorni integrimin. Mund t'ju kërkohet të identifikoheni përsëri me llogaritë tuaja Office 365 dhe Zoom.
Duke përdorur integrimin
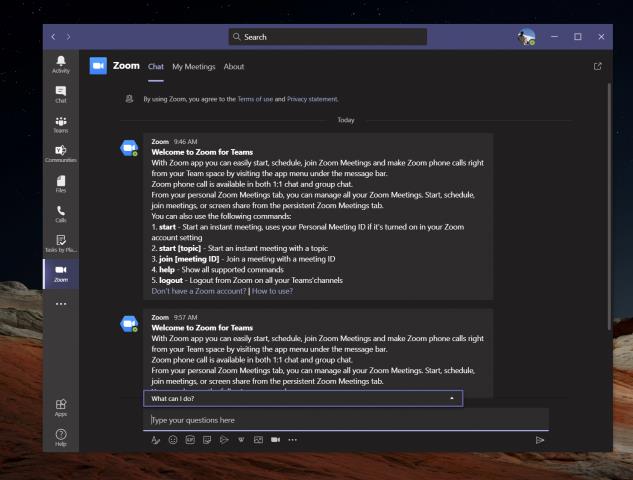
Për të përdorur integrimin e Zoom në Teams, mund të bëni disa gjëra. Fillimisht, do të dëshironi të klikoni ikonën e Zmadhimit të Takimeve në shiritin e majtë të veglave. Nëse nuk e shihni, klikoni . . . dhe më pas zgjidhni Zoom. Më pas, klikoni Takimet e mia. Nga atje, ju mund të identifikoheni me kredencialet tuaja.
Me Takimet e mia, do të mund të planifikosh ose të fillosh një takim me këdo në organizatën tënde Teams që ka të instaluar gjithashtu aplikacionin Zoom. Thjesht klikoni Takimet e mia dhe më pas klikoni Filloni një takim për ta konfiguruar. Takimi juaj Zoom do të fillojë më pas nga shfletuesi juaj i internetit. Më pas pjesëmarrësit tuaj do të marrin një njoftim se keni filluar një takim dhe do t'u jepni atyre mundësinë për t'u bashkuar.
Përveç fillimit të takimeve, ju gjithashtu mund të planifikoni takime. Thjesht zgjidhni të caktoni një takim. Pasi të planifikohet, do të mund ta shihni takimin në faqen e takimeve të ardhshme në skedën Zmadhimi dhe takimi do të shtohet gjithashtu në kalendarin tuaj të Exchange.
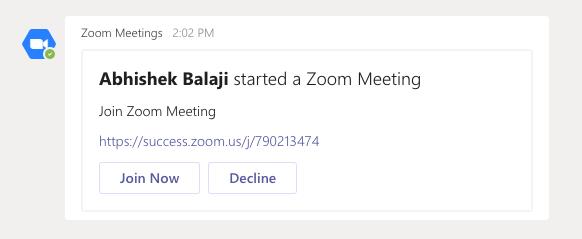
Disa funksione të tjera të integrimit të Zoom me Teams do t'ju lejojnë të ndani ekranin tuaj. Përsëri, do të futni ID-në e takimit për ta ndarë dhe më pas takimi do të fillojë nëpërmjet shfletuesit të uebit. Çdo takim që keni planifikuar ose në të cilin jeni ftuar do të shfaqet në faqen Takimet e mia në skedën Zmadhimi.
Gjithashtu duam të prekim Zgjerimin e Mesazheve të Zmadhimit. Shtesa e mesazheve është butoni Zoom në shiritin e veglave të kutisë së tekstit pranë çdo bisede 1:1, bisedë në grup dhe bisedë kanali. Ky buton ju lejon të filloni ose planifikoni një Takim Zmadhimi me pjesëmarrësit në bisedë.
Më në fund, është Zoom Meetings Bot. Navigoni në një kanal me bot të instaluar dhe mund të shkruani komanda të ndryshme. Dalja nga @zoom do t'ju nxjerrë nga llogaria juaj e Zoom. @Zoom do të shfaqë të gjitha komandat. Mund të filloni një takim Instant me @Zoom dhe më pas Start. Një listë e plotë e komandave është e disponueshme këtu , në Zoom.
Pse mund të dëshironi të zmadhoni shtesën e takimit të Zoom
Nëse kompania juaj po përdor Zoom dhe Teams, ose ju përdorni Zoom për klientë të caktuar dhe Ekipet brenda, atëherë ky integrim është i shkëlqyeshëm. Skeda juaj e Takimeve të Microsoft Zoom te Teams do të jetë qendra juaj personale e njoftimeve, pa pasur nevojë të shkoni direkt në aplikacionin Zoom ose në ueb. Është një integrim i bukur që është mjaft i përshtatshëm.