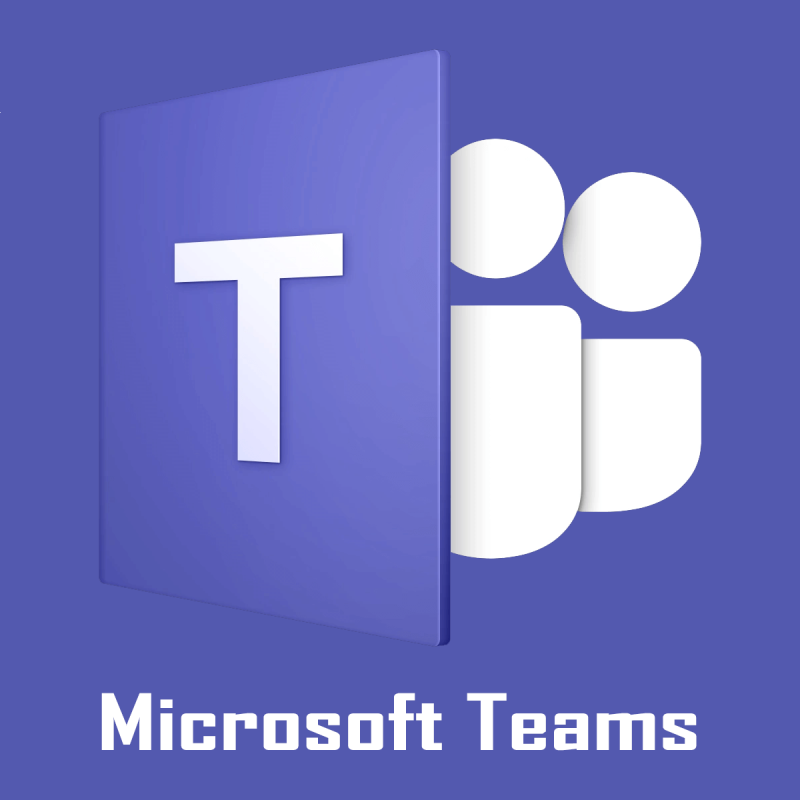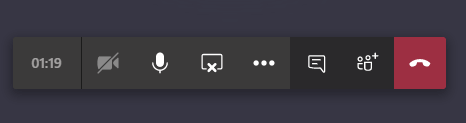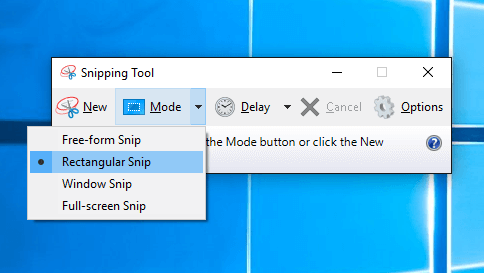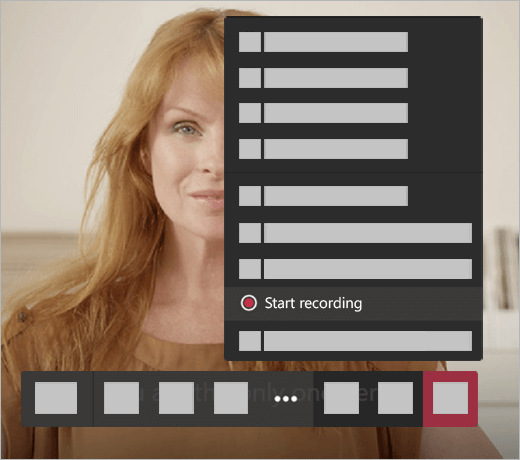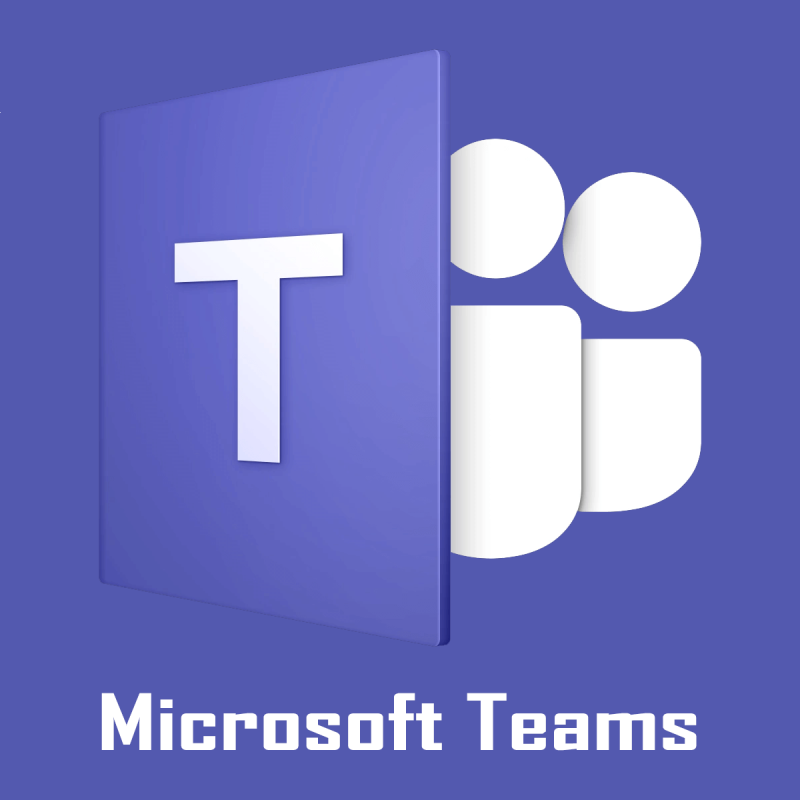
Microsoft Teams po bëhet gjithnjë e më popullor, por përpjekja për të bërë ndryshime të vogla si ai i detajuar këtu mund të jetë dërrmuese. Është e qartë se ju dëshironi të fshihni shiritin e parazgjedhur të detyrave të kontrollit të takimeve të ekipeve në fund të ekranit dhe ne ju kuptojmë.
Kjo do të inkurajonte më tej një mjedis pa shpërqendrim. Mund të harroni gjithçka për çdo ndërhyrje të dukshmërisë dhe më në fund të bëni pamje nga ekrani i asaj që shfaqet pa shiritin e detyrave të kontrollit të takimit në rrugë.
Edhe nëse nuk ka asnjë opsion aktual për të çaktivizuar shiritin e kontrollit në një takim të ekipit, nuk mund të vazhdoni me shiritin e detyrave që të jetë gjithmonë i dukshëm.
Kjo mbetet një nga ankesat kryesore të përdoruesve kur përdorin Ekipet për takime, kështu që le të shohim se si të paktën mund ta lehtësoni situatën.
Si mund ta fsheh shiritin e detyrave të parazgjedhur të kontrollit të takimeve të Ekipet?
1. Prisni që Fshehja automatike të fillojë
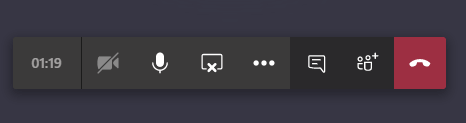
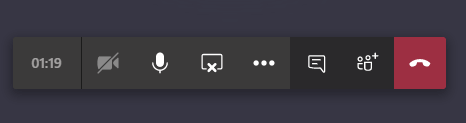
Shiriti i detyrave fshihet automatikisht kur lëvizni miun jashtë ekranit të ndarjes për një kohë. Megjithatë, ka një kapje: në momentin që lëvizni miun, shiriti i detyrave rishfaqet.
Për më tepër, kur përdorni aplikacione të pamjes së ekranit të palëve të treta , duhet ta zhvendosni miun përsëri në dritaren e zgjedhur përpara se të klikoni për të kapur pamjen e ekranit. Kur e bëni këtë, shiriti i detyrave rishfaqet.
Së fundi, Fshehja automatike nuk funksionon siç duhet në shumë raste. Përdoruesit e lëvizin miun poshtë te furnizimi i videos ose edhe plotësisht jashtë dritares, e mbajnë të palëvizur për disa sekonda, por shiriti i kontrollit ndonjëherë mbetet në ekran dhe bllokon pamjen.
2. Përdorni Snipping Tool për të marrë pamje nga ekrani
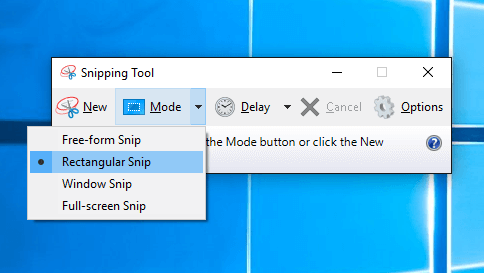
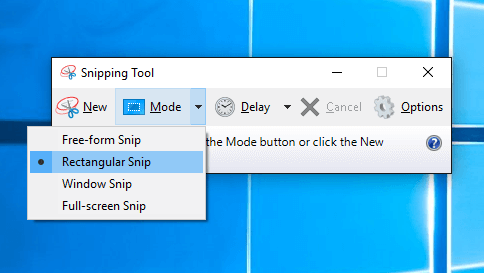
Nëse kapja e një pamjeje ekrani mbetet shqetësimi juaj kryesor, provoni Snipping Tool . Ky është një mjet intuitiv i pamjes së ekranit i përfshirë në Windows Vista dhe më lart.
Për të hapur snipping Tool, zgjidhni butonin Start , dhe shkruani snipping mjet . Zgjidhni atë në rezultatet e kërkimit . Më pas, mund ta mbani mjetin në krye të ekranit të ndarjes dhe të lëvizni miun te mjeti.
Kur e bëni këtë, shiriti i kontrollit është ende i fshehur dhe ju mund të klikoni menjëherë E re për të marrë pamjen e ekranit.
Mjeti Snipping po shfaq një ekran gri në Windows 10? Shikoni këtë artikull dhe zgjidhni problemin në një kohë të shkurtër.
3. Regjistrojeni, më pas luani dhe ndajeni regjistrimin e takimit te Teams
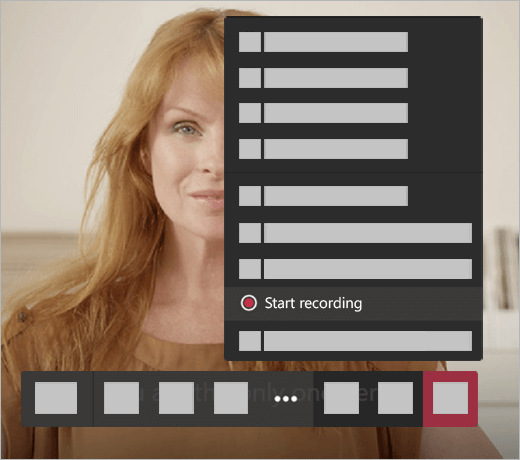
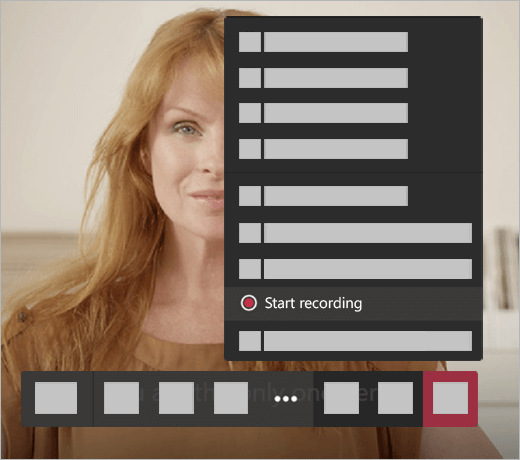
Kur regjistrimi i qindra pamjeve të ekranit gjatë një takimi ekipi nuk është i realizueshëm, mund ta regjistroni gjithashtu takimin për të regjistruar audio, video dhe aktivitetin e ndarjes së ekranit.
Më pas, luani dhe ndajeni regjistrimin me anëtarët e tjerë të ekipit.
Ekipet e Microsoft nuk do të lidhen me një takim? Kontrolloni këtë tutorial dhe rregulloni gjërat edhe një herë.
Mendimet e fundit
Ju dini gjithçka rreth shiritit të detyrave të kontrollit të takimeve të parazgjedhura të Ekipet. Ajo vepron si shpërqendrim dhe shpesh errëson informacione të rëndësishme. Në fund të fundit, ajo mund të kthehet në një ndërprerës të marrëveshjes për miratim në punë.
Për momentin, zbatoni këshillat e mësipërme, të paktën derisa Microsoft të vijë me një ndryshim produkti që adreson këtë çështje. Një buton intuitiv Minimize ose Fshih kontrollet do t'i jepte fund kësaj.
Nëse dini ndonjë metodë për ta hequr manualisht atë shirit, ju lutemi na njoftoni. Mund të na kontaktoni përmes seksionit të komenteve. Ndërkohë, sigurohuni që po përfitoni sa më shumë nga Microsoft Teams.
Mbani parasysh se numri maksimal i personave që mund t'i qasen shënimeve është 20. Me fjalë të tjera, nëse takimi i kalon 20 pjesëmarrës, vetëm 20 pjesëmarrësit e parë lejohen të shikojnë shënimet.
Pyetjet e bëra më shpesh
- Pse nuk kam takime në Microsoft Teams?
Në shumicën e rasteve, skeda e takimeve nuk është e dukshme në Ekipet e Microsoft sepse nuk janë aktivizuar mjediset e Exchange-it ose versioni i përdorur i Exchange nuk mbështetet më. Për të krijuar dhe parë takime, përdoruesit kanë nevojë për Exchange 2016 CU3 ose më vonë.
- Ku ruhen shënimet e takimeve të Microsoft Teams?
Shënimet e takimit të Microsoft Teams ruhen në fillin e bisedës së takimit përkatës. Për të rishikuar shënimet e takimit, thjesht kthehuni te filli i bisedës pasi takimi të përfundojë.
- Kush mund të qaset në shënimet e takimeve të Microsoft Teams?
Shënimet e takimeve të Microsoft Teams mund të aksesohen dhe shikohen vetëm nga personat që i përkasin organizatës suaj. Mysafirët e jashtëm nuk kanë qasje në shënimet e takimit.