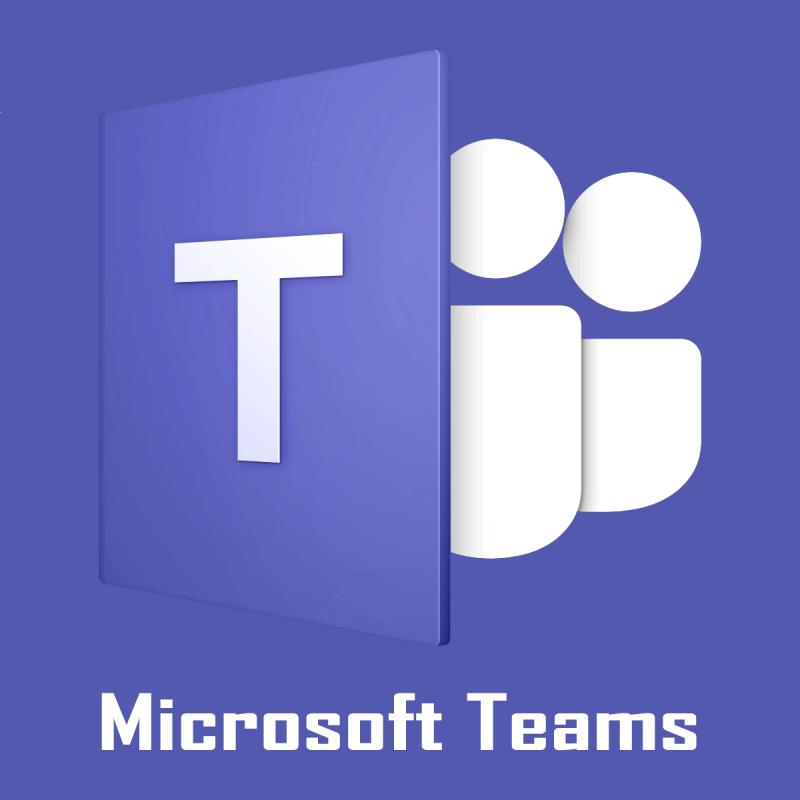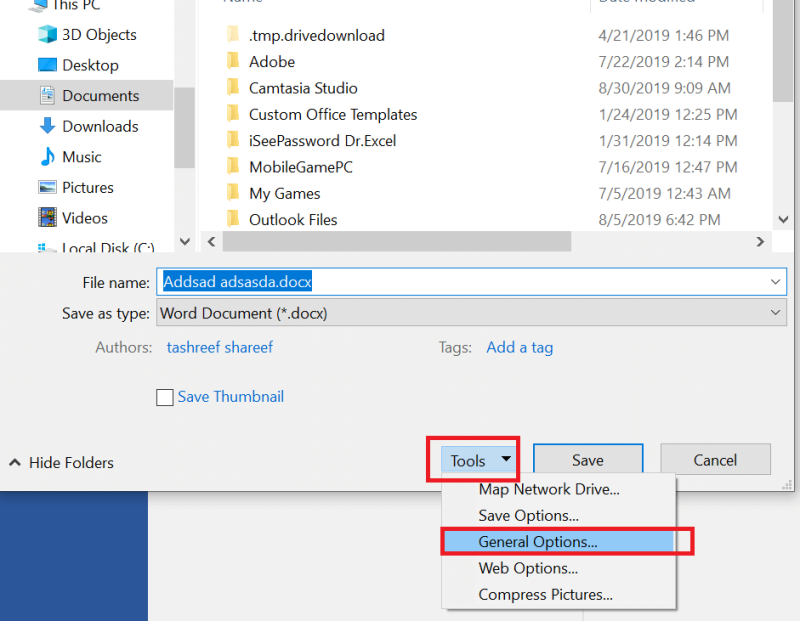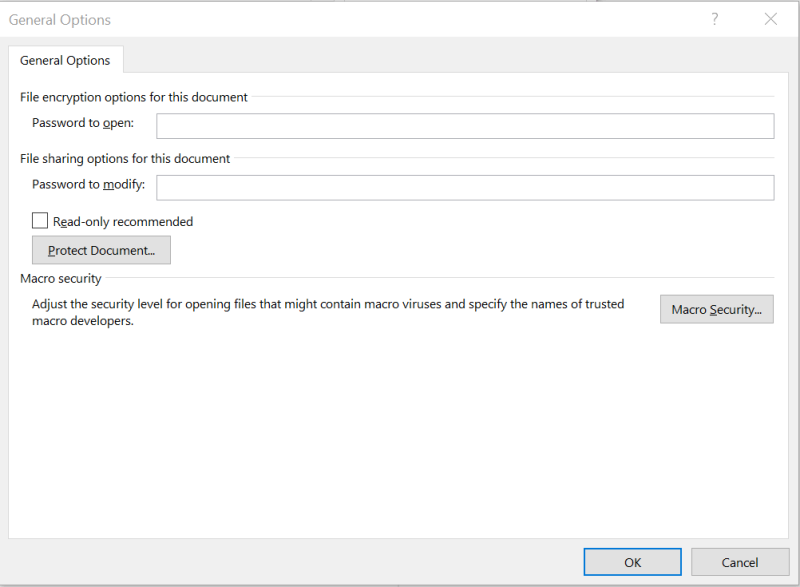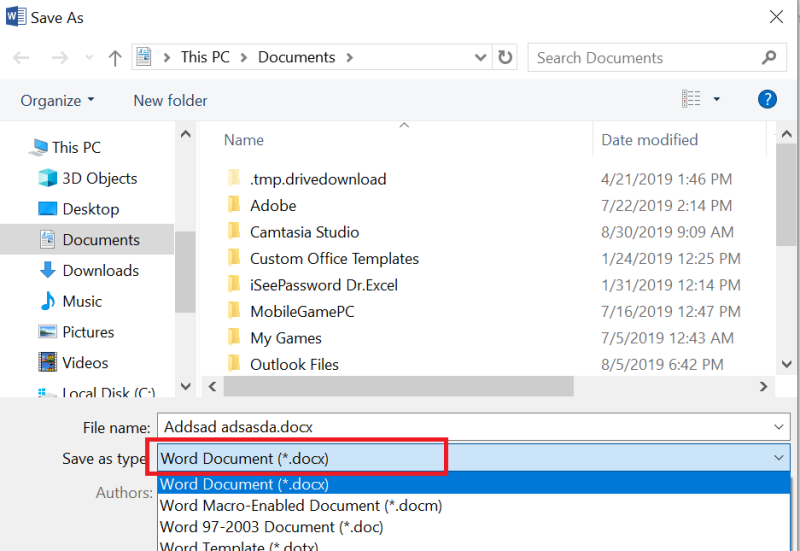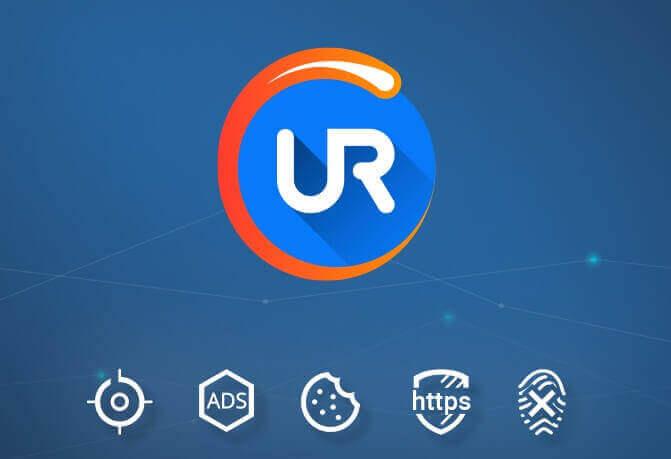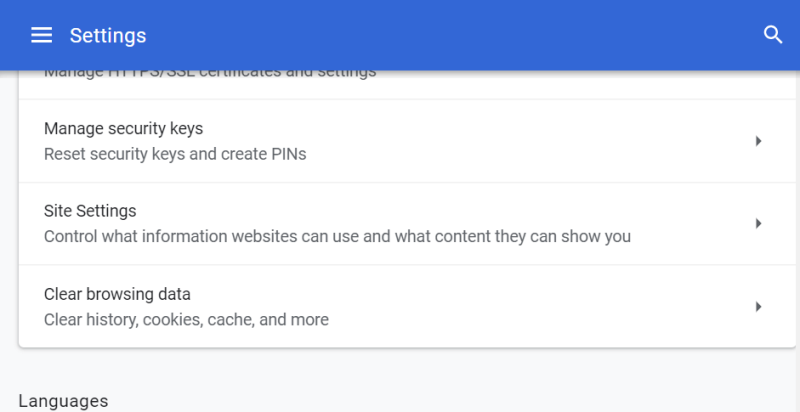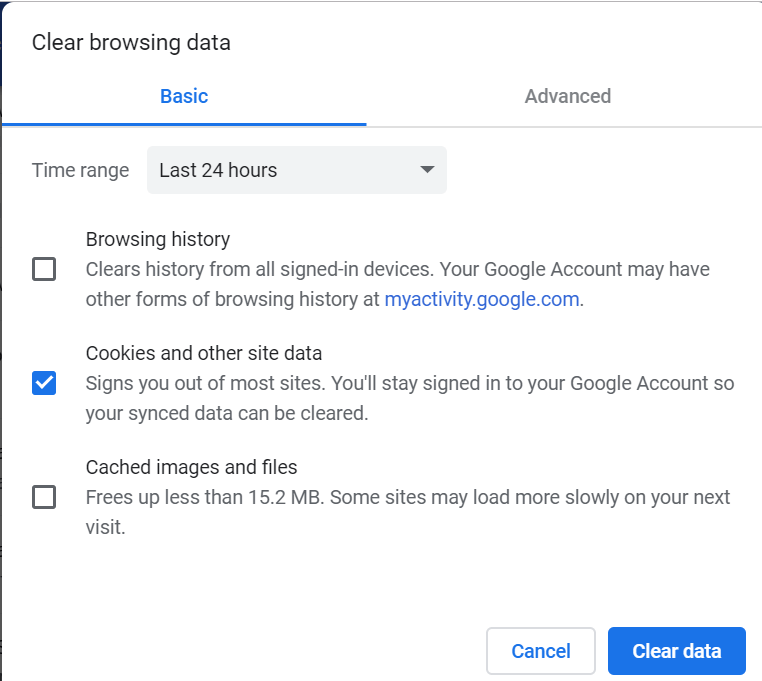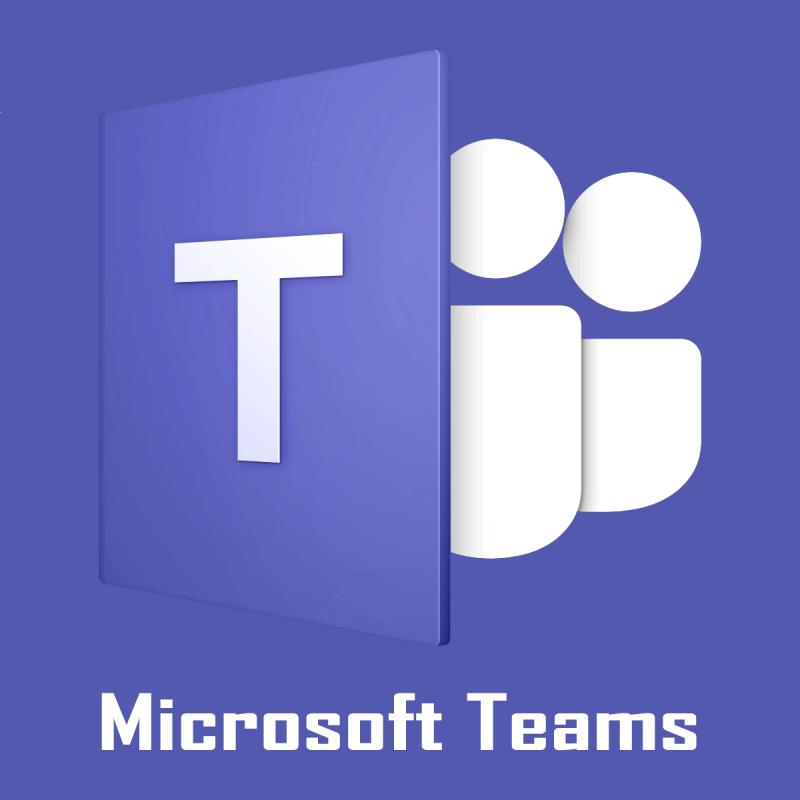
Microsoft Teams është një softuer i njohur bashkëpunimi për organizatat për të ndihmuar ekipin e tyre të jetë në të njëjtën faqe. Megjithatë, ndonjëherë mund të hasni disa probleme të vogla si gabimi i kërkesës së keqe të Microsoft Team gjatë përpjekjes për të hyrë në një skedar ose për ta modifikuar atë.
Gabimi mund të ndodhë për shumë arsye, duke përfshirë çështjet e lejes. Shumë përdorues kanë raportuar një gabim të ngjashëm në forumet e teknologjisë së Microsoft .
Teams is up and running in our tenant but when I browse tohttps://teams.microsoft.com/it redirects tohttps://teams.microsoft.com/undefined/_and displays the text “Bad Request”. The client is working fine and the web portal was previously working fine too.
Nëse jeni gjithashtu të shqetësuar nga ky gabim, këtu janë disa këshilla për zgjidhjen e problemeve për t'ju ndihmuar të rregulloni gabimin e kërkesës së keqe të Microsoft Teams.
Si të rregulloni gabimin e kërkesës së keqe të Microsoft Teams
1. Ndryshoni cilësimet e rekomanduara vetëm për lexim
- Gabimi i kërkesës së keqe të Microsoft Teams mund të ndodhë nëse keni aktivizuar cilësimin e rekomanduar vetëm për lexim për skedarin.
- Hapni skedarin në aplikacionin vendas. Kjo është nëse është një skedar Word, hapni skedarin në Microsoft Word.
- Klikoni në Skedar > Ruan si.
- Klikoni në Browser.
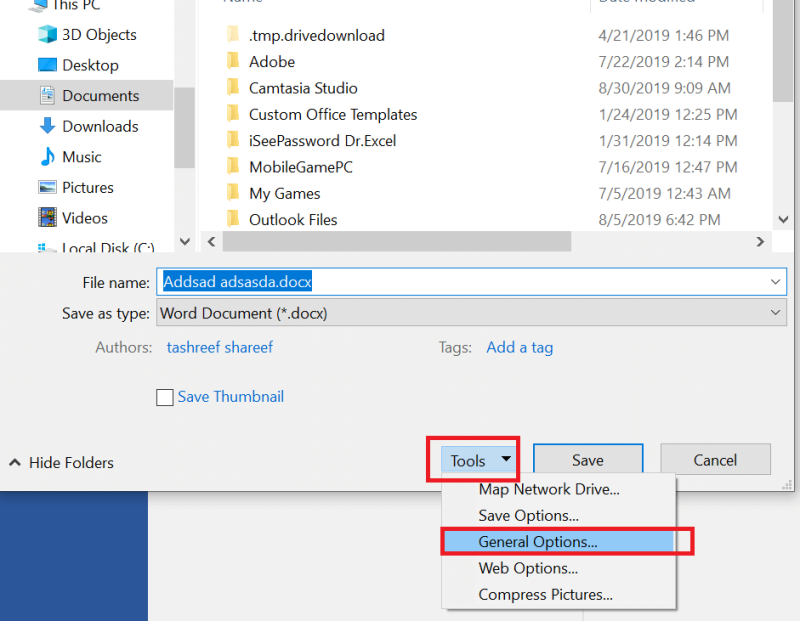
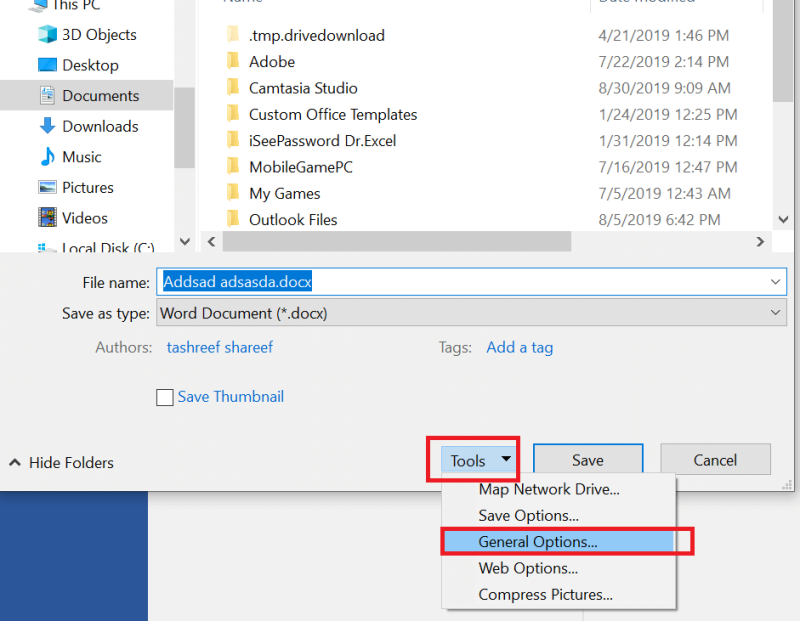
- Në dritaren Save, klikoni në Veglat dhe zgjidhni Opsionet e Gjenerimit.
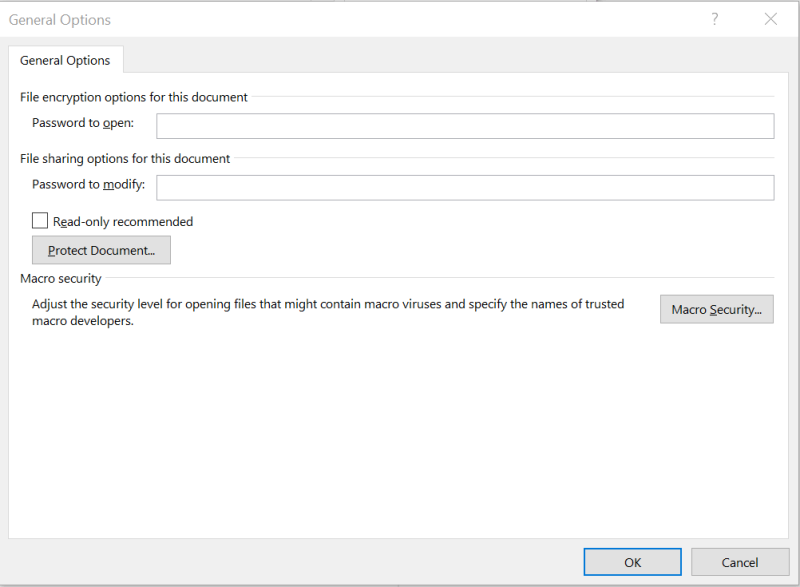
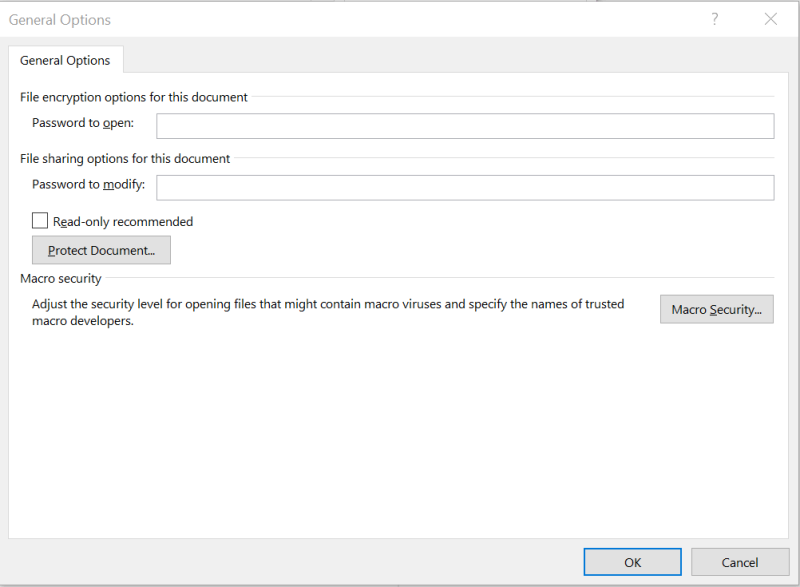
- Gjeni " Rekomandohet vetëm për lexim " dhe zgjidhni opsionin.
- Klikoni OK dhe më pas ruani skedarin.
- Kthehuni te Microsoft Teams dhe më pas provoni të ngarkoni sërish skedarin me gabimin e kërkesës së keqe dhe kontrolloni për ndonjë përmirësim.
2. Kontrolloni përputhshmërinë e skedarit
- Gabimi i kërkesës së keqe të Microsoft Teams mund të ndodhë gjithashtu në rast se skedari ku po përpiqeni të përdorni nuk është i pajtueshëm me versionin aktual të aplikacionit Microsoft Office.
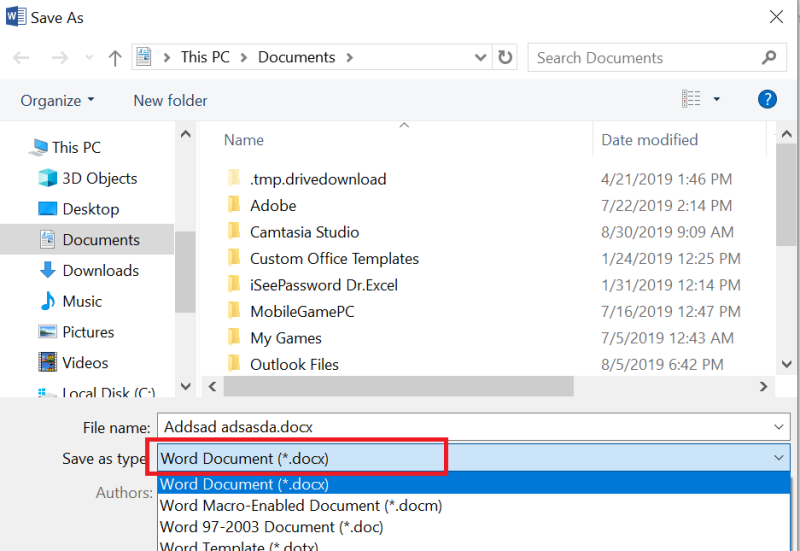
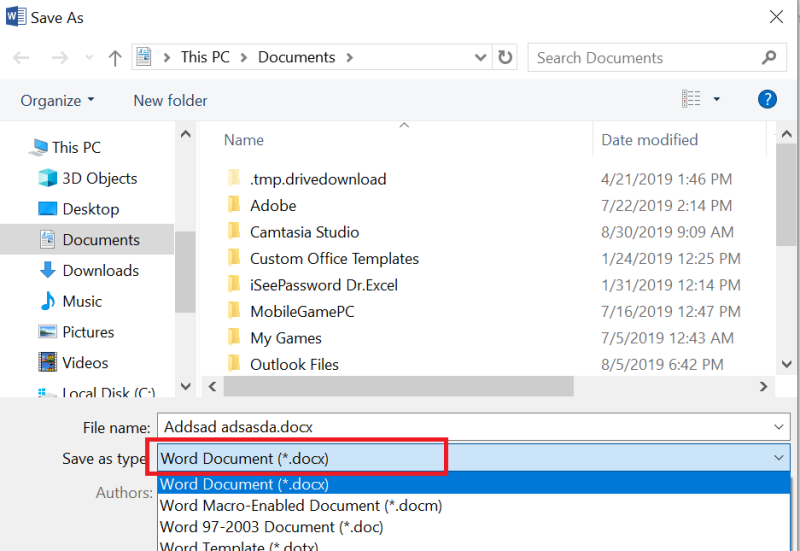
- Për shembull, nëse skedari që po përpiqeni të modifikoni është në formatin .xls ose formatin .doc , atëherë përpiquni ta ndryshoni atë në formatin .xlsx dhe .docx përkatësisht.
- Ruani skedarin në një format të ri dhe ngarkojeni sërish në aplikacionin Microsoft Teams.
- Përdoruesit duhet të jenë në gjendje të hyjnë në skedar këtë herë pa ndonjë gabim.
3. Ndryshoni shfletuesin e internetit
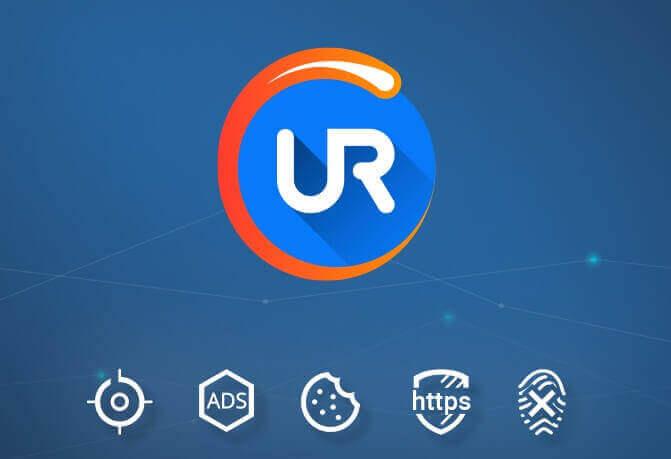
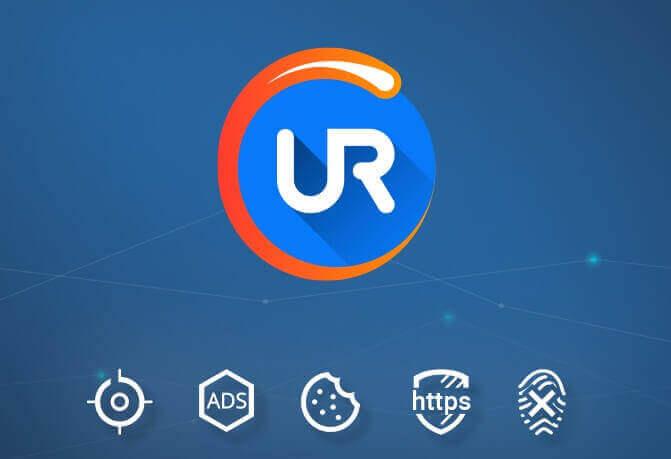
- Nëse po përpiqeni të hyni te klienti i uebit i Microsoft Teams, provoni të ndryshoni shfletuesin e uebit për të rregulluar gabimin.
- Ndonjëherë, cache e keqe mund të krijojë probleme me funksionalitetin e shfletuesit për çdo URL specifike.
- Nëse jeni duke përdorur Google Chrome, provoni të përdorni Microsoft Teams duke përdorur Edge ose Firefox. Nëse gabimi zgjidhet pas ndryshimit të shfletuesit, pastroni cache-in e shfletuesit për të zgjidhur problemin.
Një shfletues tjetër që duhet të provoni është UR Browser. Ky është shfletuesi i përqendruar te privatësia i ndërtuar në motorin Chromium.
Shfletuesi vjen me skanerin e integruar të malware për skedarët e shkarkuar, bllokuesin e reklamave, mbrojtjen e gjurmimit dhe një VPN të integruar, kështu që do të jetë një zgjedhje e përsosur nëse dëshironi të siguroni privatësinë tuaj gjatë shfletimit në ueb.
Rekomandimi i redaktorit
Shfletuesi UR
- Ngarkimi i shpejtë i faqes
- Privatësia e nivelit VPN
- Siguri e shtuar
- Skanues i integruar i viruseve
Shkarkoni tani Shfletuesin UR
Shfletuesi UR është një alternativë e shkëlqyer për Chrome. Lexoni rishikimin tonë të thelluar për të zbuluar pse!
Pastro cache të shfletuesit për Chrome
- Klikoni ikonën e Menysë dhe zgjidhni Cilësimet.
- Klikoni në Advanced për të zgjeruar seksionin.
- Lëvizni poshtë te seksioni Siguria dhe Privatësia .
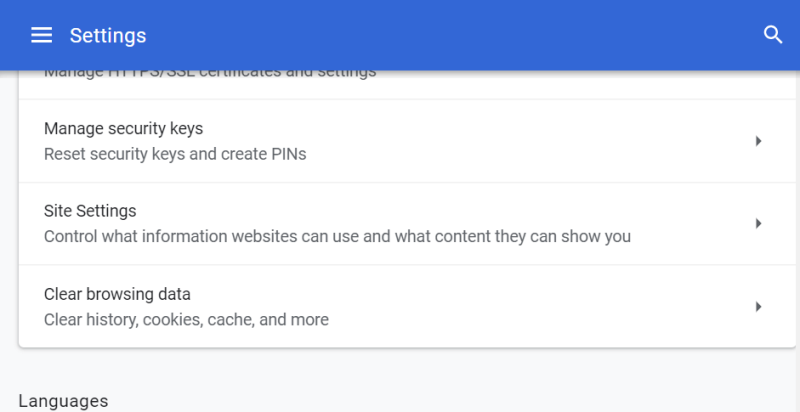
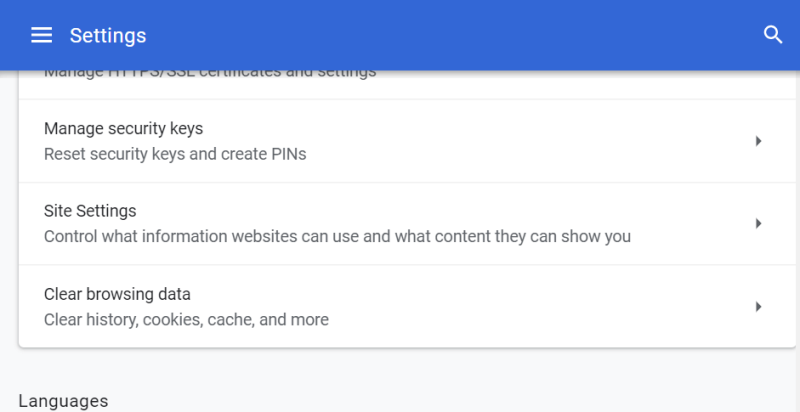
- Klikoni në opsionin " Pastro të dhënat e shfletimit ".
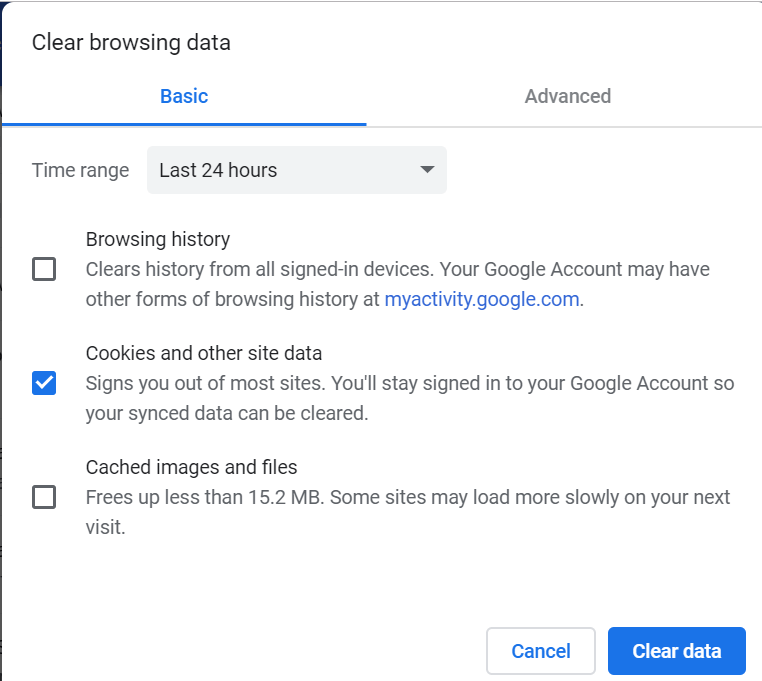
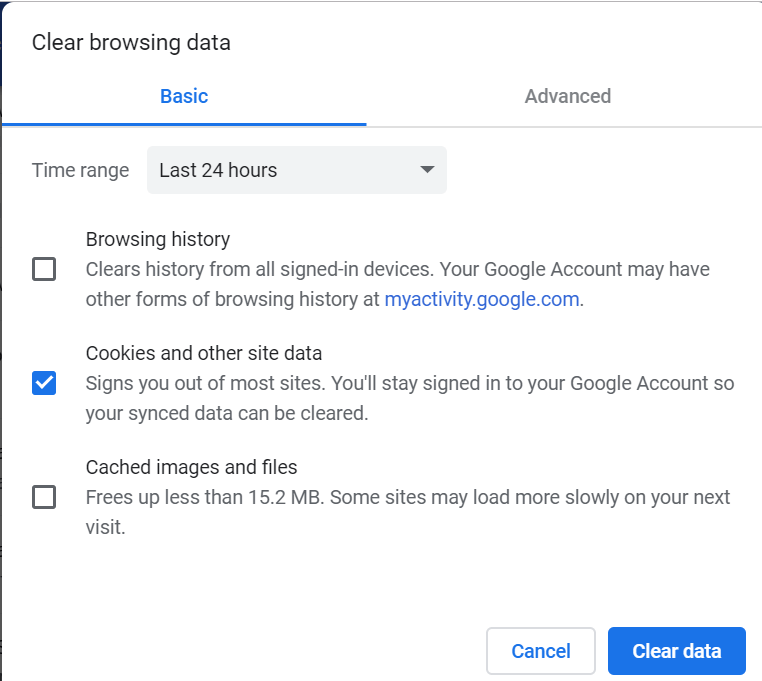
- Zgjidhni një interval kohor dhe më pas kontrolloni opsionin " Cookies dhe të dhëna të tjera të faqes " dhe " Imazhe dhe skedarë të ruajtur në memorie ".
- Klikoni butonin Pastro të dhënat .
- Rinisni Chrome dhe kontrolloni nëse gabimi është zgjidhur.
Nëse problemi vazhdon, provoni të kontrolloni klientin e Microsoft Teams Dekstop për çdo përditësim në pritje dhe instaloni atë.
- Klikoni në skedën Files
- Klikoni në lidhjen Merr
- Tani, klikoni në skedën SharePoint dhe kopjoni lidhjen përkatëse.
- Ngjitni lidhjen që sapo keni kopjuar në seksionin e emrit të skedarit në ekranin e ruajtjes.
- A ka Microsoft Teams kontroll versioni?
Microsoft Teams mbështet kontrollin e versionit të skedarëve dhe dokumenteve, por ai nuk ruhet drejtpërdrejt në platformë.
Këtu janë hapat që duhen ndjekur për të hyrë në skedarin e kontrollit të versionit:
- Në Microsoft Teams, shkoni te faqja Files dhe zgjidhni dokumentin që dëshironi të hapni
- Klikoni në opsionin që ju lejon ta hapni atë SharePoint
- Biblioteka e SharePoint tani duhet të shfaqet në ekran
- Gjeni dokumentin për të cilin jeni të interesuar
- Lëvizni poshtë te historiku i versioneve dhe kontrolloni versionin e parë të dokumentit
Ende keni probleme? Rregullojini ato me këtë mjet:
- Shkarkoni këtë mjet për riparimin e kompjuterit, i vlerësuar i shkëlqyeshëm në TrustPilot.com (shkarkimi fillon në këtë faqe).
- Klikoni Start Scan për të gjetur problemet e Windows që mund të shkaktojnë probleme me PC.
- Kliko Riparo të gjitha për të rregulluar problemet me teknologjitë e patentuara (Zbritje ekskluzive për lexuesit tanë).
Restoro është shkarkuar nga 540,432 lexues këtë muaj.
Pyetjet e bëra më shpesh
- Si bashkëpunoni në skedarët e ekipit në Microsoft Teams?
Ka disa mënyra se si anëtarët e ekipit mund të bashkëpunojnë për skedarët në Ekipet e Microsoft: ata mund të bashkëngjitin skedarë në biseda, të krijojnë skedarë Word, Excel dhe PowerPoint në Teams drejtpërdrejt ose të modifikojnë dokumentet në Teams. Platforma mbështet redaktimin e dokumenteve me shumë përdorues.
- Si e ruani një dokument në Microsoft Teams?
Për të ruajtur një dokument në Microsoft Teams, ndiqni hapat e renditur më poshtë:
- Klikoni në skedën Files
- Klikoni në lidhjen Merr
- Tani, klikoni në skedën SharePoint dhe kopjoni lidhjen përkatëse.
- Ngjitni lidhjen që sapo keni kopjuar në seksionin e emrit të skedarit në ekranin e ruajtjes.
- A ka Microsoft Teams kontroll versioni?
Këtu janë hapat që duhen ndjekur për të hyrë në skedarin e kontrollit të versionit:
- Në Microsoft Teams, shkoni te faqja Files dhe zgjidhni dokumentin që dëshironi të hapni
- Klikoni në opsionin që ju lejon ta hapni atë SharePoint
- Biblioteka e SharePoint tani duhet të shfaqet në ekran
- Gjeni dokumentin për të cilin jeni të interesuar
- Lëvizni poshtë te historiku i versioneve dhe kontrolloni versionin e parë të dokumentit