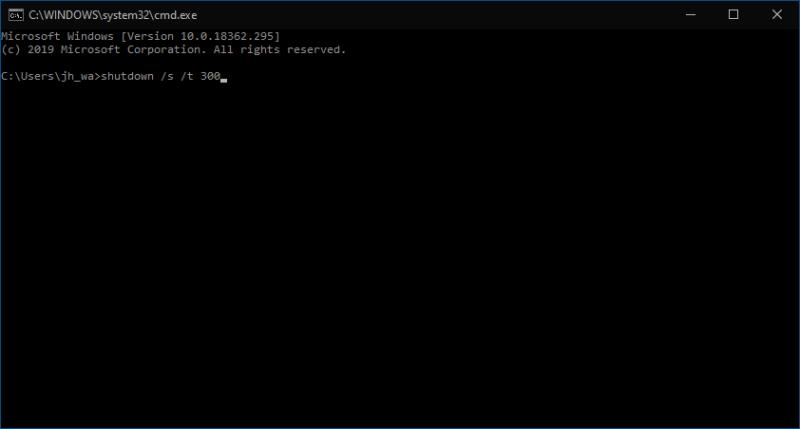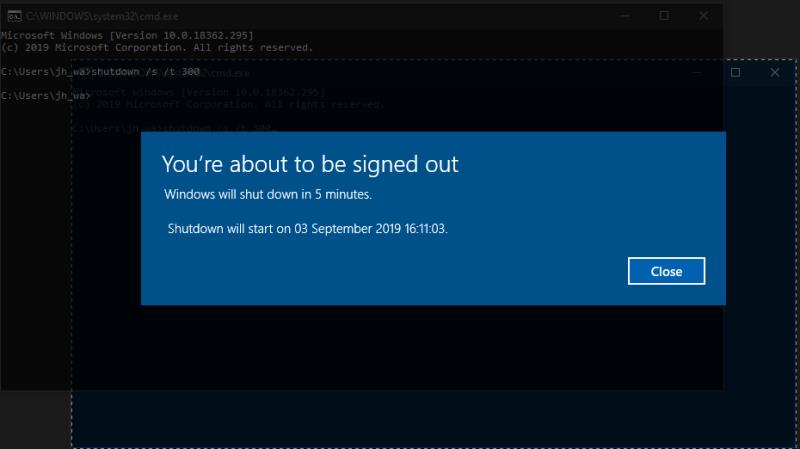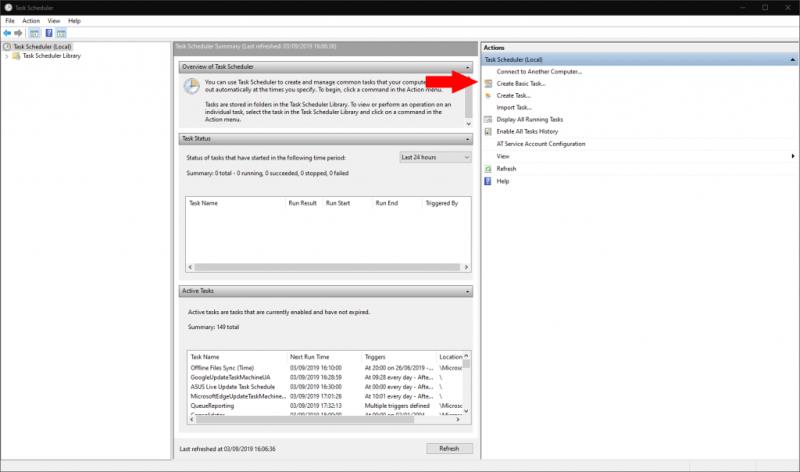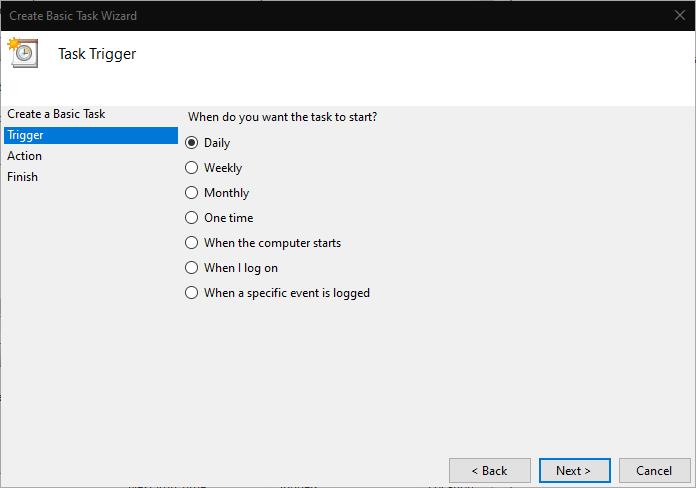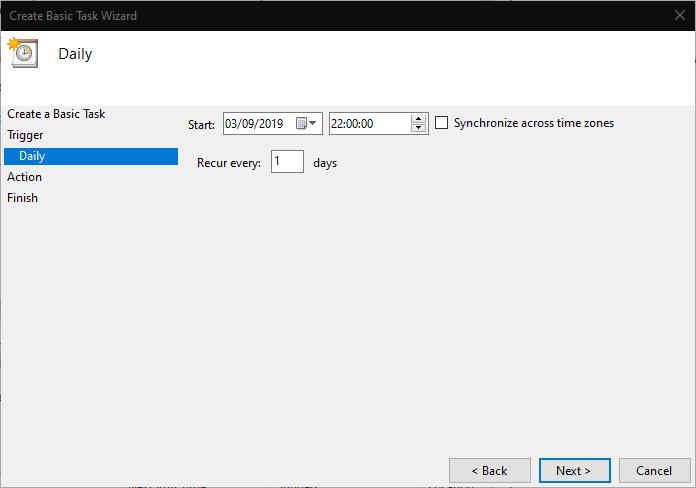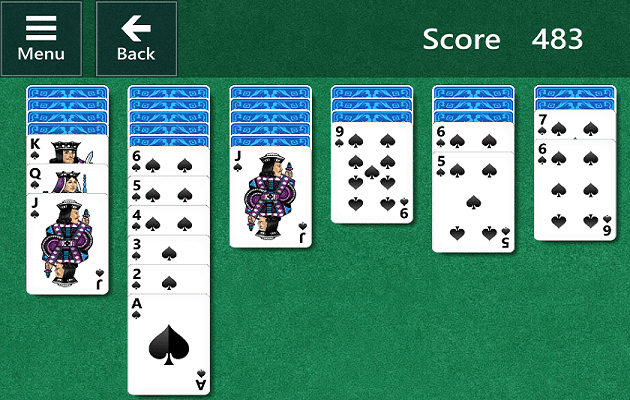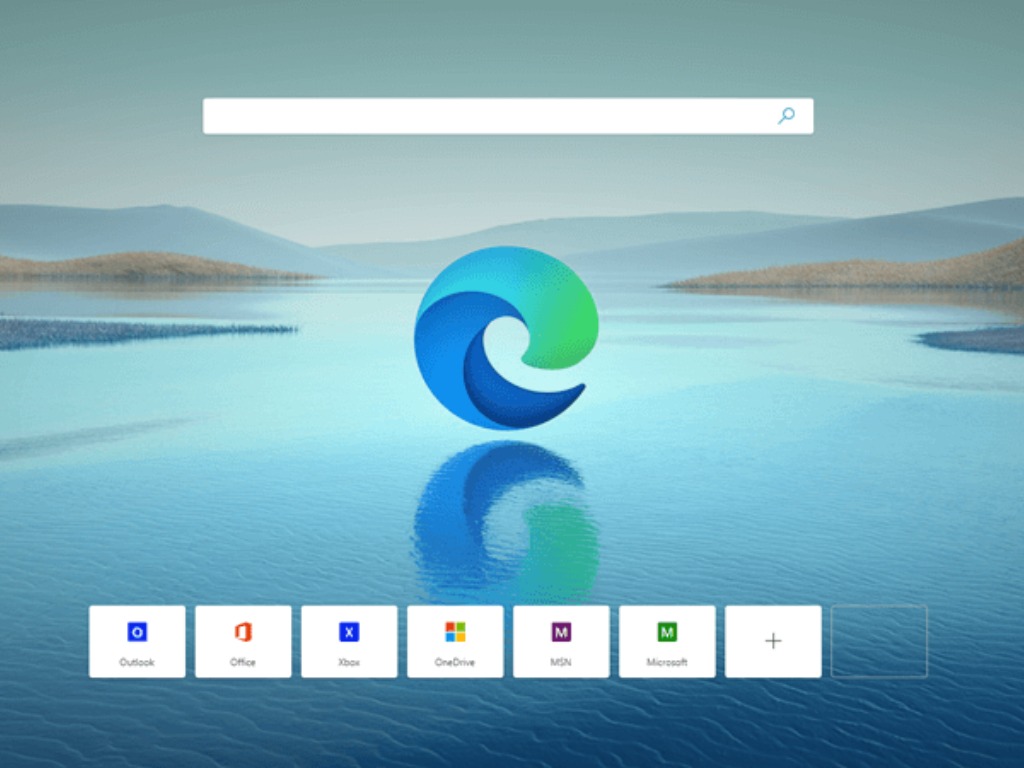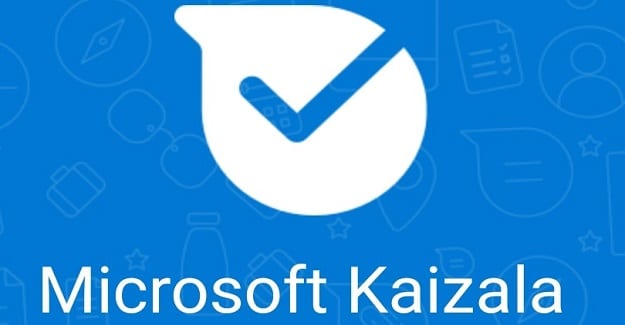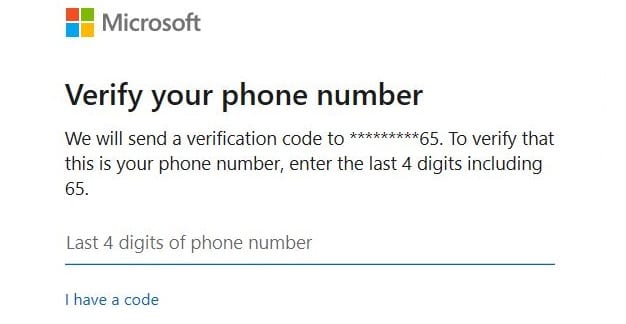Nëse dëshironi të planifikoni një mbyllje një herë pas një vonese prej 5 minutash në kompjuterin tuaj Windows 10:
Hapni Command Prompt nga menyja Start.
Shkruani "shutdown /s /t 300" (300 i referohet vonesës në sekonda).
Shtypni kthimin. Do të shfaqet një kërkesë konfirmimi.
Kur dëshironi të planifikoni një mbyllje në Windows 10 , mund të mbyllni një kohëmatës që ju lejon të largoheni nga pajisja juaj pa pasur nevojë të anuloni detyrat e gjata. Në këtë udhëzues, ne do t'ju tregojmë dy metoda për t'ju lejuar të planifikoni një mbyllje automatike, qoftë në një rast të vetëm ose në një orar të rregullt.
Metoda 1: Përdorimi i vijës së komandës
Mënyra më e thjeshtë për të shtuar një kohëmatës të mbylljes një herë është duke thirrur mbylljen duke përdorur Command Prompt. Hapni Command Prompt nga menyja Start (shkruani "cmd" në kutinë e kërkimit) për të filluar përdorimin e kësaj metode.
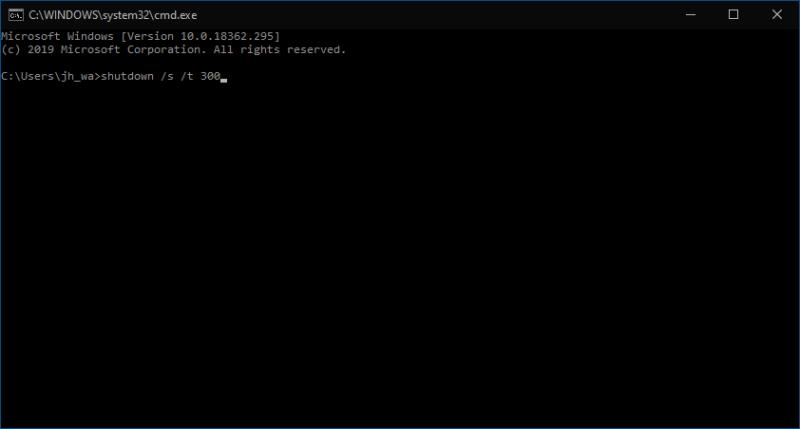
Sintaksa për komandën e mbylljes është si më poshtë:
mbyllje /s /t 300
Shkruani komandën dhe shtypni enter. Do të shihni një paralajmërim se pajisja juaj do të fiket pas 5 minutash. Vonesa specifikohet në sekonda si vlera pas /t në komandë – ndryshoni këtë numër për të ndryshuar sa kohë do të presë Windows përpara se të mbyllet.
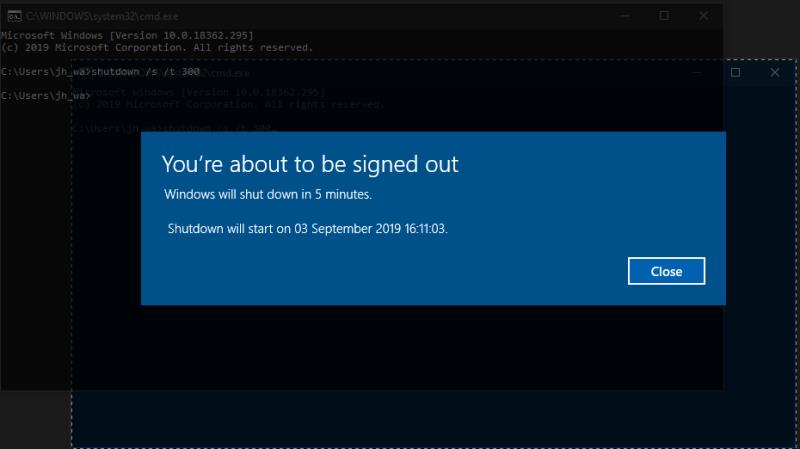
Tani mund të mbyllni Command Prompt dhe të vazhdoni të përdorni kompjuterin tuaj. Përndryshe, kyçeni atë dhe largohuni prej tij, duke i lënë detyrat në sfond për të përfunduar. Sido që të jetë, Windows do të mbyllet automatikisht, duke detyruar mbylljen e të gjitha programeve, kur kohëmatësi skadon. Mund ta anuloni mbylljen në çdo kohë duke ekzekutuar mbylljen /a. Këtu është një listë e zgjeruar e komandave që mund të përdorni për të planifikuar një mbyllje në Windows 10 duke përdorur Command Prompt.
Metoda 2: Planifikoni një mbyllje me Task Scheduler
Programi i Windows Task Scheduler ju lejon të ekzekutoni programe sipas një plani. Mund të përdoren një sërë shkasash të ndryshëm, megjithëse ne do t'i përmbahemi një shkasjeje të bazuar në kohë për këtë artikull.
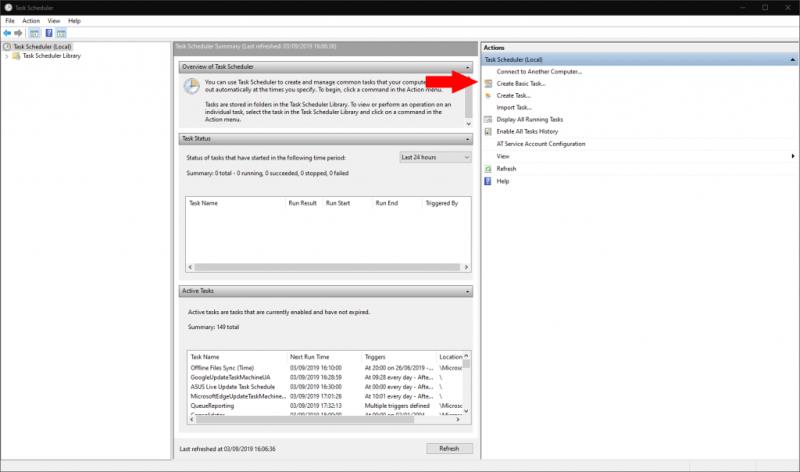
Hapni Task Scheduler duke e kërkuar atë në menynë Start. Në panelin e Veprimeve në të djathtë, klikoni "Krijo detyrën bazë" dhe emërtojeni detyrën "Shutdown". Klikoni butonin "Next" për të vazhduar.
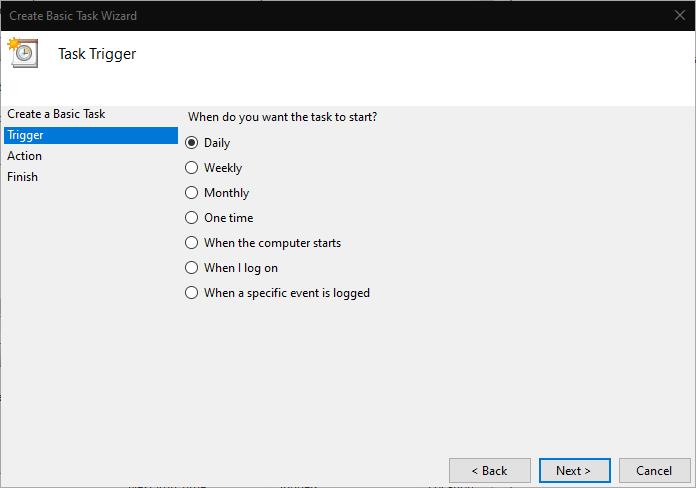
Tani duhet të përcaktoni shkasin për mbylljen. Ju mund të zgjidhni midis përsëritjes ditore, javore dhe mujore, ose të zgjidhni një ngjarje një herë. Klikoni Next për të bërë zgjedhjen tuaj dhe për të specifikuar parametrat për shkaktarin tuaj. Në rastin tonë, ne do ta mbyllim automatikisht pajisjen në orën 22:00 çdo ditë.
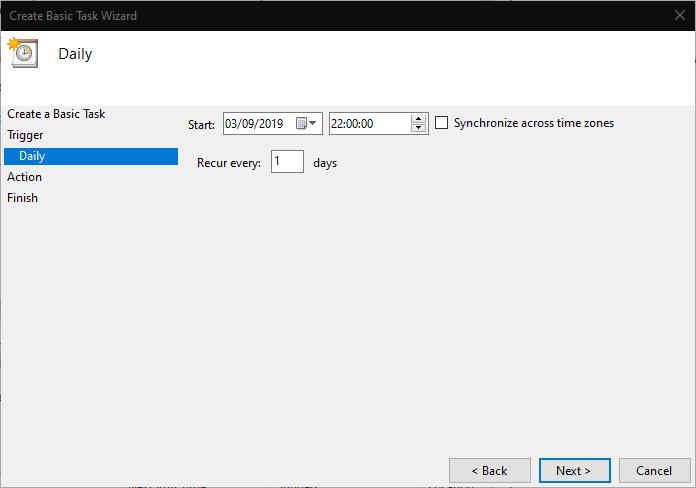
Klikoni "Next" për të shkuar në ekranin e konfigurimit të Veprimit. Zgjidhni "Nisni një program" dhe klikoni "Tjetër". Nën "Program/script", shkruani shutdown. Shkruani /s /t 0 në "Shto kutinë e argumenteve" - do të vini re nga lart se ne ende duhet të specifikojmë një vonesë mbylljeje, por duke përdorur "0 sekonda" kohëmatësi skadon menjëherë.

Më në fund, klikoni përsëri "Next" për të rishikuar dhe ruajtur detyrën tuaj. Do të aktivizohet automatikisht kur të klikoni butonin përfundimtar "Finish". Tani mund të jeni të sigurt që pajisja juaj do të fiket automatikisht në kohën e caktuar, në mënyrë që të mund t'i mbani detyrat të funksionojnë edhe nëse e lini pajisjen tuaj pa mbikëqyrje.