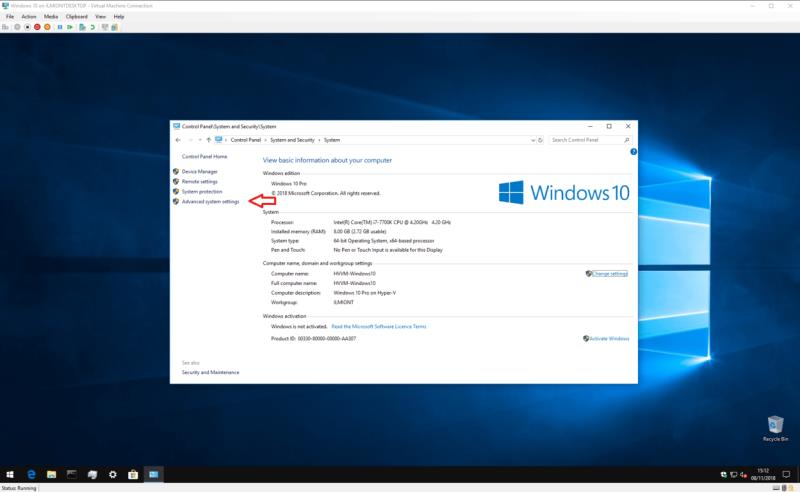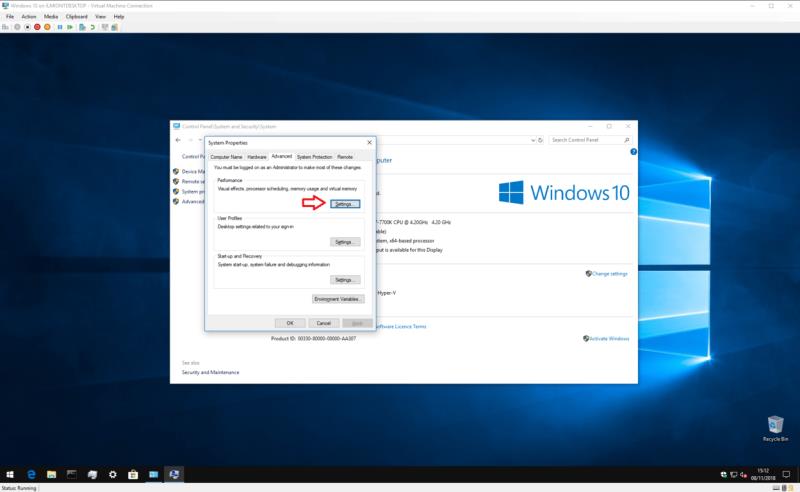Windows 10 ka prezantuar një numër në rritje të animacioneve të frymëzuara nga Fluent Design që mund ta bëjnë atë të duket më fluid, por gjithashtu mund të ndikojë në performancën. Për ta bërë Windows 10 të duket më i shpejtë, mund të çaktivizoni animacionet:
Hapni panelin e kontrollit të Windows (nga Start, shkruani "control" dhe zgjidhni "Control Panel".
Navigoni te Sistemi dhe Siguria > Sistemi > Cilësimet e Avancuara të Sistemit > Cilësimet
Çaktivizo animacionet duke zgjedhur "Custom" dhe duke hequr zgjedhjen e artikujve nga lista
Për një listë të rekomandimeve tona, shikoni këtë postim në Blog.WebTech360.com
Windows 10 shtoi shumë përmirësime të dizajnit në desktopin e Windows. Veçanërisht që nga prezantimi i Sistemit të ri të Dizajnit Fluent të Microsoft-it , lëvizja dhe animacioni janë bërë shumë më të përhapura në të gjithë ndërfaqen e përdoruesit.
Çaktivizo animacionet e Windows 10
Ndërsa animacionet e Windows 10 mund të krijojnë një ndjenjë më të lëmuar dhe më të efektshme, ato kanë gjithashtu një anë negative: shpejtësinë. Sa herë që hapni menynë Start, duhet të prisni një moment derisa të gjitha pllakat të animohen. E njëjta gjë ndodh kur hapni një aplikacion të ri ose minimizoni një në shiritin e detyrave. Windows animon tranzicionin, kështu që nuk është më i menjëhershëm.

Për fat të mirë, është e mundur që të çaktivizohen plotësisht shumica e këtyre tranzicioneve. Do t'ju duhet të hapni Panelin e Kontrollit (shtypni tastin Start dhe shkruani "control") dhe klikoni në pllakën "System & Security". Nga këtu, zgjidhni opsionin "System" në meny për t'u ulur në faqen e përmbledhjes së sistemit.
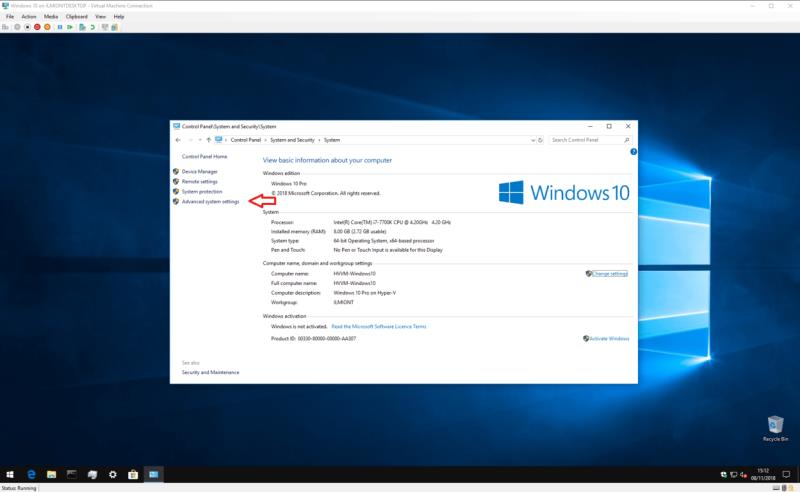
Nga menyja e majtë e kontekstit, klikoni lidhjen "Cilësimet e avancuara të sistemit". Do të shihni të shfaqet një dritare me skeda e cila ju lejon të rregulloni detaje të ndryshme të konfigurimit për pajisjen tuaj. Është një dritare e trashëguar që ka ekzistuar që nga Windows Vista – mund ta përdorni këtë udhëzues në versionet më të vjetra të Windows për të arritur rezultate të ngjashme.
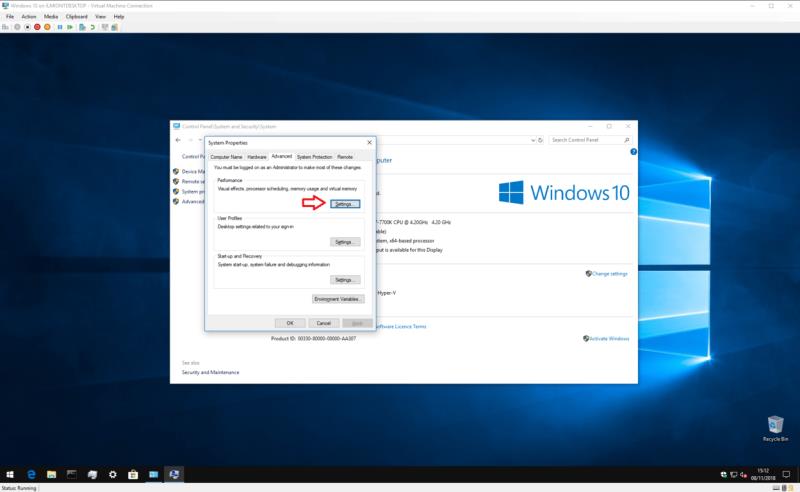
Klikoni butonin "Cilësimet..." në seksionin e Performancës. Tani do t'ju jepet një listë e gjatë e opsioneve të kutisë së kontrollit që ju lejojnë të personalizoni elementë individualë të ndërfaqes së Windows.
Si parazgjedhje, pothuajse të gjitha opsionet do të shënohen. Disa nga efektet janë delikate, ndërsa të tjerat janë më të dukshme. Për këtë udhëzues, ne po përqendrohemi në ato të zbatueshme për animacionet dhe tranzicionet. Nëse dëshironi, mund të eksperimentoni me cilësimet e tjera, por mbani mend se disa prej tyre – veçanërisht opsionet për zbutjen e shkronjave – mund ta përkeqësojnë përvojën tuaj në desktop.
Për të çaktivizuar animacionet, ju rekomandojmë të hiqni zgjedhjen e opsioneve të mëposhtme:
- Animoni kontrollet dhe elementet brenda dritareve
- Animoni dritaret kur minimizoni dhe maksimizoni
- Animacionet në shiritin e detyrave
- Zbehni ose rrëshqitni menutë në pamje
- Zbeh ose rrëshqit në pamje Këshillat e veglave
- Zbehet artikujt e menysë pasi të klikoni
Sigurisht, ju jeni të lirë të zgjidhni të mos çaktivizoni disa nga këto opsione - për shembull, mund të dëshironi të çaktivizoni animacionet e dritareve, por mbani të aktivizuara animacionet e shiritit të detyrave. Pasi të keni mbaruar zgjedhjet tuaja, klikoni butonin "Apliko". Ndryshimet do të bëhen menjëherë - nuk ka nevojë të dilni ose të rindizni.
Duke supozuar se keni ndjekur udhëzimet tona të mësipërme, Windows tani do të jetë pothuajse tërësisht pa animacione. Dritaret e aplikacionit do të shfaqen menjëherë pas nisjes. Ata gjithashtu do të zhduken dhe do të rishfaqen menjëherë kur minimizohen dhe maksimizohen.

E njëjta gjë vlen edhe për menynë Start dhe kontrollet më të animuara brenda aplikacioneve UWP nga Dyqani i Microsoft. Nuk do t'ju duhet më të prisni që të përfundojnë tranzicionet përpara se të ndërveproni me përmbajtjen në desktop. Duhet të vini re se gjithçka "ndihet më shpejt" tani nuk ka tranzicione për t'ju ngadalësuar.
Efekti i përgjithshëm është transformues nëse nuk jeni të interesuar për tranzicionet e animuara. Ka shumë të ngjarë që ta vlerësoni ndryshimin nëse punoni shumë në kompjuterin tuaj dhe hapni dhe mbyllni rregullisht dritaret. Gjithçka do të ndihet më e shpejtë dhe më e lëmuar, pasi ndodh menjëherë. Nëse keni një pajisje të nivelit të ulët me një procesor grafik shumë të dobët, madje mund të përjetoni një rritje reale të performancës me heqjen e animacioneve të vonuara.
Natyrisht, ky nuk është një ndryshim që të gjithë do ta mirëpresin – shumë njerëz shijojnë tranzicionet e animuara, kjo është arsyeja pse Microsoft tani po i përdor ato kaq shumë. Tranzicionet gjithashtu kanë një rol të rëndësishëm në aksesueshmërinë, pasi një animacion i dizajnuar mirë mund t'i ndihmojë përdoruesit të identifikojnë ndryshimet në ekran. Nëse jeni të interesuar, Microsoft ofron një vështrim të detajuar të animacioneve dhe tranzicioneve të Windows 10 për lexim të mëtejshëm.
Sidoqoftë, animacionet i bëjnë ndërfaqet të ndjehen më të ngadalta në përgjithësi. Nëse e përdorni kompjuterin tuaj kryesisht për punë dhe ju duken zhgënjyese animacionet e Windows 10, fikja e tyre mund t'ju bëjë pak më produktivë.