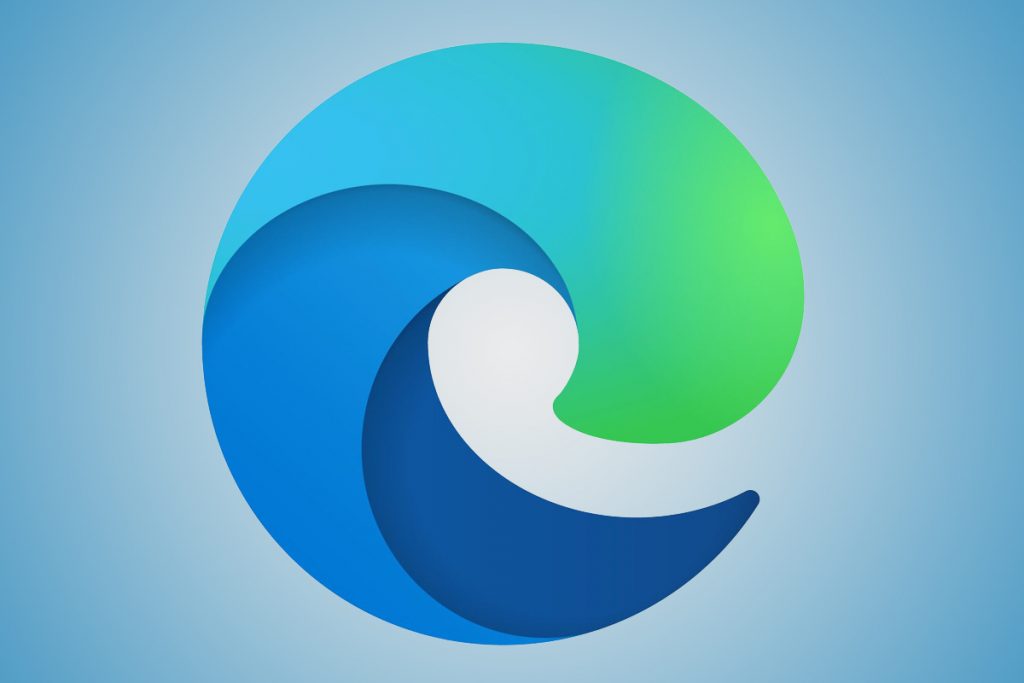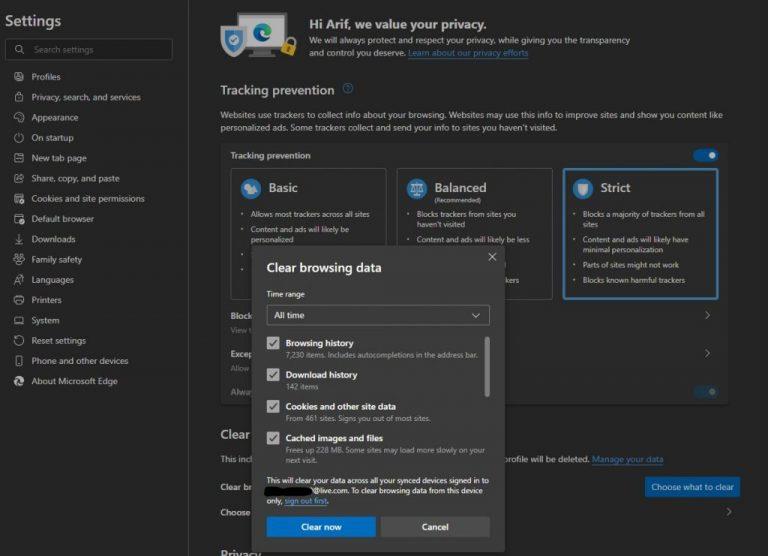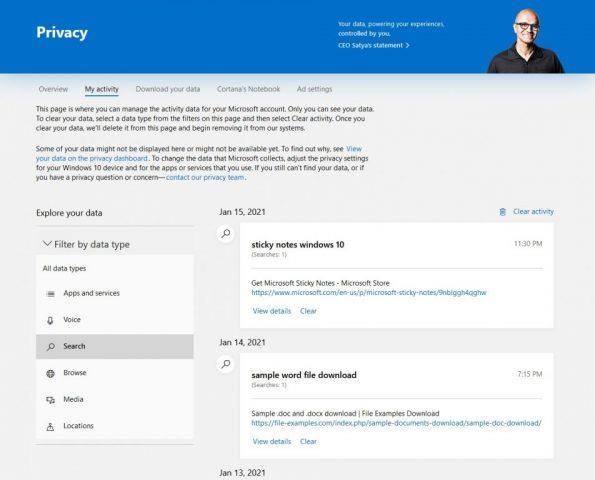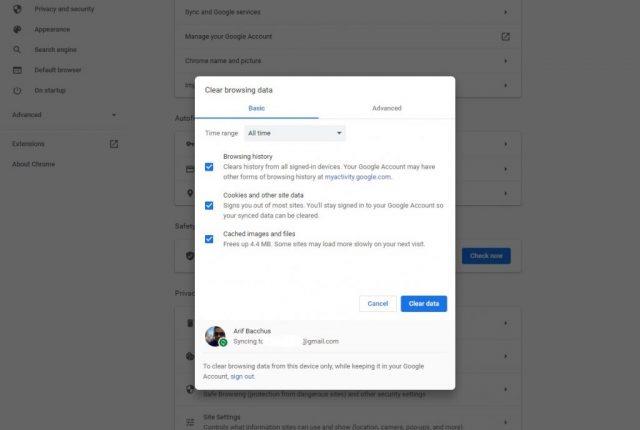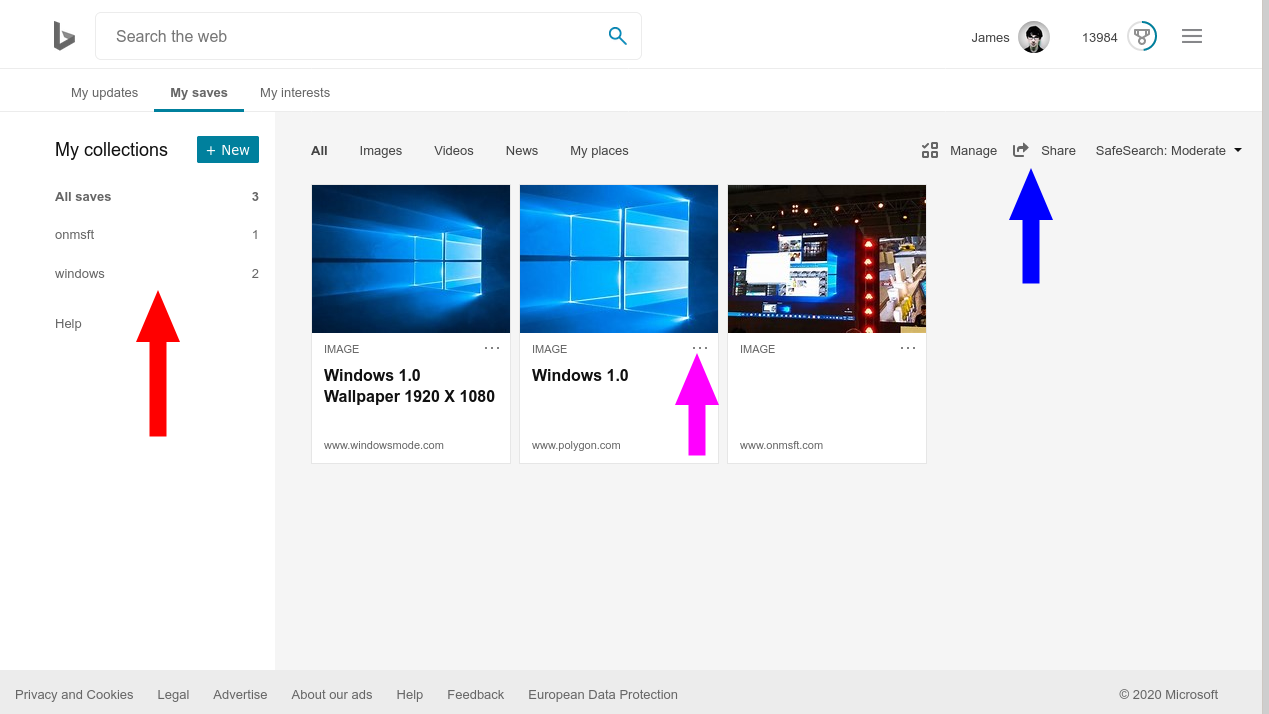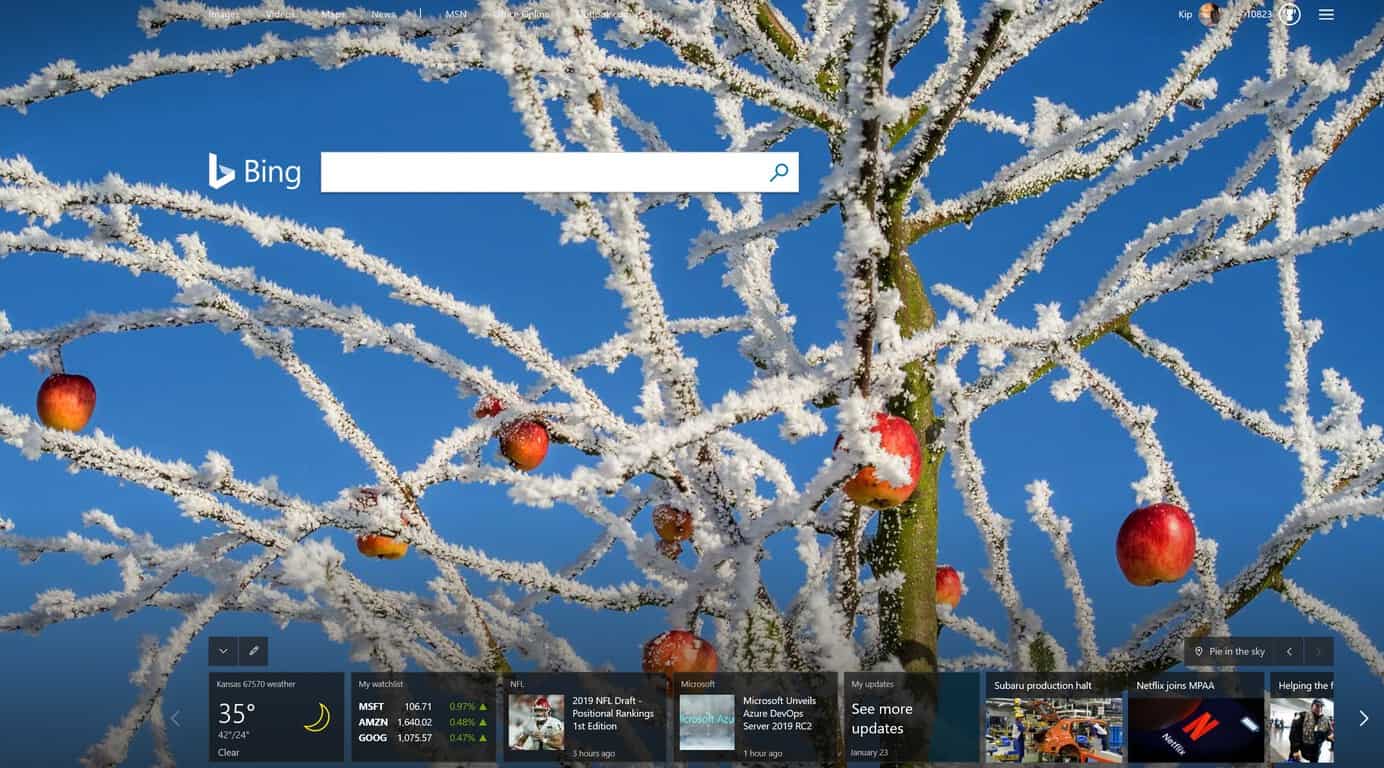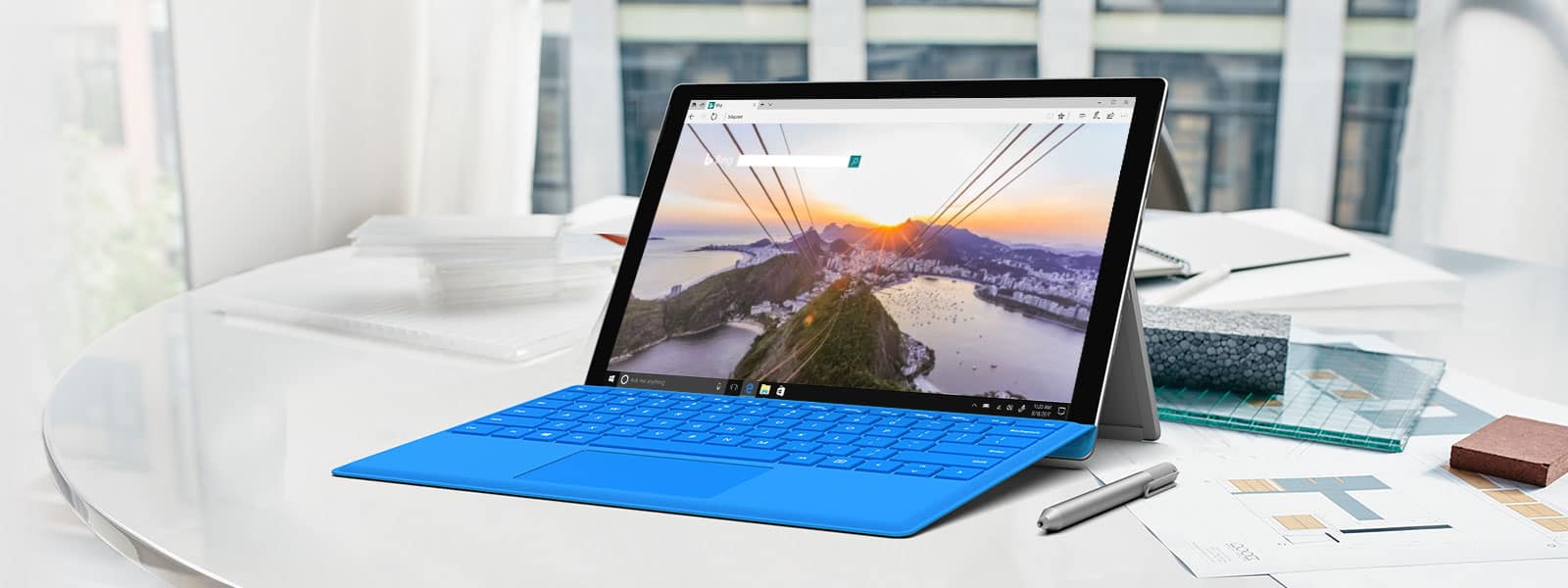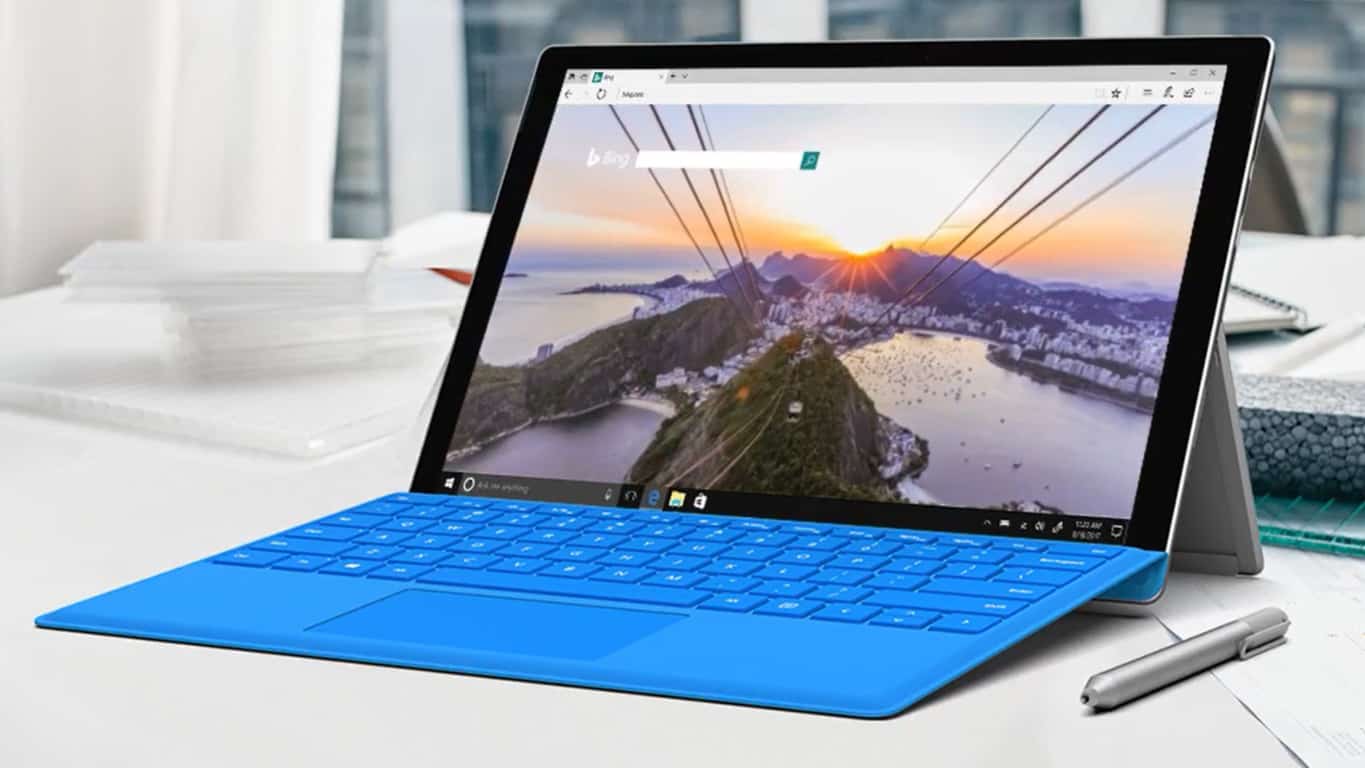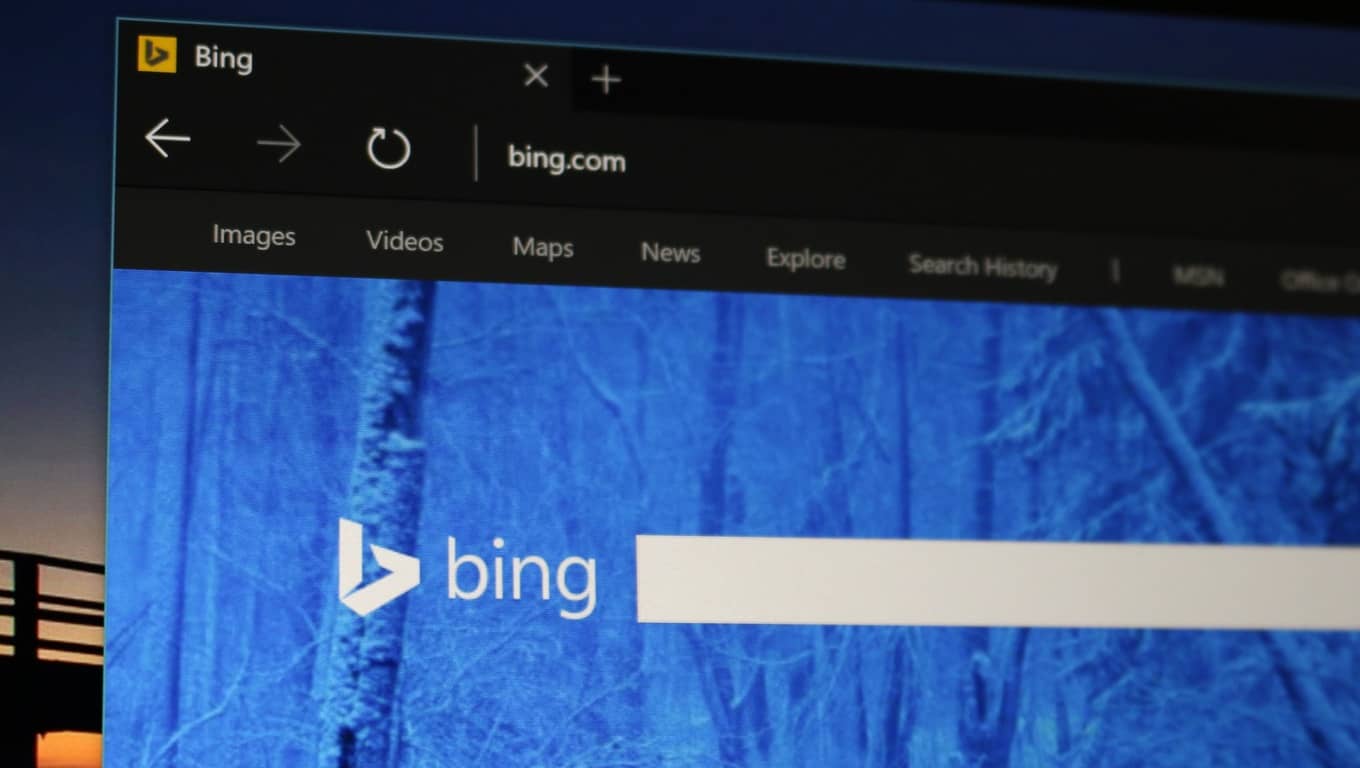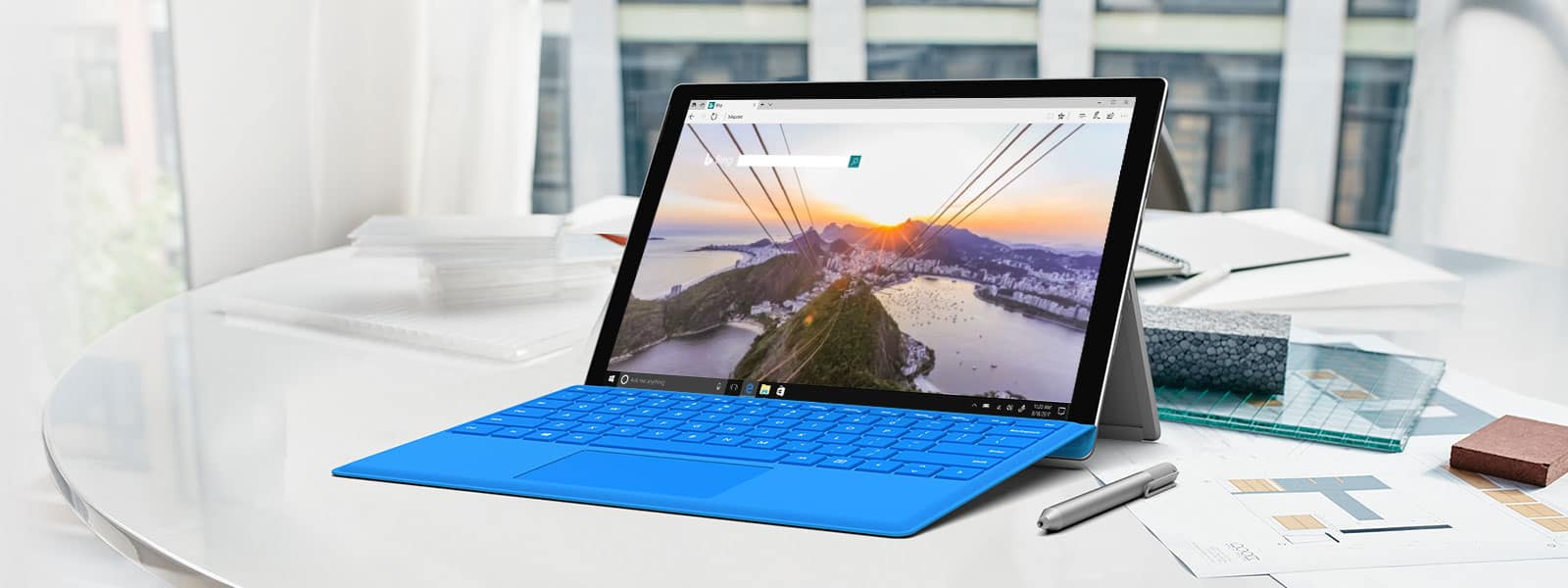Dëshironi të merrni kontrollin e privatësisë suaj? Ja se si mund të pastroni historinë tuaj të kërkimit në Bing dhe historinë tuaj të Microsoft Edge.
- Për të pastruar historinë e kërkimit të Bing: Vizitoni Bing.com dhe më pas klikoni menunë e hamburgerit në krye të djathtë të ekranit. Kliko Historia e Kërkimit dhe më pas kliko kutinë që thotë Menaxho ose fshije kërkimin tënd. Ju do të dëshironi të klikoni butonin Pastro.
- Për të pastruar historinë tuaj të Microsoft Edge: Klikoni tre pikat në pjesën e sipërme djathtas të ekranit pranë fotografisë së profilit tuaj. Pastaj, nga atje, zgjidhni Histori. Më pas, klikoni tre pikat e kthyera përpara në menunë që shfaqet dhe zgjidhni Menaxho Historinë për të fshirë artikujt e historisë.
Ndonjëherë mund të ketë një moment kur mund të dëshironi të pastroni historinë tuaj të kërkimit në Bing . Ju mund të keni kërkuar diçka të turpshme, ekziston mundësia që mund të dëshironi të fshehni diçka (të themi një ide dhuratë,) ose thjesht mund të jeni të vetëdijshëm për privatësinë tuaj.
Zakonisht, mënyra më e mirë për të shmangur të gjitha këto probleme është të hapni një dritare InPrivate ose Incognito dhe të shfletoni, por si e merrni kontrollin e privatësisë tuaj kur shfletoni normalisht? Sot, ne do t'ju tregojmë se si mund të pastroni historinë tuaj të kërkimit në Bing dhe historinë tuaj të Microsoft Edge.
Si të pastroni historinë tuaj të kërkimit Bing

Pastrimi i historisë suaj të kërkimit në Bing është në fakt mjaft i lehtë. Thjesht vizitoni Bing.com dhe më pas klikoni menunë e hamburgerit në krye të djathtë të ekranit. Më pas mund të klikoni Historia e Kërkimit që do t'ju çojë në një listë të kërkimeve tuaja në Bing. Ju gjithashtu mund të klikoni këtë lidhje për të shkuar në faqen e historisë së kërkimit gjithashtu. Nga atje, do të shihni një kuti që thotë Menaxhoni ose pastroni kërkimin tuaj. Ju do të dëshironi të klikoni butonin Pastro këtu për të pastruar të gjitha kërkimet tuaja. Sa e thjeshtë!
Si të menaxhoni historinë tuaj të Microsoft Edge
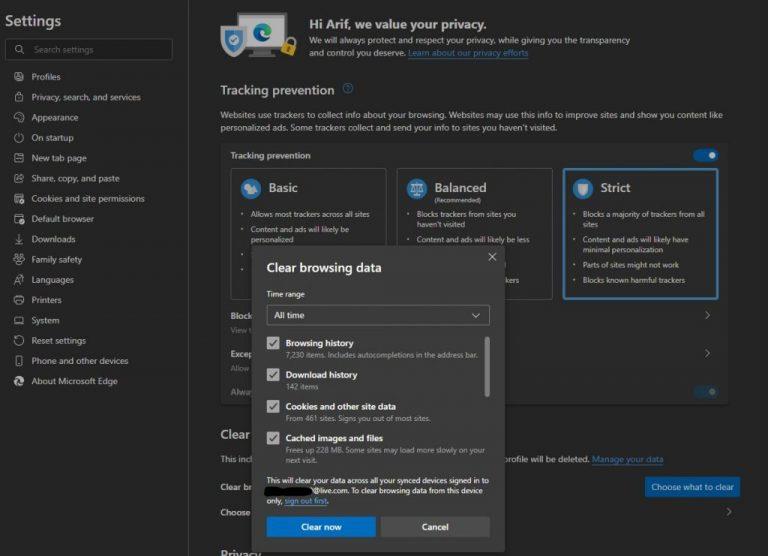
Përveç pastrimit të kërkimeve në Bing, ju gjithashtu mund të pastroni historinë tuaj të Microsoft Edge për më shumë privatësi. Kjo do të pastrojë skedarët e personalizimit, të cilat shpesh përdoren për t'ju gjurmuar nëpër uebsajte të ndryshme. Ju mund të pastroni historinë e Edge duke klikuar tre pikat në pjesën e sipërme djathtas të ekranit pranë fotografisë tuaj të profilit. Pastaj, nga atje, zgjidhni Histori.
Më pas mund të klikoni tre pikat e drejtuara përpara në menynë që shfaqet dhe zgjidhni Menaxho Historinë në mënyrë që të mund të shihni një vështrim në të gjithë historinë tuaj. Zgjidhni artikujt që dëshironi të fshini dhe më pas, klikoni Fshi.
Ne ju sugjerojmë gjithashtu të klikoni lidhjen Pastro të dhënat e shfletimit në krye të ekranit. Kjo do t'ju çojë në faqen e privatësisë në Edge. Nga këtu, mund të zgjidhni të pastroni historinë e shfletimit, historikun e shkarkimeve, skedarët e skedarëve dhe të dhënat e faqes, imazhin dhe skedarët e memories së memories, dhe më shumë. Vetëm sigurohuni që të zgjidhni një interval kohor. Nëse jeni identifikuar me një llogari të Microsoft, kjo do të pastrojë të dhënat në të gjitha pajisjet tuaja.
Ndërsa jeni këtu, ne kemi një shënim për ju në faqen e privatësisë së Edge. Mund ta arrini duke klikuar tre pikat në krye të ekranit, më pas duke zgjedhur Cilësimet dhe duke zgjedhur Privatësia . Siç tregojmë në pamjen tonë të ekranit të mësipërm, Edge ka shumë veçori të shkëlqyera të privatësisë të integruara.
Ju do të dëshironi të klikoni cilësimet strikte nga parandalimi i gjurmimit. Ju gjithashtu do të dëshironi të klikoni "Dërgo mos gjurmoni kërkesat". Gjithashtu, vetëm për të qenë super i sigurt, sigurohuni që të klikoni butonin që thotë Personalizo përvojën tënde në ueb. Kjo do të sigurojë që kërkimi juaj dhe të dhënat e uebit të mos përdoren për personalizimin e asaj që shihni në ueb.
Si të menaxhoni cilësimet e privatësisë së llogarisë suaj Bing dhe Microsoft
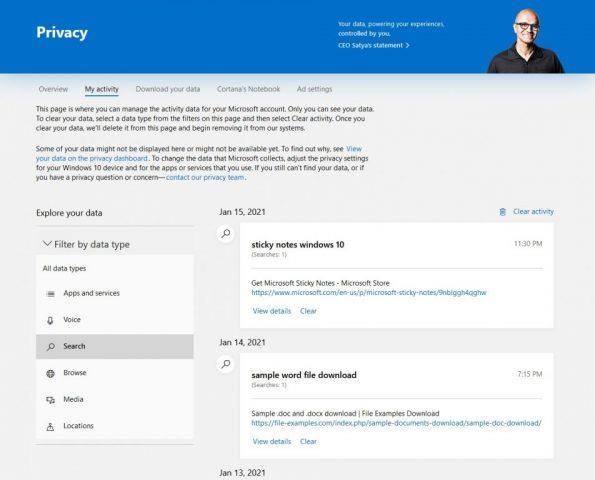
Përveç pastrimit të historisë suaj të kërkimit, ju gjithashtu mund të menaxhoni cilësimet për Bing dhe një llogari të Microsoft. Shkoni te menyja e hamburgerit në krye të djathtë të ekranit, zgjidhni privatësinë. Kjo funksionon me një llogari të Microsoft-it të lidhur me Bing nëpërmjet faqes së Llogarisë së Microsoft , kështu që do të dëshironi të identifikoheni me një të tillë.
Më pas, klikoni lidhjen që thotë Shikoni dhe fshini historinë e kërkimit. Nga këtu, mund të pastroni gjithçka që lidhet me llogarinë tuaj të Microsoft, të tilla si Kërkimet me zë, Kërkimet Bing, Historia e Shfletimit, Media, Vendndodhjet dhe më shumë. Thjesht klikoni hyrjen në listë dhe klikoni Pastro.
Përveç kësaj, ju gjithashtu mund të kaloni në cilësimet e Bing. Klikoni në menunë e hamburgerit në këndin e sipërm djathtas të ekranit, zgjidhni Cilësimet dhe më pas zgjidhni Më shumë. Nga atje, ju mund të ndryshoni një shumëllojshmëri të gjerë të cilësimeve të kërkimit në lidhje me Bing.
Ju mund të bëni të njëjtën gjë me Google dhe Google Search!
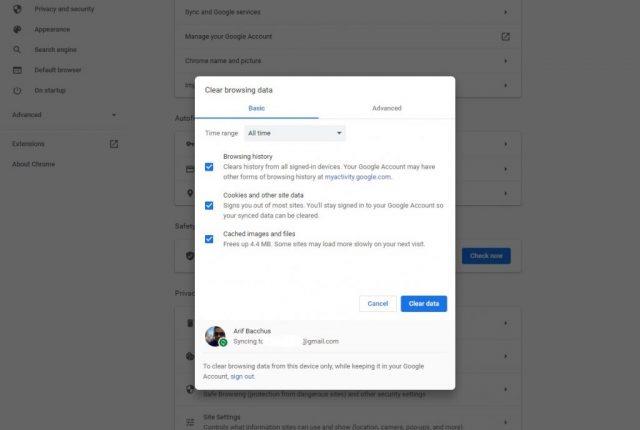
Sigurisht, jo të gjithë janë të lidhur me ekosistemin e Microsoft. Nëse jeni të lidhur me Chrome dhe Google, mund të bëni të njëjtat gjëra gjithashtu. Ju mund të pastroni historinë tuaj në Chrome duke klikuar tre pikat lart djathtas dhe duke zgjedhur historikun . Si shkurtore, mund të klikoni CTRL+H në tastierën tuaj. Më pas, zgjidhni lidhjen Pastro të dhënat e shfletimit dhe Pastro të dhënat për të fshirë historinë e plotë të shfletimit.
Për aktivitete të tjera të Google dhe pastrimin e historisë suaj të Kërkimit në Google, mund të vizitoni faqen e "Aktivitetit tim në Google" . Nga këtu. Do të shihni aktivitetin e kërkimit, aktivitetin e aplikacionit Android dhe më shumë. Thjesht klikoni butonin Filter dhe zgjidhni një orë dhe datë, zgjidhni produktin sipas të cilit do të filtroni dhe klikoni Apliko. Më pas mund t'i fshini këto të dhëna të lidhura nga llogaria juaj e Google duke zgjedhur "X" pranë artikullit në listë.
Shpresojmë që udhëzuesi ynë të ishte i dobishëm. Na tregoni se si zakonisht e mbani veten të sigurt në internet duke na lënë një koment më poshtë!