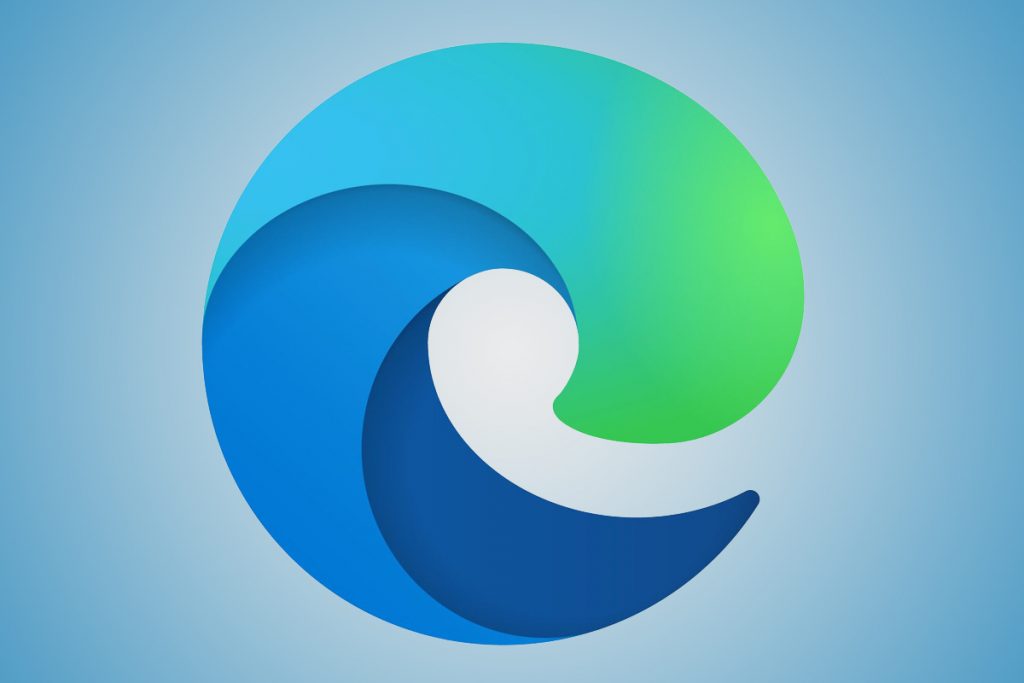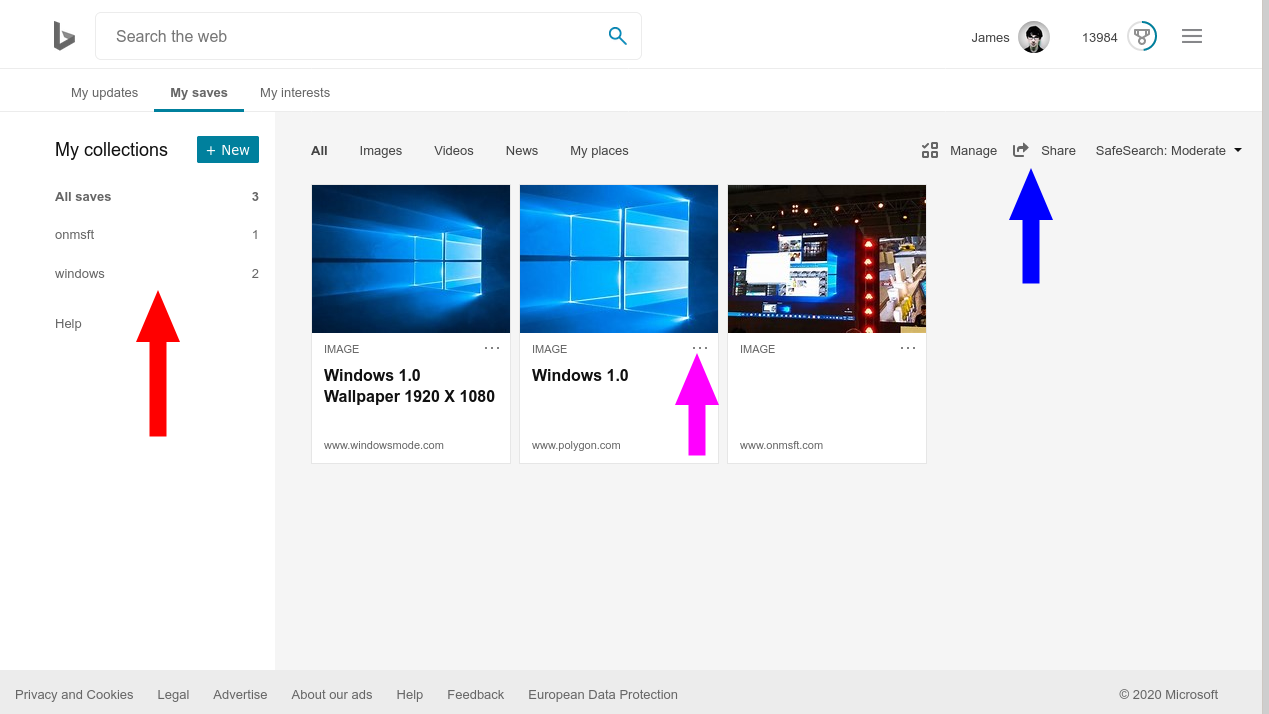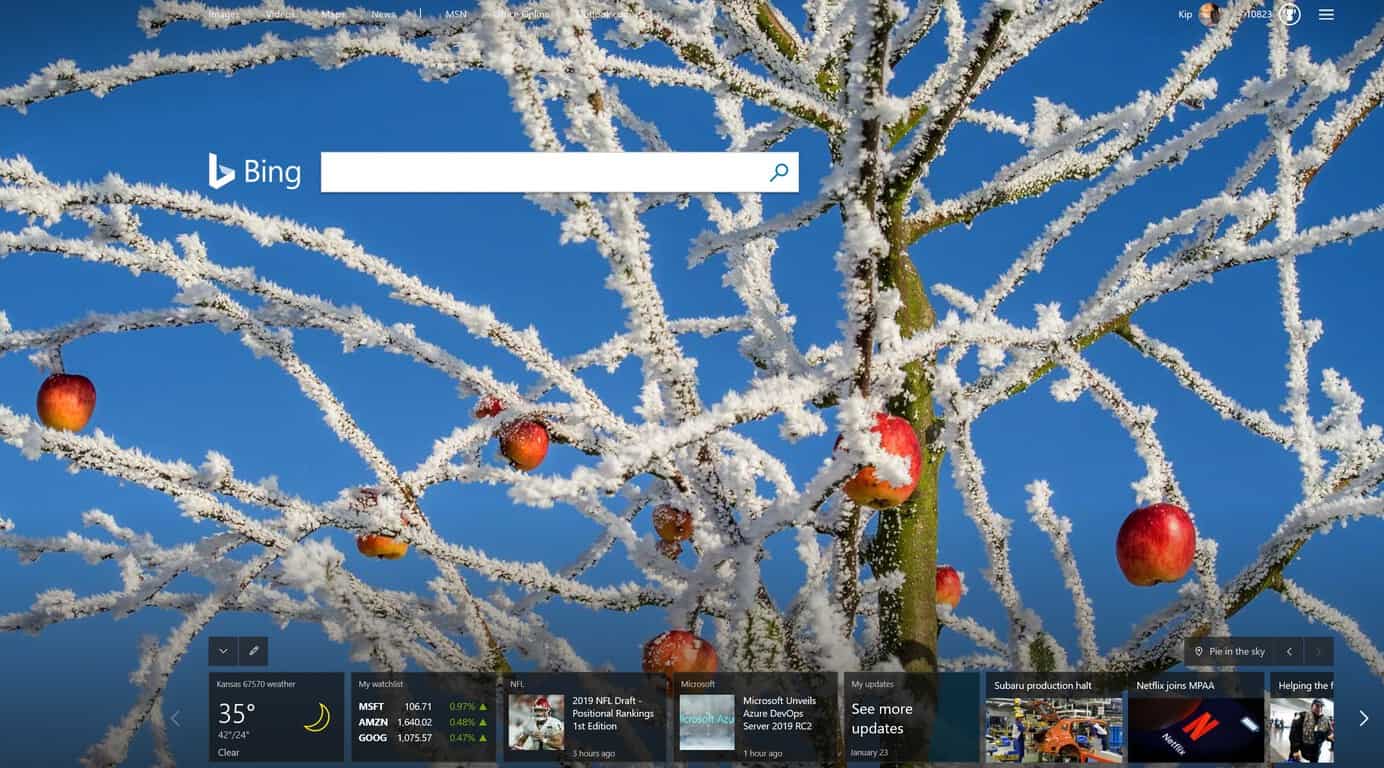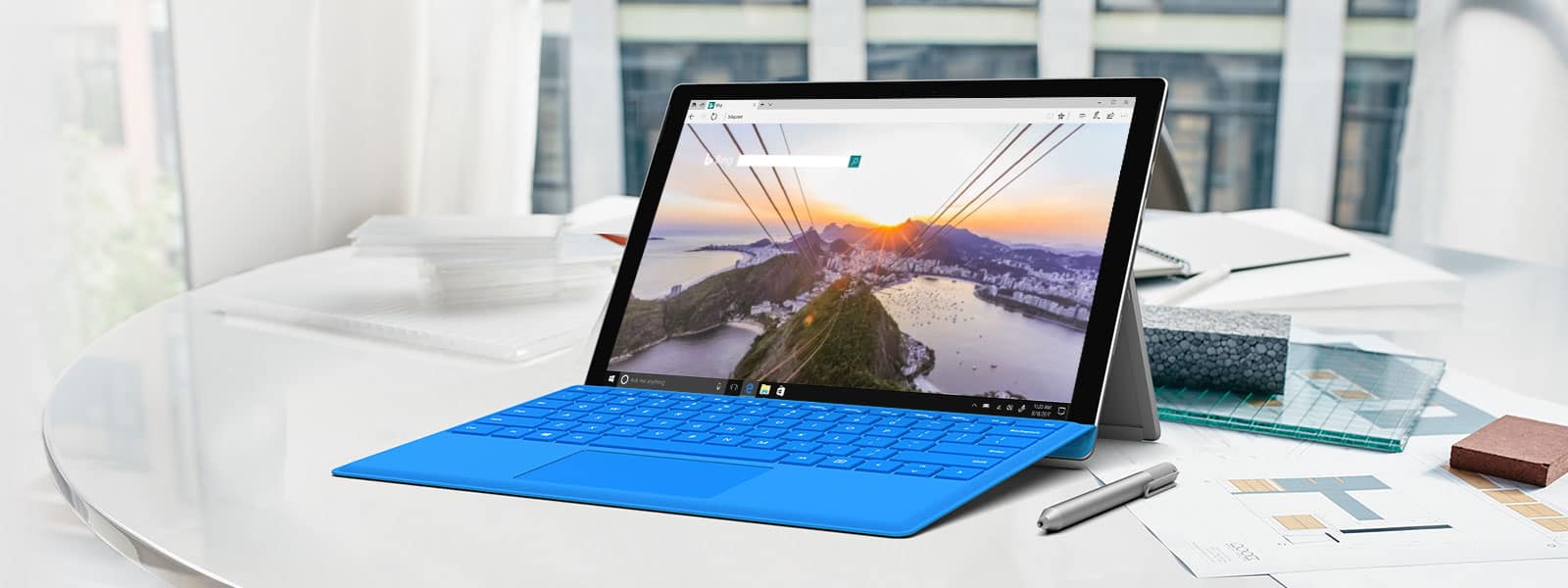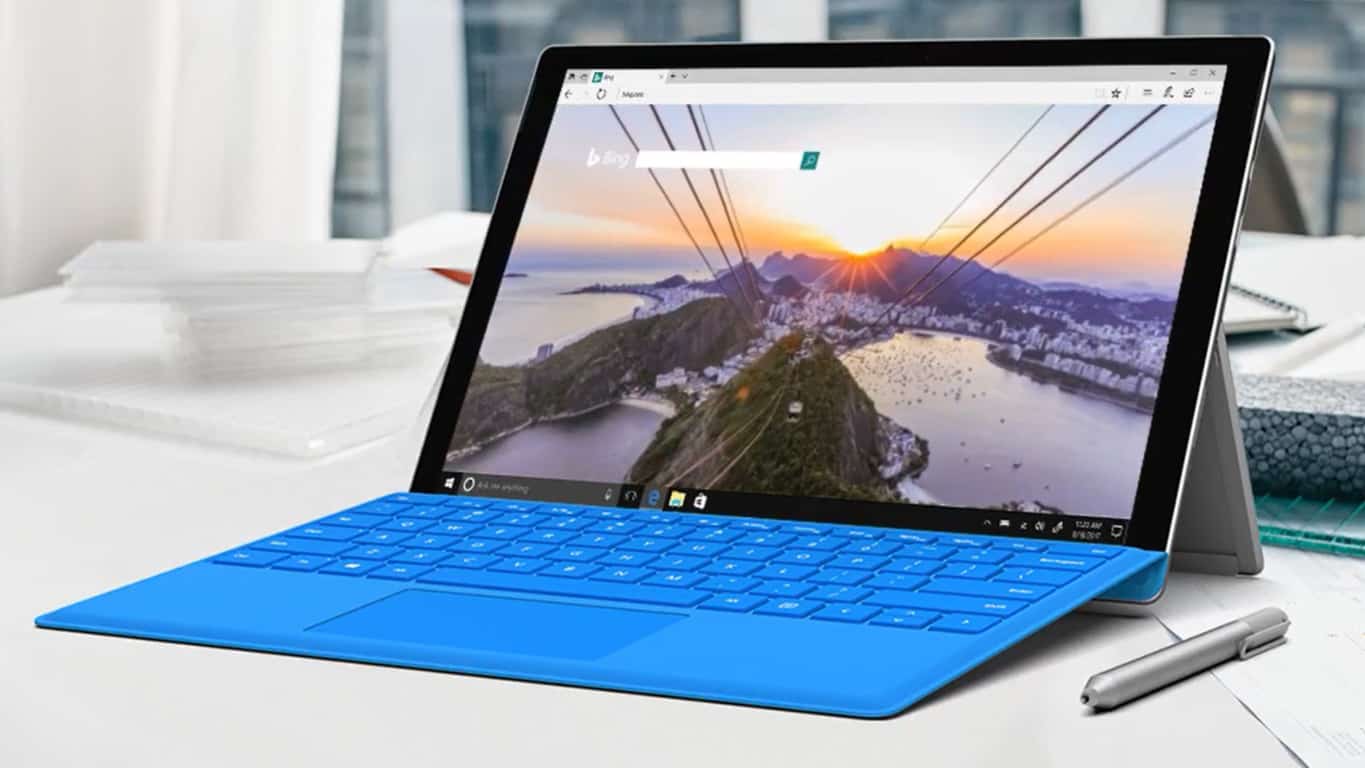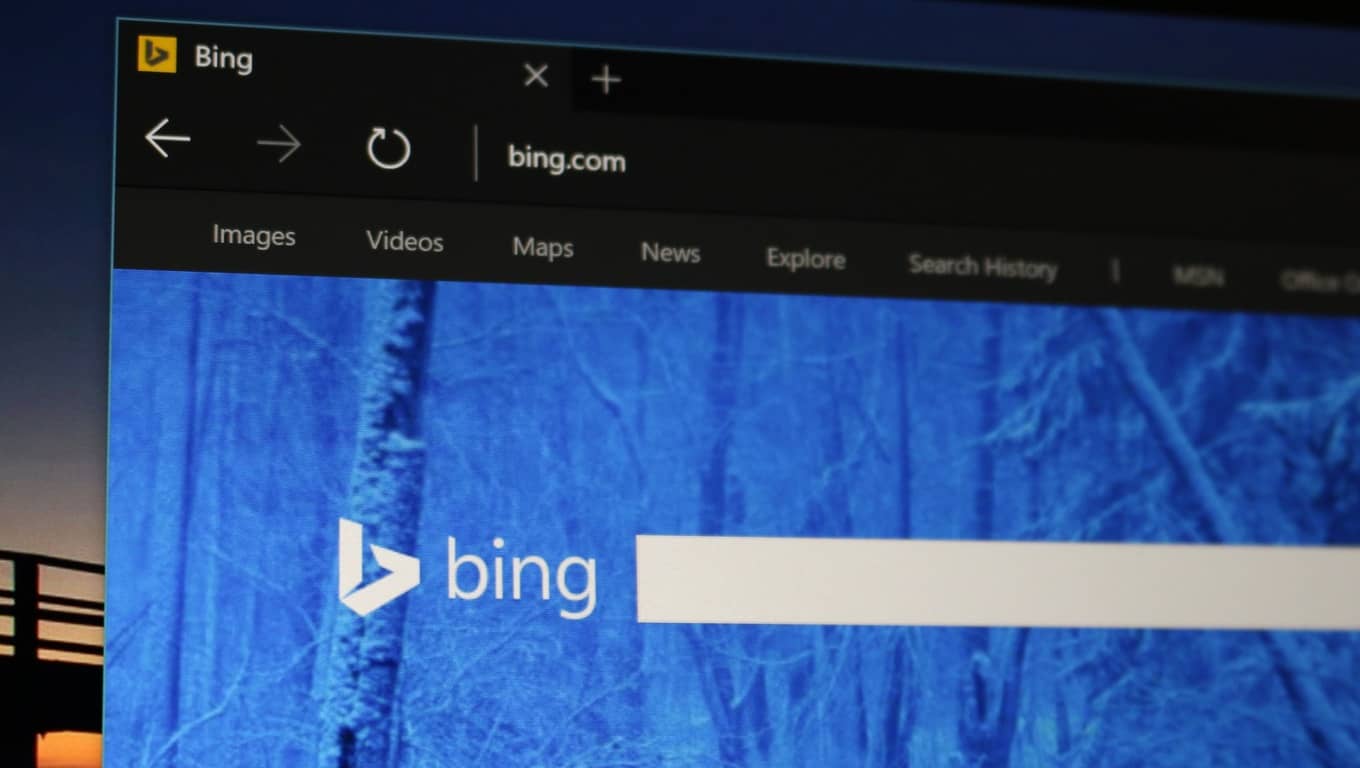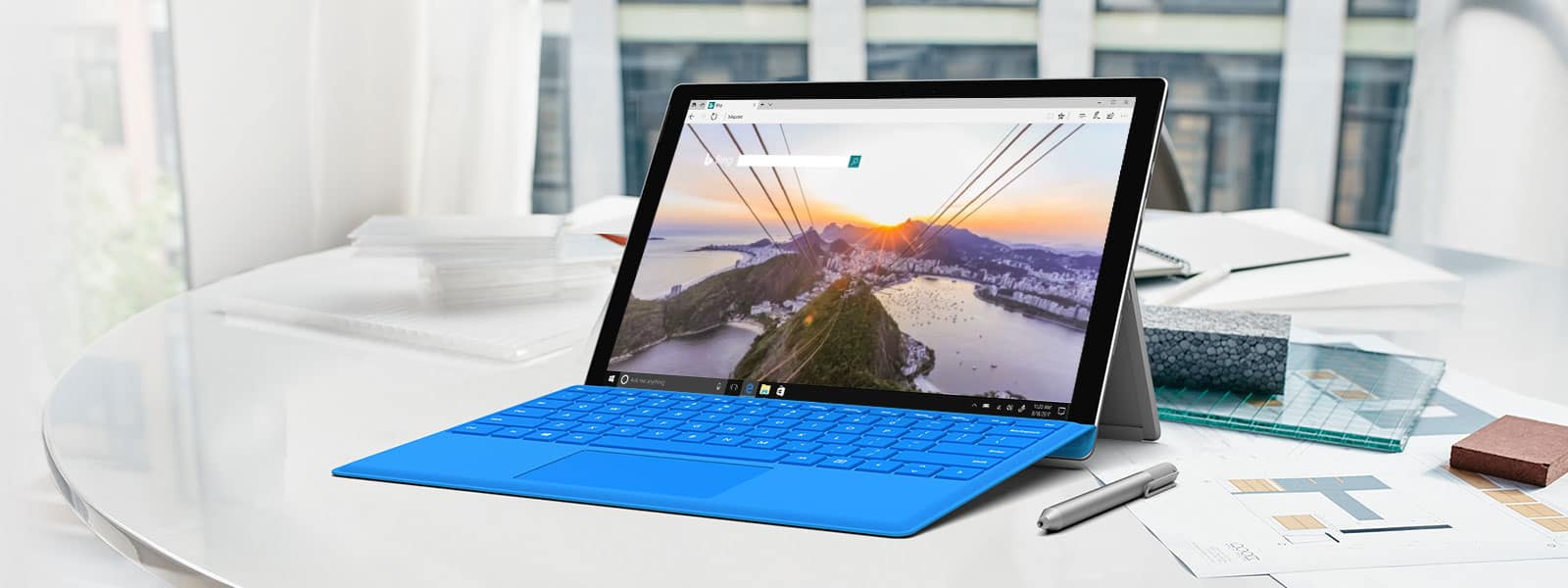Kur kërkoni për një artikull në " Kërko" , Windows do të shfaqë rezultatet lokale për aplikacionet , skedarët ose cilësimet . Nëse nuk del asgjë, Windows ka gjithashtu një kërkim të integruar Bing që do të shfaq artikujt në internet që lidhen me pyetjen tuaj të kërkimit nga Bing.
Në një botë që varet kryesisht nga rezultatet e kërkimit të Google, integrimi i kërkimit në Bing mund të duket pak i detyruar dhe i bezdisshëm. Kjo gjithashtu dyfishon ngarkesën e punës pasi kompjuteri juaj duhet të shfaqë rezultatet e kërkimit në nivel lokal, si dhe në internet. Jo vetëm që rezultatet e kërkimit duken të çrregullta, por analizimi i rezultateve bëhet gjithashtu një punë e përditshme.
Nëse dëshironi që Bing të hiqet nga kompjuteri juaj Windows 11 , këtu është gjithçka që mund të bëni për të.
Shikoni: Shkurtoret kryesore të Windows 11 që duhet të dini
Përmbajtja
Metoda #01: Çaktivizo sugjerimet e kërkimit Bing nga Regjistri
Në Windows 10, dikur ekzistonte një ndryshim i thjeshtë për të hequr dorë nga Bing që shfaq rezultatet e kërkimit. Por kjo veçori është hequr që atëherë. Pra, le të hidhemi direkt në regjistër për të çaktivizuar sugjerimet e kërkimit të Bing. Për këtë, së pari shtypni Win + Rpër të hapur kutinë e dialogut RUN, shkruani regedit dhe shtypni Enter.

Kjo do të hapë Redaktorin e Regjistrit.
Metoda #02: Çaktivizo sugjerimet e kutisë së kërkimit
Ka disa vlera të regjistrit që duhet t'i rregulloni për të çaktivizuar sugjerimet e kërkimit të Bing. E para është vlera DisableSearchBoxSuggestions.
Navigoni në shtegun e mëposhtëm:
Computer\HKEY_CURRENT_USER\Software\Policies\Microsoft\Windows
Përndryshe, mund të kopjoni shtegun e mësipërm dhe ta ngjisni në shiritin e adresave të Redaktorit të Regjistrit.

Shtypni Enter. Tani, në panelin e djathtë, kliko me të djathtën në hapësirën e zbrazët dhe zgjidhni E re , më pas vlerën DWORD (32-bit) .

Emërtoni këtë vlerë DisableSearchBoxSuggestions . Pastaj klikoni dy herë mbi të.

Ndryshoni vlerën në 1 . Pastaj klikoni OK .

Të ngjashme: Si të ndryshoni një sfond në Windows 11
Metoda #03: Çaktivizo Kërkimin Bing
Navigoni në shtegun e mëposhtëm:
Computer\HKEY_CURRENT_USER\Software\Microsoft\Windows\CurrentVersion\Search
Përndryshe, kopjoni shtegun e mësipërm dhe ngjisni atë në shiritin e adresave të Redaktorit të Regjistrit.

Më pas shtypni Enter. Në të djathtë, do të shihni BingSearchEnabled . Klikoni dy herë mbi të.

Ndryshoni vlerën në 0 , më pas klikoni në OK .

Metoda #04: Çaktivizo pëlqimin e Cortana
Së fundi, në të njëjtën dosje kyçe, do të shihni një vlerë DWORD të CortanaConsent . Klikoni dy herë mbi të.

Ndryshoni vlerën e tij në 0 , më pas klikoni OK .

Pasi të keni bërë të gjitha këto ndryshime, rinisni kompjuterin tuaj dhe nuk do të shihni më rezultatet e kërkimit të Bing.
Metoda #05: Hiqni rezultatet e kërkimit Bing nëpërmjet Redaktuesit të Politikave të Grupit
Së bashku me çaktivizimin e Bing nga Regjistri, mund t'ju duhet gjithashtu ta hiqni atë nga Redaktori i Politikave të Grupit. Ja se si të veproni për këtë:
Shtypni Win + Rpër të hapur kutinë e dialogut RUN, shkruani gpedit.msc , më pas shtypni Enter.

Kjo do të hapë Redaktorin e Politikave të Grupit Lokal. Tani, lundroni te Konfigurimi i kompjuterit > Modelet administrative > Komponentët e Windows > Kërkimi .

Klikoni dy herë mbi Mos lejo kërkimin në ueb .

Zgjidhni Enabled , pastaj klikoni OK .

Më pas klikoni dy herë mbi Mos kërko në ueb ose shfaq rezultatet e uebit në "Kërko" .

Zgjidhni Enabled , pastaj klikoni OK .

Ju do të duhet të rinisni kompjuterin që ndryshimet të hyjnë në fuqi. Tani nëse kërkoni diçka në menynë Start, nuk do të merrni asnjë rezultat nga Bing.

Metoda #06: Hiq Bing nga shfletuesit
Për të pastruar thellë kompjuterin tuaj nga Bing, duhet të hiqni të gjitha gjurmët e tij nga shfletuesit tuaj. Ja se si të hiqni Bing…
1. Nga Edge
Hapni Microsoft Edge, më pas klikoni në ikonën e elipsës (tre pika) drejt këndit të sipërm djathtas.

Klikoni Cilësimet .

Zgjidhni Privatësia, kërkimi dhe shërbimet nga paneli i majtë.

Më pas lëvizni poshtë nën "Shërbimet" dhe zgjidhni shiritin e adresave dhe kërkoni .

Klikoni në menynë rënëse pranë Motorit të kërkimit të përdorur në shiritin e adresave .

Zgjidhni ndonjë motor tjetër kërkimi (Google, për shembull).

Tani klikoni në Menaxho motorët e kërkimit .

Klikoni në ikonën e elipsës (tre pika) pranë URL-së së Bing.

Klikoni Hiq .

Dhe kjo eshte!
2. Nga Chrome
Hapni Google Chrome dhe klikoni në ikonën e elipsës vertikale (tre pika) drejt këndit të sipërm djathtas.

Klikoni në Cilësimet .

Lëvizni poshtë te "Motori i kërkimit" dhe klikoni mbi Menaxho motorët e kërkimit .

Klikoni në tre pikat pranë Bing.

Klikoni në Hiq nga lista .

Dhe kaq! Tani e keni hequr Bing nga Google Chrome.
A duhet të çaktivizoni Bing në kërkimin në Windows 11?
Ka disa avantazhe të çaktivizimit të Bing në Windows 11. Së pari, dhe më praktikisht, heqja e Bing siguron që kompjuteri juaj nuk duhet të marrë përsipër ngarkesën e kërkimit dhe shfaqjes së rezultateve të Bing për pyetjet e kërkimit sa herë që kërkoni diçka nga Menuja e fillimit.
Pa rrëmujën e rezultateve të kërkimit Bing në kërkimin e menysë Start, rezultatet që merrni janë më të përshtatshme dhe më të rregullta. Nëse jeni adhurues i kësaj, atëherë patjetër vazhdoni dhe çaktivizoni Bing. Megjithatë, nëse ju pëlqen komoditeti për t'i parë gjërat drejtpërdrejt nga kërkimi i menysë Start, atëherë nuk do të dëshironit të hiqnit dorë nga Bing ende.
Sido që të jetë rasti, shpresojmë që këtë udhëzues ta keni gjetur të dobishëm për heqjen ose çaktivizimin e Bing nga Windows 11.
TË LIDHUR