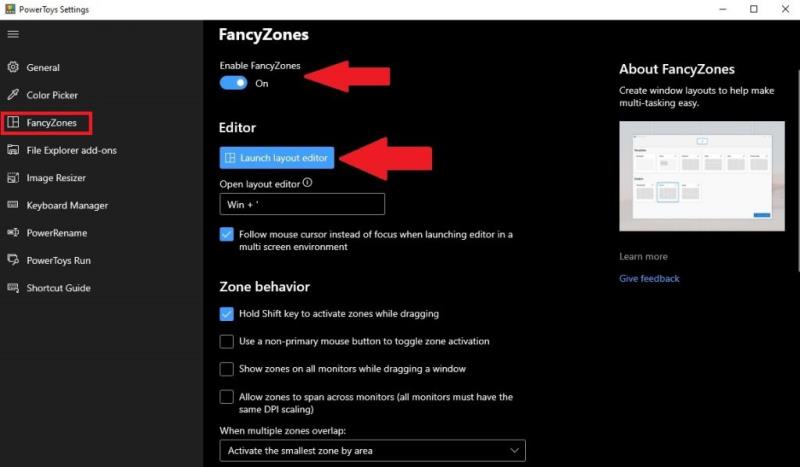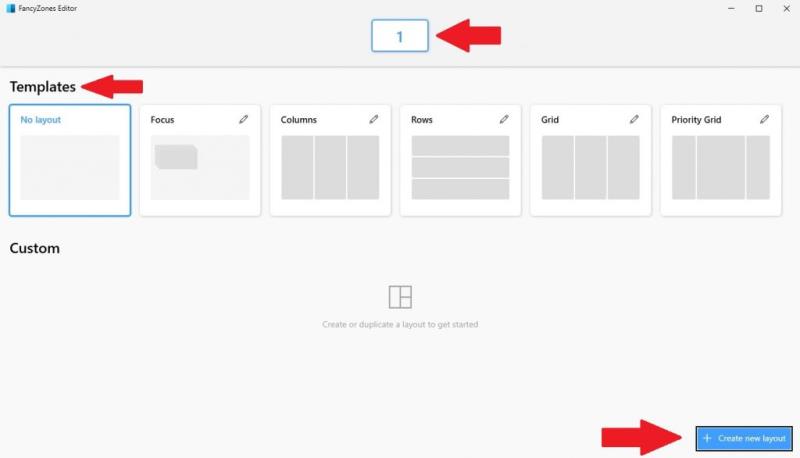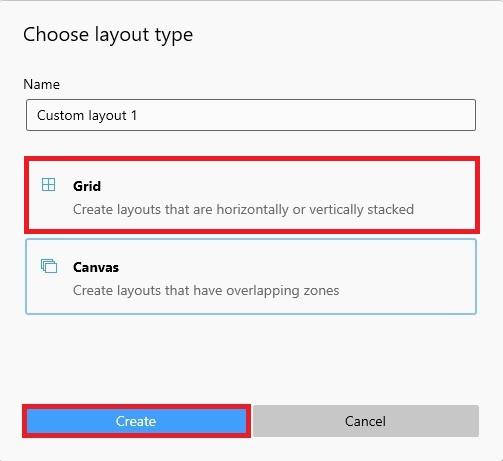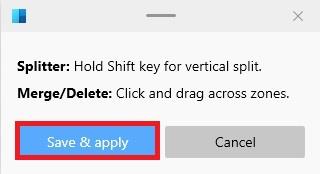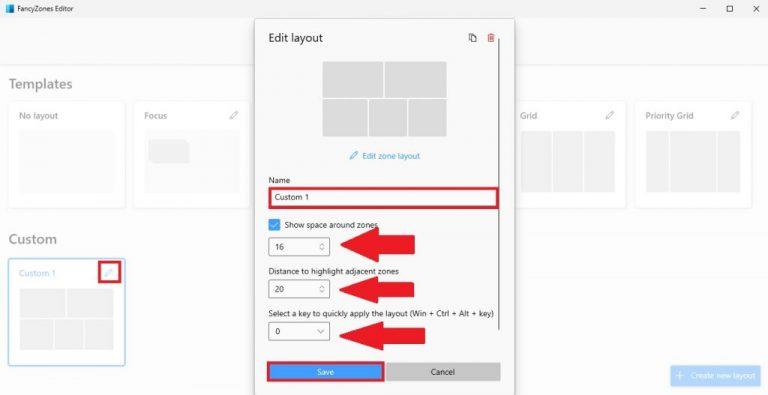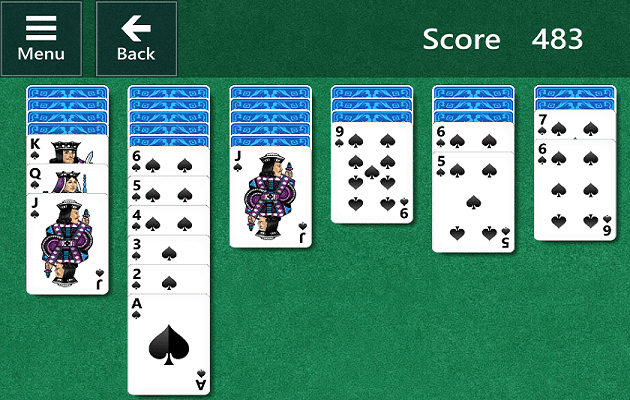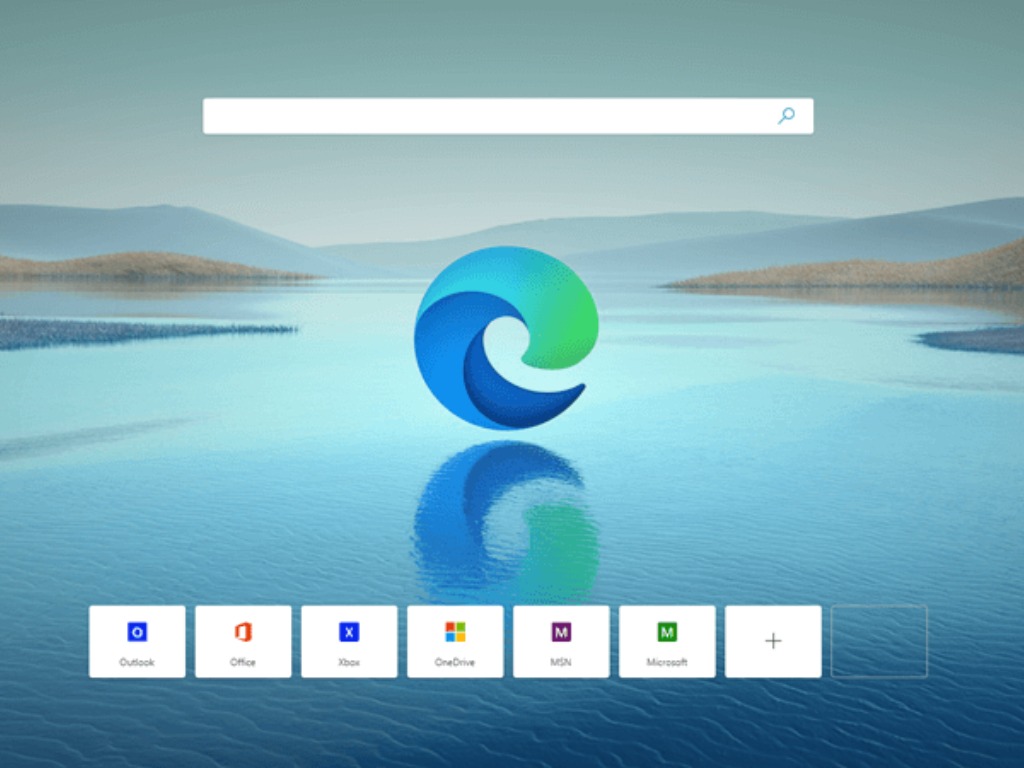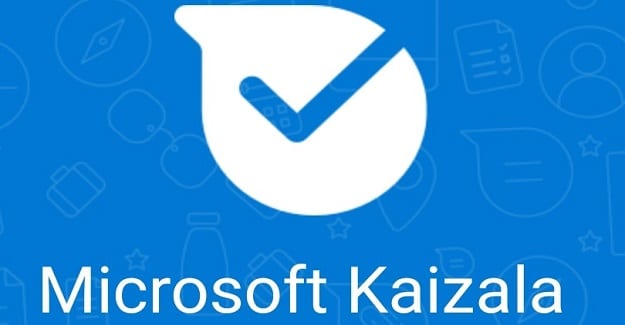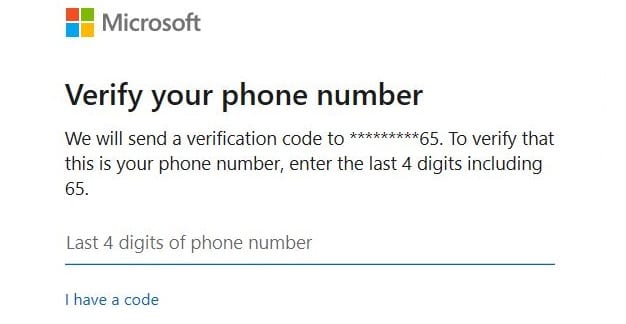Është e lehtë të konfigurosh paraqitjen e dritareve duke përdorur programin PowerToys Fancy Zones në Windows 10. Ndiqni këto hapa.
1. Instaloni PowerToys
2. Aktivizoni Fancy Zones
3. Hapni redaktuesin Fancy Zones Layout
4. Zgjidhni një plan urbanistik të paracaktuar ose krijoni një plan urbanistik të personalizuar
PowerToys ka shumë shërbime të shkëlqyera për t'ju ndihmuar të rregulloni shpejt rrjedhën tuaj të punës. Është interesante që Windows 10 tashmë vjen me një veçori të integruar Snap Assist që ju lejon të kapni shpejt dritaret në desktopin tuaj, në mënyrë që të mund të shihni të gjitha dritaret tuaja menjëherë.
Snap Assist është i dobishëm kur përdorni një monitor tradicional, por nëse përdorni një monitor të dyfishtë ose konfigurim të monitorit ultra të gjerë, dëshironi të keni më shumë opsione për shfaqjen e dritareve në desktopin tuaj Windows 10.
Zonat e zbukuruara të PowerToys
Ja ku një mjet tjetër i PowerToys, Fancy Zones, vjen në shpëtim! Fancy Zones është një mjet i menaxhimit të dritareve për rregullimin dhe këputjen e dritareve në desktopin tuaj. Duke përdorur Fancy Zones, ju do të kurseni kohë dhe do të përmirësoni rrjedhën tuaj të punës duke zgjedhur një plan urbanistik të paracaktuar për dritaret tuaja ose duke krijuar një plan urbanistik të personalizuar që ju ndihmon të punoni në mënyrë më efikase.
Ja çfarë duhet të bëni për të filluar.
1. Shkarkoni dhe instaloni PowerToys nga faqja e internetit GitHub .
2. Aktivizo Zonat Fancy
3. Zgjidhni Launch the layout editor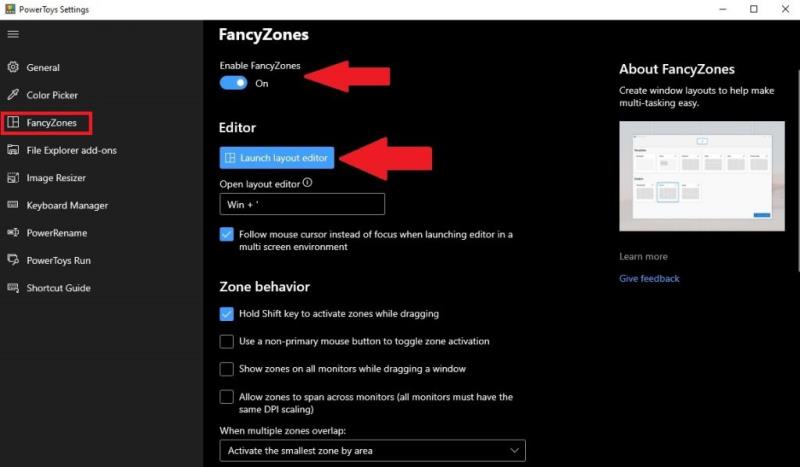
Siç mund ta shihni në cilësimet e PowerToys, mund të ndryshoni shkurtoren e tastierës nga tasti Windows + '
Redaktori i paraqitjes
Pasi të hapni redaktuesin e paraqitjes, mund të zgjidhni një nga shabllonet e paracaktuar të paraqitjes ose të zgjidhni të krijoni një plan urbanistik të ri. Paraqitjet e parazgjedhura përfshijnë Pa paraqitje, Fokus, Kolona, Rrjet dhe Rrjet Prioriteti. Çdo paraqitje e paracaktuar tregon se si do të shfaqen dritaret në secilën paraqitje të caktuar.
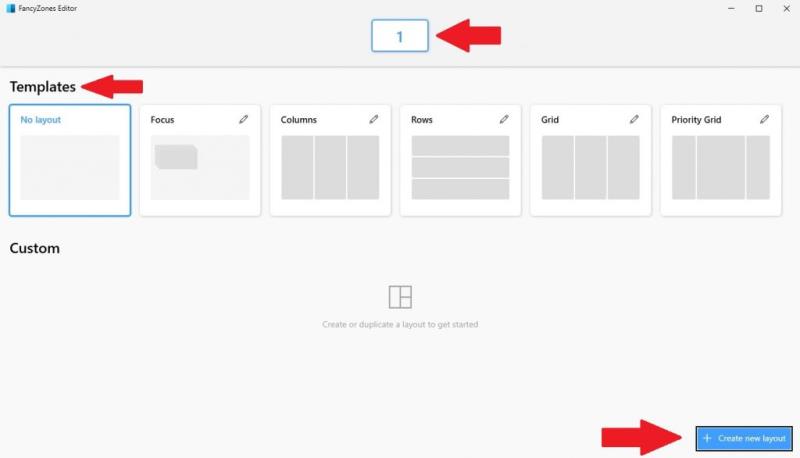
Numri i shfaqur në krye të ekranit tregon se sa monitorë zbulon Windows 10. Asnjë nga opsionet e paraqitjes së paracaktuar nuk është e dobishme për mua, kështu që unë do të krijoj një plan urbanistik të ri. Sapo ju klikoni Krijo plan urbanistik të ri , ju do të kërkohet se si ju doni dritaret tuaja që do të shfaqet, ose në një Rrjetit plan urbanistik ose Canvas paraqitjen. 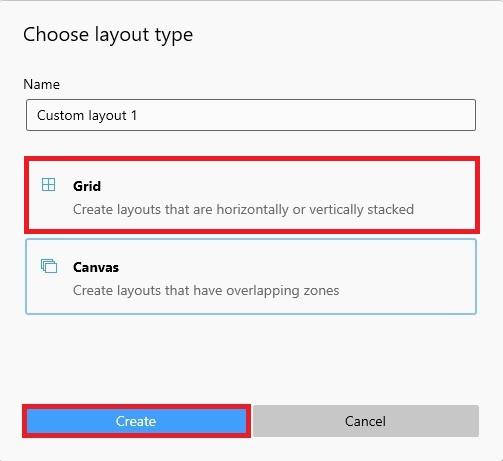 Për këtë shembull, zgjodha Grid për të parë sa dritare mund të kem në desktopin tim. Kur të jeni gati, klikoni " Krijo" për të vendosur se si dëshironi të shfaqen dritaret tuaja. Më pas, do të shihni që silleni në desktopin tuaj të Windows 10 për të vendosur se si dhe ku dëshironi të shfaqen dritaret tuaja.
Për këtë shembull, zgjodha Grid për të parë sa dritare mund të kem në desktopin tim. Kur të jeni gati, klikoni " Krijo" për të vendosur se si dëshironi të shfaqen dritaret tuaja. Më pas, do të shihni që silleni në desktopin tuaj të Windows 10 për të vendosur se si dhe ku dëshironi të shfaqen dritaret tuaja.
Ndonëse mund të mos ju duhen aq shumë dritare siç tregohet, është mirë të dini se opsioni është i disponueshëm. Nëse dëshironi të shtoni ndarje vertikale në dritare, mund ta bëni këtë duke mbajtur të shtypur Shift ndërsa përdorni miun për të klikuar për të krijuar më shumë dritare. Nëse dëshironi të bashkoni dhe fshini dritaret, thjesht klikoni dhe tërhiqni miun mbi zonat që dëshironi të bashkoni dhe/ose fshini. Procesi është vërtet i thjeshtë.

Pasi të keni përfunduar konfigurimin e paraqitjes së dritareve tuaja, klikoni Ruaj dhe aplikoni .
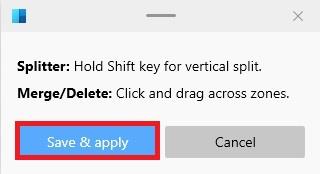
Urime, ju keni ruajtur paraqitjen tuaj të parë të personalizuar. Tani, nëse doni të modifikoni ndonjë gjë në lidhje me paraqitjen tuaj, mund të përdorni shkurtoren e tastierës tastin Windows + ' në çdo kohë për të nisur redaktuesin e paraqitjes. Nga redaktori i nisjes, mund të klikoni lapsin për të modifikuar cilindo prej paraqitjeve që keni bërë.
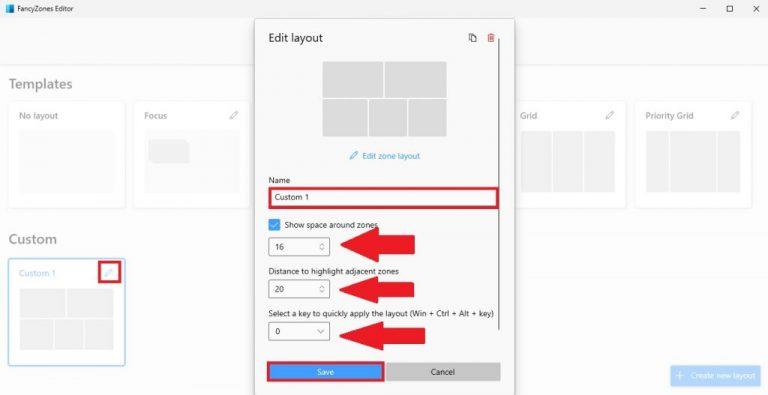
Siç mund ta shihni, mund të ndryshoni emrin e paraqitjes tuaj, të ndryshoni ndarjen, distancën në zonat ngjitur dhe të ndryshoni shkurtoren për të shfaqur paraqitjet specifike të personalizuara në fluturim. Pasi të keni përfunduar me ndryshimet, mund të klikoni Ruaj kur të keni mbaruar.
Opsione të tjera
Në Cilësimet e PowerToys, nën Zonat e zbukuruara, do të shihni më shumë opsione, duke përfshirë sjelljen e zonës dhe sjelljen e dritares . Ka më shumë opsione të personalizimit të Zonave të Fancy, duke përfshirë aftësinë për të ndryshuar ngjyrën e Zonave Fancy dhe më shumë. Këshilla më e mirë që mund të jap është të eksploroni vetë Zonat Fancy dhe të shihni se çfarë funksionon më mirë për ju. Nëse zbuloni se Fancy Zones është diçka që do të përdorni dhe dëshironi një zhytje më të thellë në cilësimet dhe atë që bëjnë ato, Microsoft ofron një shpjegim më të thellë të të gjitha cilësimeve këtu .
A do të përdorni mjetin Powertoys Fancy Zones në Windows 10? Na tregoni në komente.